I den følgende korte vejledning ser vi på installation og konfiguration af SSH-server på Arch Linux.
Del 1: Installation
Opdater Arch Linux-pakkeopbevaringsstedet
Start kommandolinjegrænsefladen, og skriv følgende kode for at opdatere Arch Linux-pakkeopbevaringsstedet:
$ sudo pacman -Syu
Som vi kan se på skærmbilledet ovenfor, opdateres pakkeopbevaringsområdet og er nu klar til at installere SSH-serveren.
Installer SSH-serveren på Arch Linux
Derefter skal du downloade den åbne SSH-server fra det officielle Arch Linux-arkiv, som skal installere Secure Shell til Arch Linux-systemet. Skriv følgende kommando:
$ sudo pacman -S openssh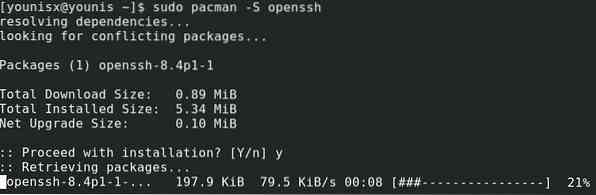
Derefter skal du trykke på y-tasten på dit tastatur og trykke på Enter. Installationen skal bekræftes med prompten.
Del 2: Åbn SSH offline
Slå Open SSH-serveren til
Når Open SSH-serveren er installeret, kan vi nu bruge Secure Shell, mens Open SSH kører. Først skal du sørge for, at Open SSH kører i baggrunden ved at skrive:
$ sudo systemctl status sshd
Hvis den åbne SSH-server ikke kører, skal terminalen sige "inaktiv". Hvis det er tilfældet, kan du køre Open SSH ved at indtaste følgende kommando:
Sørg derefter for, om den kører ved at skrive følgende igen:
$ sudo systemctl status sshd
Hvis Open SSH kører, vil prompten sige "aktiv" i grønt.
Hvis du vil afslutte SSH-serveren, skal du indtaste følgende:

Du vil se, at Open SSH-serveren er stoppet med at køre.
Automatiser opstart af SSH-server ved genstart af systemet
For automatisk at starte SSH-serveren efter genstart af systemet kan du bruge indtast følgende kode:
$ sudo systemctl aktiver sshd
Med ovenstående kommando udført, åbnes Open SSH-serveren til Arch Linux-startlisten. Alternativt kan du også fjerne Open SSH fra systemstart med følgende kommando:

Åben SSH er fjernet fra den automatiske systemstartliste.
Del 3: Tilslutning til servere
Få din IP-adresse
Når Open SSH er installeret, fortsætter vi med at oprette forbindelse til internettet. Til dette formål har vi brug for IP-adressen på den tilsvarende maskine Åben SSH er installeret i.
Hvis du ikke kender maskinens IP-adresse, skal du køre følgende kommando, og IP-adressen vises:
$ ip a
Bemærk, at IP-adressen på den åbne SSH-server, vi bruger, er 10.0.2.15, som vil være anderledes for din maskine. Bare to linjer nedenfor er der IPv6, som er fe80 :: 74e2: 85f1: 7b09: e63f / 64 til vores netværk.
Tilslutning til SSH-serveren til internettet
Nu hvor vi kender IP-adressen, kan vi slutte os til Open SSH-serveren med en anden maskine i vores netværk. Vi kan også forbinde det til en maskine med en internetruterbar adresse.
For at oprette en forbindelse skal du indtaste brugeroplysningerne for den anden maskine og IP-adressen på din SSH-server i følgende kommandosyntaks:
$ ssh USERNAME @ IP_ADDRESS
Indtast derefter “ja” og tryk på enter.
Indtast nu brugerlegitimationsoplysningerne til din Open SSH-server, og tryk på enter. Når det er gjort, skal din maskine endelig være forbundet til en anden maskine inden for SSH-sikkerhedsprotokollen.
Del 4: Konfiguration
Find serverfiler
Du kan finde de åbne SSH-serverfiler på følgende placering på din harddisk:
# / etc / ssh / sshd_configHer kan vi skifte nogle af de tilgængelige tilstande for at konfigurere vores Open SSH-server. For at få en liste over alle de tilgængelige muligheder, som vi kan konfigurere, skal du indtaste følgende kode:
$ mansshd_config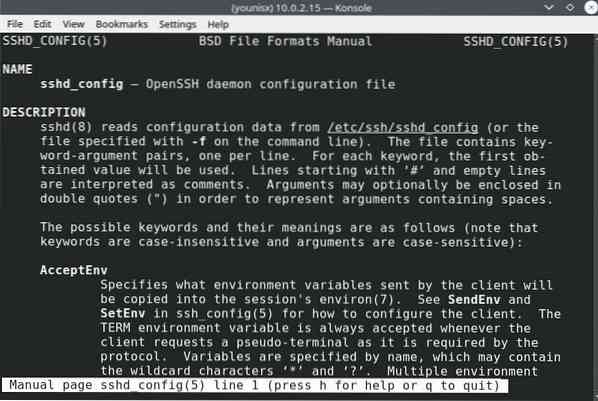
Lad os tale om nogle af disse muligheder.
Skift standardporte
Du kan se, at standardport SSH-server lytter til, er port 22. Brug af denne port optimerer forbindelsens sikkerhed, og brug af andre porte kan have forskellige fordele. Vi har også lov til at skifte til enhver havn efter eget valg.
For at ændre porten skal vi først redigere sshd_config-filerne ved hjælp af følgende kode:
$ sudo nano / etc / ssh / sshd_config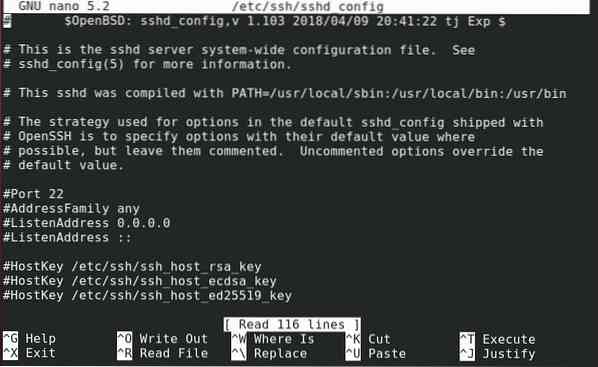
Du får vist følgende prompt:
Nu kan du fravælge standardindstillingen og skifte til en anden port.
For at beholde ændringerne skal du trykke på Ctrl + x, trykke på y-knappen på tastaturet og derefter trykke på enter-tasten.
Indtast derefter følgende for at genstarte Open SSH-serveren:
$ sudo systemctl genstart sshdTilslut derefter Open SSH ved at skrive følgende linje kode:
$ ssh -p 22 BRUGERSNAVN @ IP_ADDRESS
Indtast din servers adgangskode, og tryk derefter på Enter.
Forbedre serversikkerheden
Ændring af nogle af standardindstillingerne kan bemærkelsesværdigt forbedre serversikkerheden. For eksempel skal du straks skifte til en ikke-standard port fra standardport 22, da det kan give din serversikkerhed et ekstra boost.
På samme måde bør du kun begrænse root-rettigheder til administratorer. Tillad rodindlogning er som standard indstillet til ja, så du bliver nødt til at deaktivere det selv.
Deaktiver også X11-videresendelse for at undgå eventuelle X11-relaterede problemer i fremtiden.
Afslutter
I denne vejledning har du lært, hvordan du konfigurerer og konfigurerer en SSH-server på Arch Linux. Secure Shell giver et ekstra lag af sikkerhed og beskytter trafikken, der udveksles fra datamining og andre ubudne gæster. Opsætning af en SSH-server er let og et bedre alternativ til adgangskodegodkendelse, som ofte er modtagelig for brute-force og mange andre angreb.
 Phenquestions
Phenquestions


