Her,
På samme måde skal du køre et Python 3-script som følger:
$ python3Her,
Så hvad hvis du vil have adgang til både Python 2 og Python 3 ved hjælp af den samme kommando python?
Nå, ved hjælp af opdateringsalternativer kommando, kan du oprette en ny eksekverbar python (/ usr / local / bin / python) og tilføj alle de tilgængelige Python-versioner til alternativdatabasen. Derefter kan du nemt indstille hvilken version af Python, der skal bruges som standard. Du kan også meget let skifte mellem Python-versionerne. Jeg vil vise dig, hvordan du gør dette praktisk i denne artikel. På den måde får du praktisk viden om, hvordan opdateringsalternativ fungerer.
Så lad os komme i gang.
Forudsætninger:
Du skal have Python 2 og Python 3 installeret på din Ubuntu-maskine, hvis du vil følge med og prøve eksemplerne i denne artikel.
Du kan installere Python 2 og Python 3 med følgende kommando på Ubuntu:
$ sudo apt installere python2 python3 -y
Python 2 og Python 3 skal installeres, hvis de ikke allerede er installeret. I mit tilfælde er de allerede installeret.
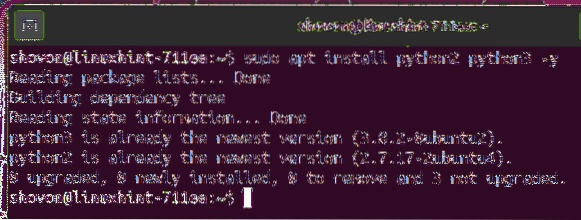
Find nu Python 2 og Python 3-tolkestien med følgende kommandoer:
$ hvilket python2$ som python3
Som du kan se, er Python 2-tolkestien / usr / bin / python2 og Python 3-tolkesti er / usr / bin / python3. Husk dem. Vi har brug for dette senere.
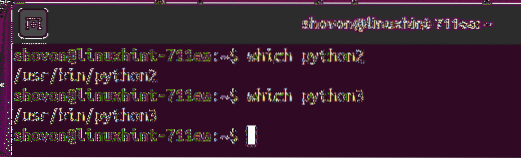
Installation af nye alternativer:
Nu kan du oprette nye alternativer python og installer Python 2-tolk / usr / bin / python2 som et alternativ med prioritet 20 som følger:
$ sudo opdateringsalternativer - installer / usr / local / bin / python python/ usr / bin / python2 20
BEMÆRK: Her, / usr / local / bin / python er den binære sti for python alternativer. Du kan ændre det til en anden sti som f.eks / usr / bin / python Hvis du vil. Men jeg vil foreslå, at du placerer det et sted i / usr / local / bin / katalog, da dette er det bibliotek, hvor bruger-plads-programmer skal være i henhold til Linux-strukturen.

Et nyt alternativ python skal oprettes, og Python 2-tolk skal tilføjes der som et alternativ.

På samme måde skal du installere Python 3-tolk / usr / bin / python3 som et alternativ til python alternativer og sæt det som en prioritet 40 med følgende kommando:
$ sudo opdateringsalternativer - installation / usr / local / bin / python python / usr / bin / python3 40
Python 3-tolkealternativ skal føjes til python alternativer.

Nu kan du se flere oplysninger om python alternativer, du lige har oprettet som følger:
$ opdateringsalternativer - forespørgsel python
Som du kan se, er python alternativer har 2 alternative kommandoer / usr / bin / python2 (prioritet 20) og / usr / bin / python3 (prioritet 40).
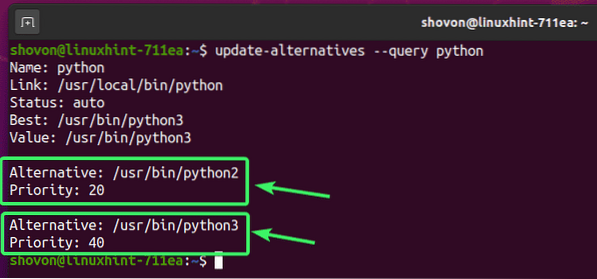
Automatisk tilstand og alternativ prioritet:
Hvert alternativ i opdateringsalternativdatabasen har to tilstande: auto og brugervejledning.
I auto I tilstanden vælger alternativerne kommandoen / eksekverbar / alternativet med den højeste tilgængelige prioritet som standard.
I brugervejledning vælger du manuel standardkommando / eksekverbar / alternativ til alternativerne.
Standardtilstanden for alle alternativer er auto.
I det tidligere afsnit har du set, at jeg har indstillet prioriteten til Python 2-tolk (/ usr / bin / python2) alternativ 20 og for Python 3-tolk (/ usr / bin / python3) alternativ 40. Dette var fordi jeg ønskede at indstille Python 3-tolk som standardalternativ til python alternativer. Som standardtilstand er auto, det python alternativer valgte Python 3-tolkealternativet automatisk, da det har højere prioritet end Python 2-tolkealternativet.
Som du kan se, er tilstanden (Status) er auto. Python 3-tolk (/ usr / bin / python3) er Bedst en, da den har højeste prioritet. Den aktuelt valgte er også Python 3-tolk (/ usr / bin / python3), da den har den højeste prioritet, og tilstanden er auto.
$ opdateringsalternativer - forespørgsel python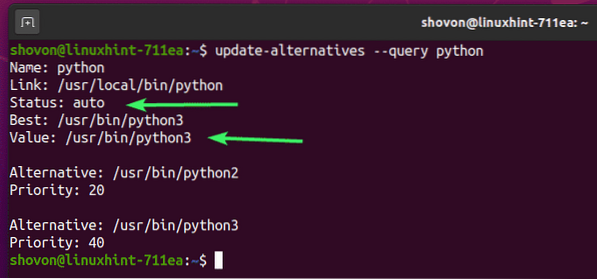
Som du kan se, python kommando udfører Python 3-tolk.
$ python - version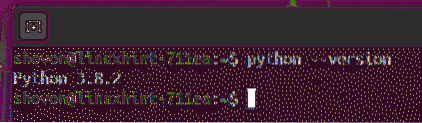
I det næste afsnit af denne artikel vil jeg vise dig, hvordan du ændrer alternativtilstand til brugervejledning og vælg også en kommando / eksekverbar med lavere prioritet for alternativerne.
Ændring af alternative kommandoer manuelt:
Som jeg har sagt, vælges Python 2 ikke automatisk, da jeg har sat den til en lavere prioritet. Så hvis du vil vælge et alternativ med lavere prioritet, skal du gøre det manuelt.
For at vælge Python 2 alternativ manuelt til python alternativer, kør følgende kommando:
$ sudo opdateringsalternativer - config python
Nu vil opdateringsalternativer vise alle de kommandoer / alternativer, du har installeret til python alternativer. I mit tilfælde er det Python 2 og Python 3 alternativer.
Du har også en Udvælgelse nummer for hver version / alternativ, som du kan bruge til at vælge en version / alternativ fra listen. Udvælgelse nummer 0 er auto. Udvælgelse andet nummer end 0 er brugervejledning.
Her, Udvælgelse nummer 1 er til Python 2 alternativ og Udvælgelse nummer 2 er til Python 3 alternativ.
Så for at vælge Python 2-alternativ skal du trykke på 1 og tryk derefter på
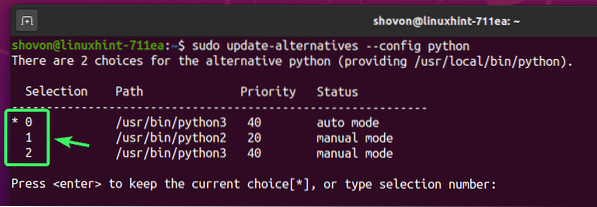
Python 2 skal indstilles som standardalternativ til python alternativer.
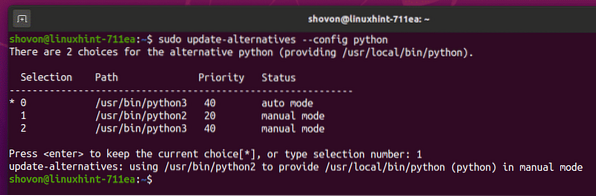
Som du kan se, er den aktuelle tilstand brugervejledning. Selvom Bedst alternativ er / usr / bin / python3 (Python 3), det bruger / usr / bin / python2 (Python 2).
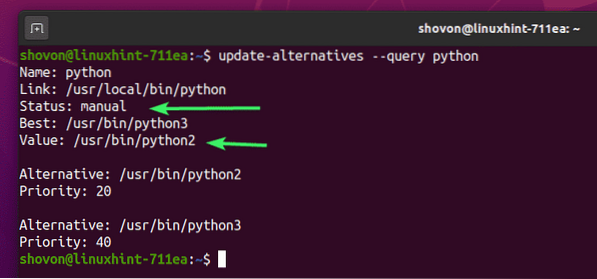
Som du kan se, python kommando udfører Python 2-tolk nu.
$ python - version
Indstillinger Alternativer Mode til Auto:
Hvis du vil skifte til auto tilstand til python alternativer igen, kør følgende kommando:
$ sudo opdateringsalternativer - automatisk python
Baseret på prioriteten bør der indstilles et alternativ til python alternativer. I dette tilfælde Python 3-alternativet.

Som du kan se, python kommando udfører Python 3-tolk.
$ python - version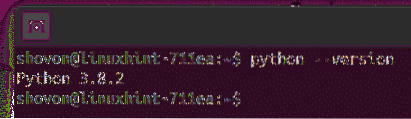
Fjernelse af alternativ fra alternativer:
Du kan fjerne et alternativ fra python alternativer.
Først skal du liste alt tilgængeligt alternativ til python-alternativerne som følger:
$ sudo opdateringsalternativer - forespørgsel python
Vælg nu og kopier stien til det alternativ, du vil fjerne. Jeg skal fjerne / usr / bin / python2, Python 2-tolken her.
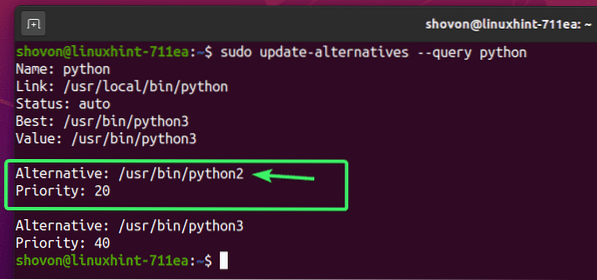
For at fjerne / usr / bin / python2 (Python 2 tolk) alternativ fra python alternativer, kør følgende kommando:
$ sudo opdateringsalternativer - fjern python / usr / bin / python2
Som du kan se, er / usr / bin / python2 (Python 2-tolk) alternativ fjernes fra python alternativer.
$ sudo opdateringsalternativer - forespørgsel python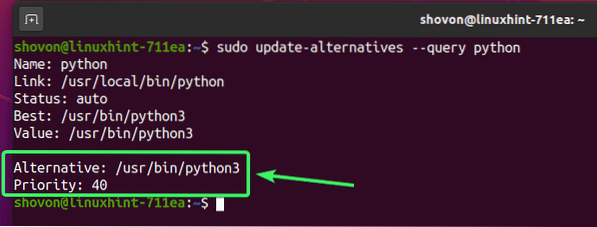
Fjernelse af alle kommandoer fra alternativer:
Du kan også fjerne alle tilgængelige alternativer fra python alternativer med følgende kommando:
$ sudo opdateringsalternativer - fjern alle python
Som du kan se, er der ingen alternativer til python mere.
$ sudo opdateringsalternativer - forespørgsel python
Så det er sådan, du bruger kommandoen opdateringsalternativer på Ubuntu til at skifte mellem forskellige versioner af det samme program eller kommando meget let. Tak, fordi du læste denne artikel.
 Phenquestions
Phenquestions


