Cyberangreb er også stigende, og der er altid mulighed for at blive offer for en virus eller malware, som kan forårsage alvorlig skade på dit system og dine data. Der kan også være et tilfælde, hvor dit system bliver beskadiget, eller hvis der sker utilsigtet sletning af data. Disse sager kan let undgås, hvis du har en backup-strategi.
Sikkerhedskopiering af dine data er afgørende, så du nemt kan gemme dine data. Hvis du tilfældigvis mister dine data, kan du gendanne det blot ved hjælp af en sikkerhedskopi. Da sikkerhedskopier spiller en sådan nøglerolle, er det vigtigt at have det rigtige sæt programmer for at opbevare dine data.
For Linux-brugere kan KUP Backup Scheduler være et godt værktøj til sikkerhedskopiering af data. I afsnittene nedenfor diskuterer denne artikel KUP Backup Schedule og hvordan man bruger dette program.
Hvad er KUP Backup Scheduler?
KUP Backup Scheduler er et KDE-baseret program, der giver brugerne mulighed for at tage sikkerhedskopier af deres filer. Sammen med en enkel og brugervenlig grænseflade tilbyder KUP Backup Scheduler nogle fascinerende backup-ordninger, som hver tilbyder forskellige funktioner. Da dette program blev udviklet af KDE Community, er KUP Backup Schedler helt gratis og open source.
KUP Backup Scheduler understøtter også flere filsystemformater, såsom NTFS og FAT32, så problemer med ikke-kompatibilitet bør ikke opstå, når du bruger dette program. Det er vigtigt at bemærke, at selvom KDE Backup Scheduler hører under KDE-projektet, kan dette program stadig bruges sammen med andre Linux-distributioner.
Installation af KUP Backup Scheduler ved hjælp af Apt-Cache
KUP Backup Scheduler-pakken skal være tilgængelig i det officielle lager for din Linux-distribution, hvilket er tilfældet for både Ubuntu- og Arch Linux-systemer. Ubuntu-brugere kan nemt installere KUP Backup ved hjælp af apt-kommandoen. Inden du installerer KUP Backup Scheduler, skal du køre opdateringskommandoen, så alt opdateres til den nyeste version. Dette kan gøres ved at køre følgende kommando:
$ sudo apt-get opdateringDernæst kan KUP Backup Scheduler installeres ved at indtaste følgende kommando i terminalen:
$ sudo apt installere kup-backup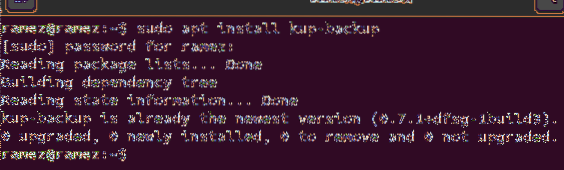
Brug af KUP Backup Scheduler
Efter installation af KUP Backup Scheduler skal du åbne Systemindstillinger applikation i dit system.
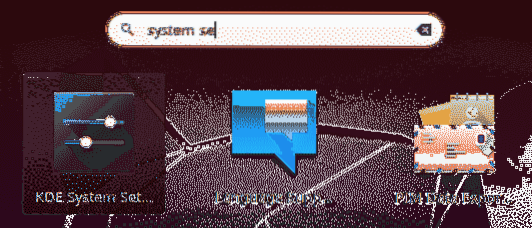
Åbn derefter Sikkerhedskopier sektion, som findes under Tilpasning afsnit. Den indledende skærm, der vises, skal se ud som følger:
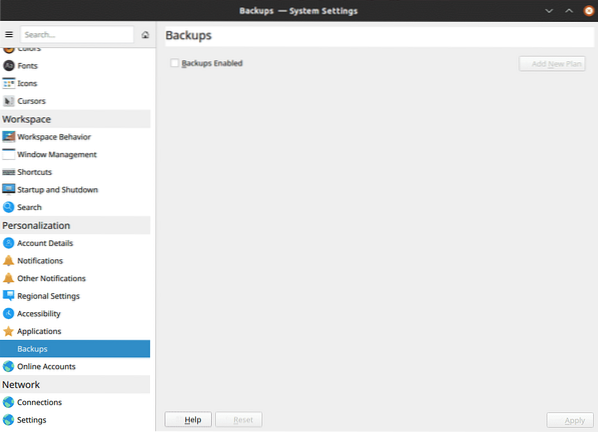

For at lave en ny sikkerhedskopi af dit system skal du først klikke Sikkerhedskopier aktiveret, efterfulgt af Tilføj ny plan.
Når du klikker Tilføj ny plan, du får den Sikkerhedskopieringstype vindue. Dette vindue giver dig to muligheder for at vælge den type backup-ordning, du vil bruge. Det Versioneret sikkerhedskopi valg giver dig mulighed for at registrere alle de sikkerhedskopier, du har lavet, mens Synkroniseret sikkerhedskopi markering laver simpelthen kopier af din fil og gemmer dem på dit system.
Det Versioneret sikkerhedskopi er ikke tilgængelig i Ubuntu 20.04, da det kræver bup, som blev droppet fra Debian-test på grund af at Python 2 nåede slutningen af dets levetid (bup bruger Python 2 og understøtter ikke Python 3).
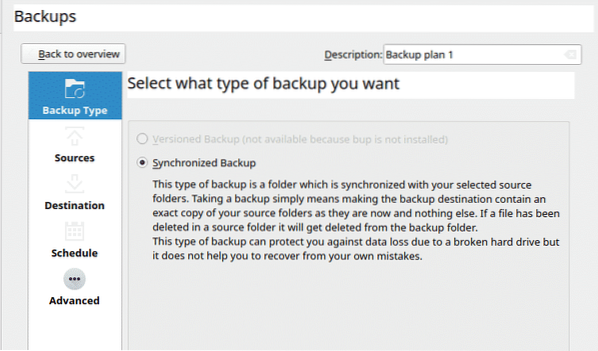
Når du har valgt dit backup-skema, skal du derefter vælge de filer og mapper, som du vil sikkerhedskopiere. KUP giver dig mulighed for at sikkerhedskopiere både dine egne data og data fra andre brugere, inklusive hovedrodkataloget. Dette kræver tilladelser for at få adgang til de valgte filer.
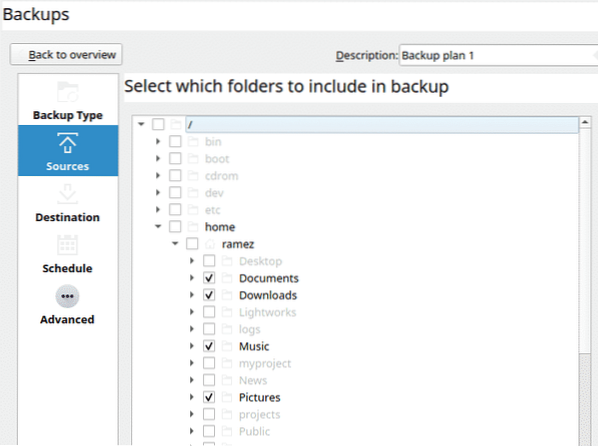
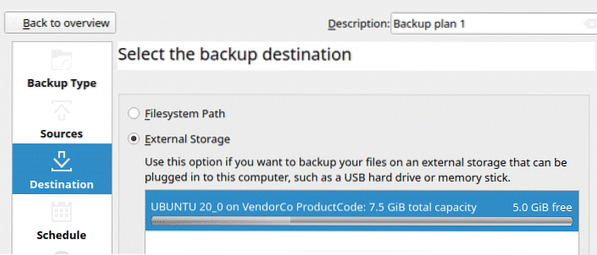
Når du har valgt kilden til sikkerhedskopi, skal du nu vælge, hvor din backupfil skal gemmes. KUP Backup giver brugerne mulighed for enten at gemme filerne på deres nuværende diskdrev eller på en ekstern lagerhukommelse. Som standard gemmer applikationen altid data på den eksterne disk, hvilket er den foretrukne mulighed.
For både interne og eksterne drev kan du angive destinationsstien og mappen til din sikkerhedskopi.
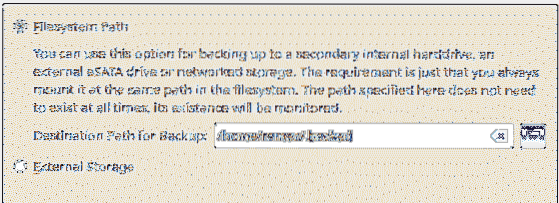 Internt drev
Internt drev
Eksternt drev
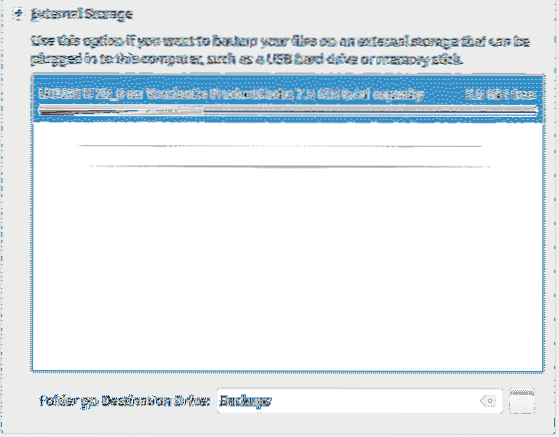
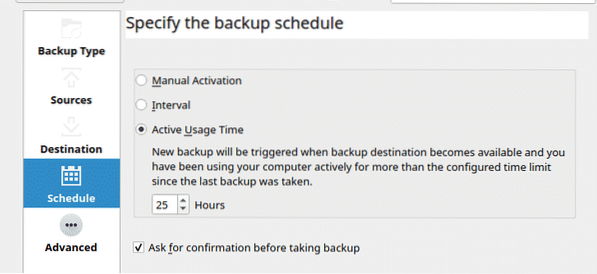
Den næste fase kan let kaldes den bedste ting ved KUP. Den magt, der ligger bag dette enkle værktøj, kan ses i dets evne til at planlægge sikkerhedskopier.
KUP giver brugerne tre forskellige muligheder for planlægning. Den første mulighed, Manuel aktivering, er som navnet siger: denne mulighed giver brugerne mulighed for at udføre sikkerhedskopier manuelt.
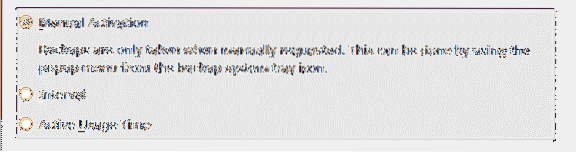
Den anden mulighed, Interval, giver brugerne mulighed for at indstille tidsintervaller for sikkerhedskopiering. For eksempel kan en sikkerhedskopi indstilles til at forekomme hver anden uge.
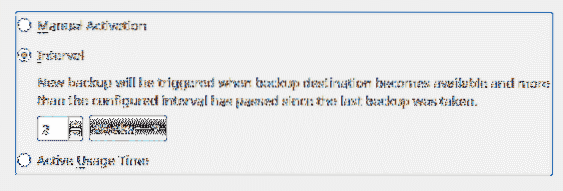
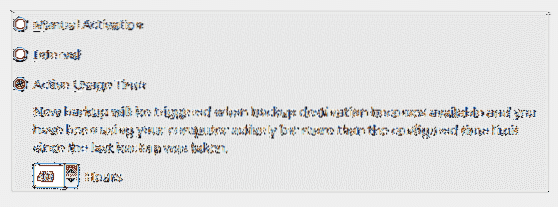
Den sidste mulighed, Aktiv brugstid, er højdepunktet i denne funktion og fungerer ved at sikkerhedskopiere dit system, efter at det har været aktivt i en bestemt periode. For eksempel, hvis den indstillede grænse er omkring 40-timersmærket, så når systemet når denne tidsgrænse, vil KUP starte sikkerhedskopien med det samme.
KUP giver også andre muligheder for brugere, herunder tilføjelse af skjulte mapper til sikkerhedskopien, kontrol af beskadigede filer og endda gendannelse af en delvist beskadiget fil.
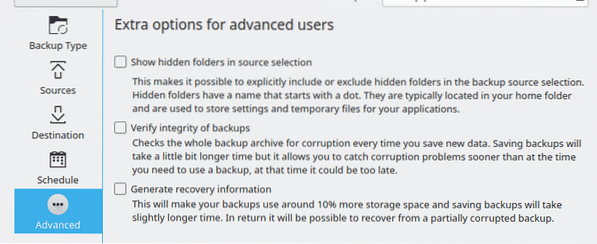
Når dette trin er udført, skal du klikke på ansøge i nederste højre hjørne af vinduet. Og med det er din sikkerhedskopieringsproces færdig.
Hvorfor bruge KUP Backup Scheduler?
KUP Backup Scheduler er et fantastisk værktøj. Selvom det har en enkel grænseflade, dækker KUP Backup Scheduler alle de nødvendige funktioner til et fremragende backupværktøj. For hurtige og hyppige planlagte sikkerhedskopier er dette program det perfekte værktøj at have.
 Phenquestions
Phenquestions


