Installation skiltes:
Hvis du bruger Ubuntu eller en hvilken som helst Debian-baseret Linux-distribution, kan du nemt installere adskilt, da det er tilgængeligt i det officielle pakkeopbevaringssted. Opdater først APT-pakkeopbevaringscachen med følgende kommando:
$ sudo apt opdatering
APT-pakkeopbevaringscachen opdateres.
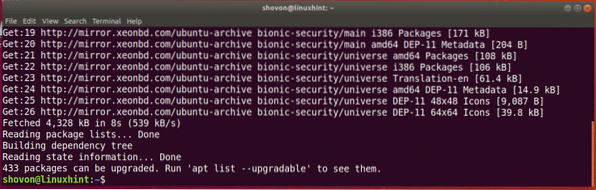
Kør nu følgende kommando for at installere skilt:
$ sudo apt installation skiltes
Nu skal du trykke på y og tryk derefter på
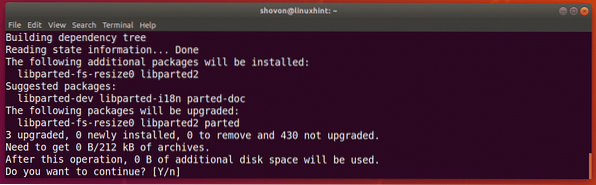
Parted skal installeres.
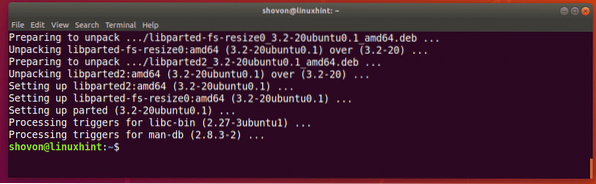
På CentOS / RHEL 7 kan du installere skilt med følgende kommando:
$ sudo yum install parted -yFind identifikatorer til lagringsenheder:
Før du kan begynde at arbejde med skilt, skal du vide, hvilken lagerenhed du skal partitionere.
Du kan køre følgende kommando for at få vist alle de tilsluttede lagerenheder på din computer:
$ sudo lshw-klasse disk-kortSom du kan se, har jeg 2 lagerenheder på min computer, / dev / sda og / dev / sdb. Her, / dev / sdb er mit 32 GB USB-drev. Dette er den, jeg vil partitionere.
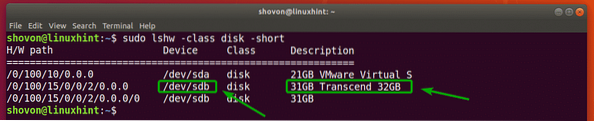
Åbning af lagerenhed med adskilt:
Nu hvor du ved, hvilken lagerenhed du vil partitionere, kan du åbne adskilt som følger:
$ sudo skiltes / dev / sdbBEMÆRK: Sørg for, at du skifter / dev / sdb til den lagerenhed, som du vil partitionere.

Skilt skal åbnes. Nu kan du køre mange af de delte kommandoer for at partitionere den ønskede lagerenhed, som du vil.

Skift til anden lagerenhed:
Du kan også starte adskilt uden at angive hvilken lagerenhed, der skal åbnes på forhånd som følger:
$ sudo skiltes
Som du kan se, er skillet startet. Som standard, / dev / sda, den første / primære lagerenhed er valgt.

Du kan liste alle lagerenhederne på din computer med følgende delte kommando:
(skille) printerenhederSom du kan se, lagerenhederne på min computer / dev / sda og / dev / sdb er anført sammen med deres fysiske størrelse.
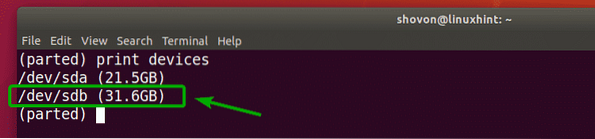
Nu kan du bruge Vælg delt kommando for at vælge lagerenheden (lad os sige / dev / sdb) som du vil opdele som følger:
(skilt) vælg / dev / sdb
Som du kan se, / dev / sdb er valgt.

Oprettelse af en ny partitionstabel:
Du kan oprette GPT- og MSDOS-partitionstabel med adskilt.
For at oprette en GPT-partitionstabel skal du køre følgende delte kommando:
(skilt) mklabel gpt
For at oprette en MSDOS-partitionstabel skal du køre følgende delte kommando:
(skilt) mklabel msdos
Jeg vil gå til MSDOS-partitionstabel, da jeg partitionerer et USB-drev. Proceduren for oprettelse af GPT-partition er den samme.
Indtast nu Ignorere og tryk på

Når du opretter en ny partitionstabel, slettes alle eksisterende partitioner. Hvis du er okay med det, skal du skrive Ja og tryk derefter på

Af en eller anden grund kan ændringerne ikke anvendes med det samme. Men det er okay. Skriv Ignorer, og tryk på
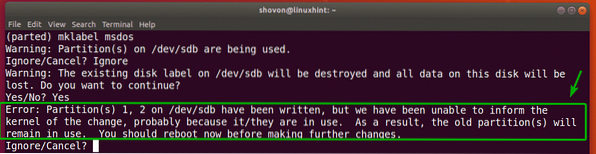
Der skal oprettes en ny partitionstabel.
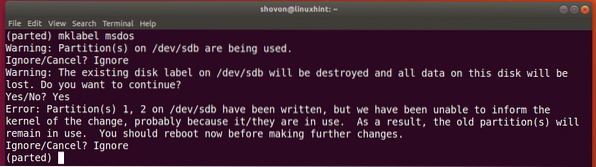
Oprettelse af nye partitioner:
Du kan oprette en ny partition med følgende delte kommando:
(skilt) mkpart
Skriv nu enten primær eller udvidet afhængigt af om du vil oprette en primær eller udvidet partition. Når du er færdig, skal du trykke på

Indtast nu en filsystemtype, som du vil bruge til partitionen. Jeg vil gå efter ekst4.

BEMÆRK: Du kan finde ud af, hvilke nøgleord du kan bruge her med følgende kommando:
$ grep -v nodev / proc / filesystems | klippe -f2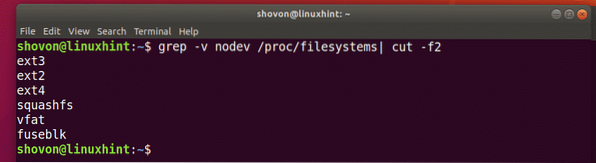
Indtast nu det sted i megabyte (MB), hvor partitionen starter. Hvis det er den første partition, er 1 (MB) en acceptabel værdi. Når du er færdig, skal du trykke på

Indtast nu det sted i megabyte (MB), hvor partitionen slutter. Partitionens størrelse vil være forskellen mellem slutningen og startplaceringen. Lad os for eksempel sige, at du vil oprette en 1 GB / 1024 MB partition. Så slutningen bliver 1024. Når du er færdig, skal du trykke på
BEMÆRK: Du kan ikke placere 1025 her på grund af justeringsproblemer. Parted justerer ikke partitioner automatisk.

Partitionen oprettes.

Du kan liste alle partitioner på dine valgte lagerenheder som følger:
(skilt) print
Som du kan se, vises den nyoprettede partition.
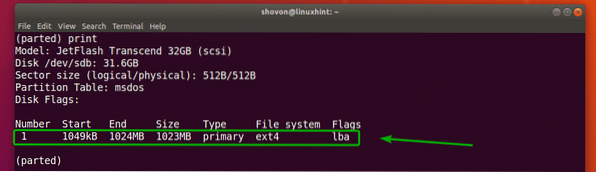
BEMÆRK: Når du opretter flere partitioner med adskilt, skal du starte den nye partition fra mindst End + 1 af den sidste partition. For eksempel sluttede den partition, jeg oprettede tidligere, på 1024MB. Så den næste partition starter fra 1025 MB eller mere.
Jeg oprettede en anden partition for at demonstrere, hvordan man fjernede partitioner ved hjælp af parted i det næste afsnit.
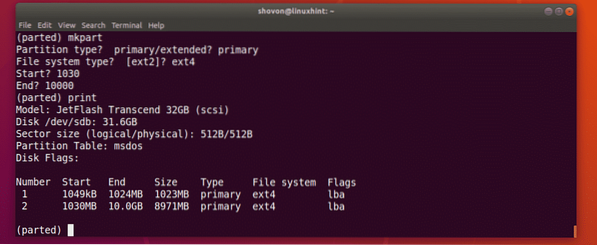
Fjernelse af partitioner:
Først skal du liste alle partitionerne på din valgte lagerenhed som følger:
(skilt) printLad os sige, at du vil slette partition nummer 2 som markeret i skærmbilledet nedenfor.
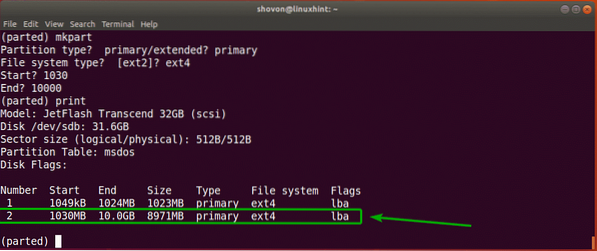
For at gøre det skal du køre følgende delte kommando:
(skilt) rm 2
Som du kan se, eksisterer partition nummer 2 ikke længere.
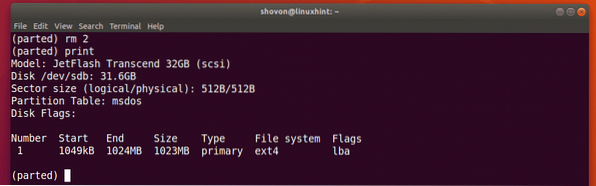
Udskiftning af enheden:
Når du opretter en ny partition, skal du angive afsnittet Start og slut på din nye partition. Standardenheden er MB. Du kan ændre det meget let adskilt.
De understøttede enheder og nøgleord er:
| Enhed | nøgleord |
| Sektorer | s |
| Bytes | B |
| Cylindre | cyl |
| cylindre, hoveder, sektorer | chs |
| Kilobytes | KB |
| Mebibytes | MiB |
| Megabyte | MB |
| Gibibytes | GiB |
| Gigabyte | GB |
| Procent | % |
BEMÆRK: For mere information om dette, skal du kontrollere man-siden for skiltes med følgende kommando:
$ mand skiltesDu kan bruge enhed kommando for at ændre standardenheden.
Lad os for eksempel sige, at du vil ændre standardenheden MB til sektorer, og kør derefter følgende kommando:
(skilt) enhed sSom du kan se, har displayenheden også ændret sig.
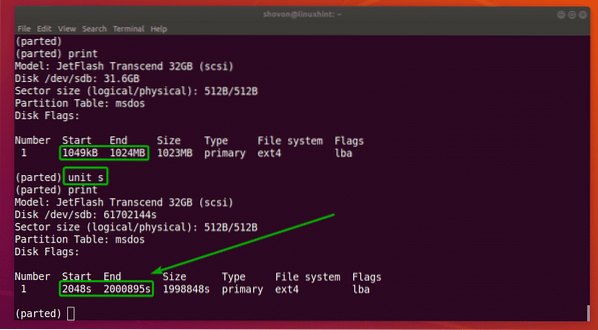
Nu kan du også oprette partitioner med den nyindstillede enhed.
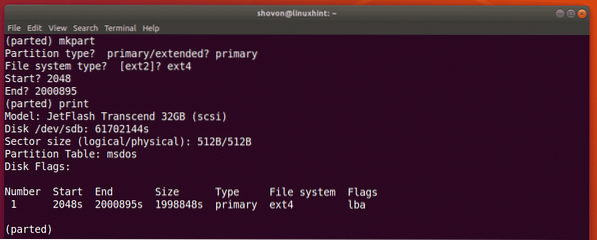
Så det er sådan, du bruger skiltes på Linux. Tak, fordi du læste denne artikel.
 Phenquestions
Phenquestions


