Installation af GParted på Ubuntu:
GParted er ikke installeret på Ubuntu som standard. Men det er tilgængeligt i Ubuntu's officielle pakkeopbevaring. Så det er let at installere. Opdater først APT-pakkeopbevaringscachen med følgende kommando:
$ sudo apt opdatering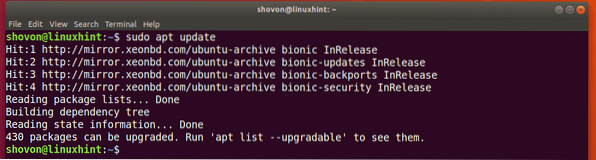
Installer nu GParted med følgende kommando:
$ sudo apt installere gparted
Nu skal du trykke på y og tryk derefter på
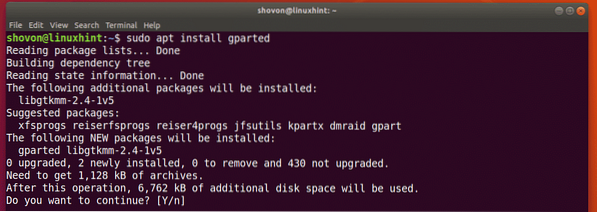
GParted skal installeres.
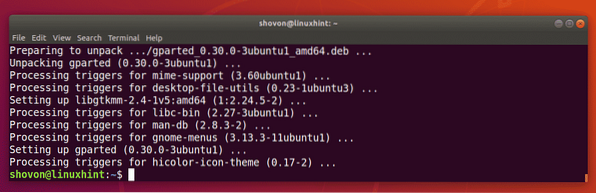
Start GParted:
Nu hvor GParted er installeret, kan du starte GParted fra Applikationsmenu af Ubuntu som du kan se i skærmbilledet nedenfor.
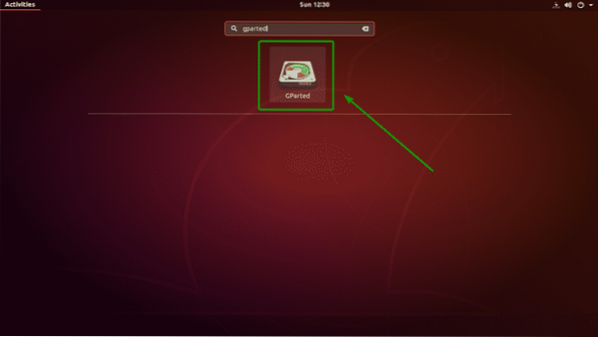
GParted kræver rod privilegier. For at tillade root-rettigheder til GParted skal du indtaste din loginadgangskode og klikke på Godkend.
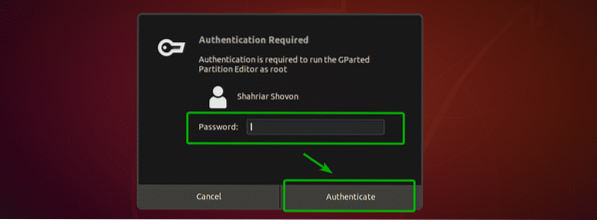
GParted skal starte.
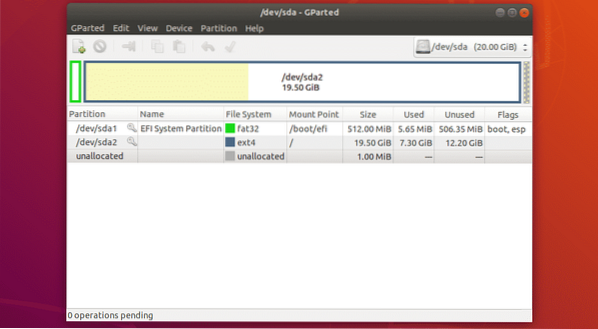
Valg af lagerenhed:
Den første ting at gøre i GParted er at vælge den lagerenhed, du vil arbejde med. For at gøre det skal du klikke på rullemenuen i øverste højre hjørne af GParted.
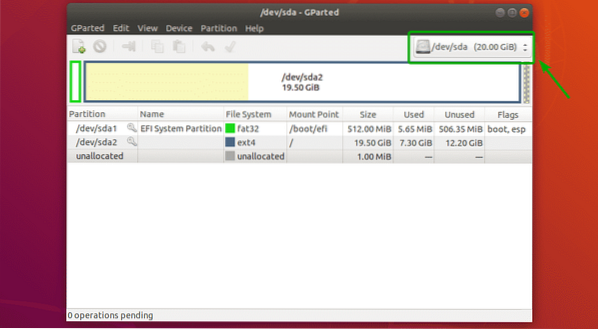
Vælg derefter den lagerenhed, som du vil arbejde med.
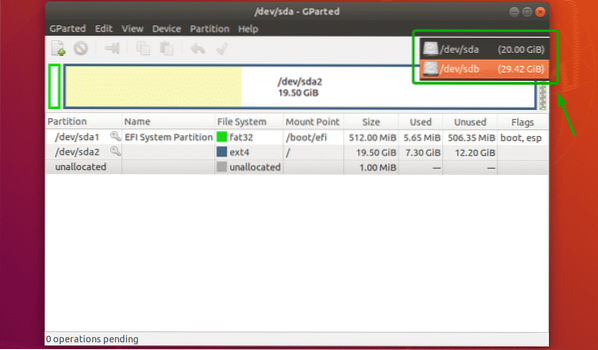
Som du kan se, valgte jeg mit 32 GB USB-drev.
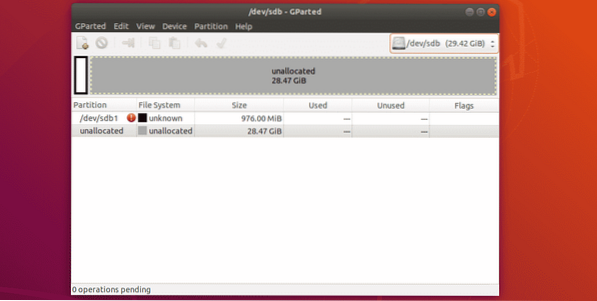
Oprettelse af en ny partitionstabel:
Klik på for at oprette en ny partitionstabel ved hjælp af GParted Enhed > Opret partitionstabel .. som markeret i skærmbilledet nedenfor.
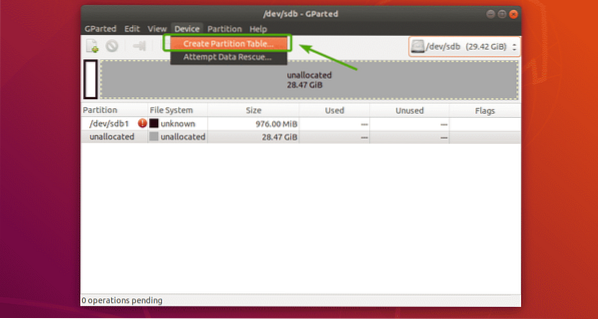
Du får vist følgende dialogboks. Herfra kan du vælge den ønskede partitionstabeltype. De mest kendte partitionstabeltyper er msdos og gpt. Som standard er msdos valgt. Men du kan klikke på rullemenuen for at ændre den.
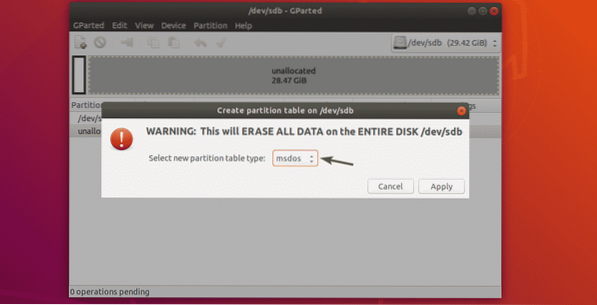
Som du kan se, er der så mange partitionstabeltyper at vælge imellem.
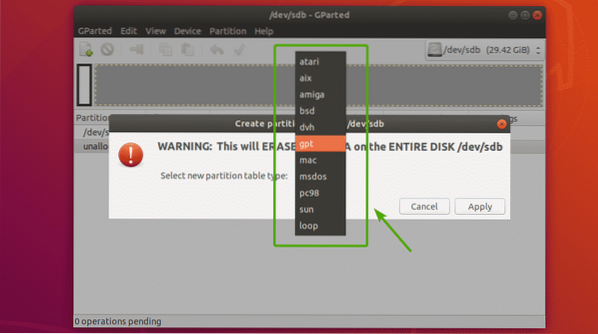
Når du har valgt en partitionstabeltype, skal du klikke på ansøge.
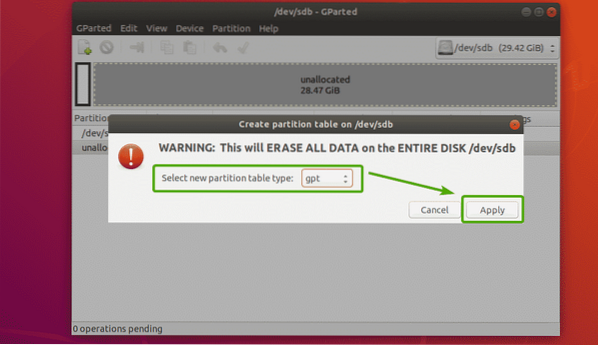
En tom partitionstabel skal oprettes, som du kan se på skærmbilledet nedenfor.
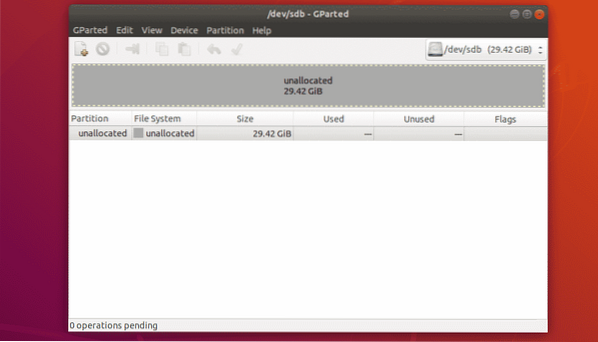
Oprettelse af nye partitioner:
Før du opretter en ny partition, skal du sørge for, at du har nok ledige pladser, der ikke er tildelt. For at oprette en ny partition med GParted skal du nu vælge det ikke-tildelte rum og klikke på Skillevæg > Ny.
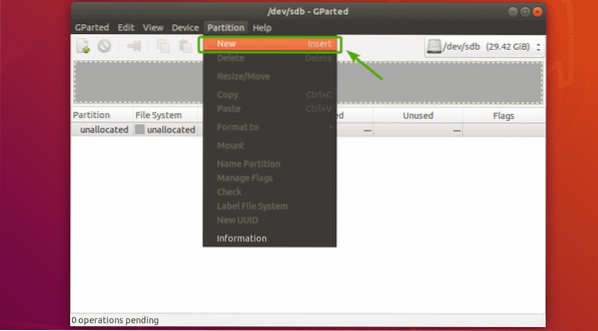
Et nyt vindue skal vises.
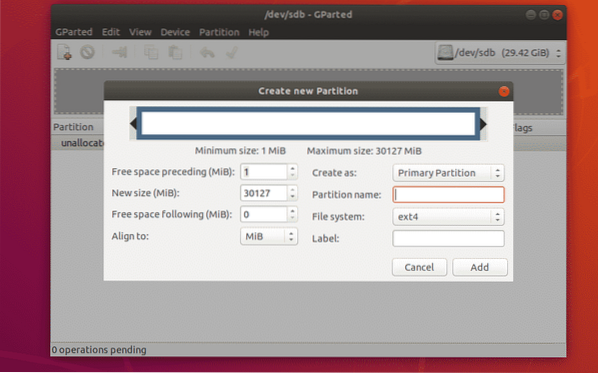
Du kan flytte skyderen frem og tilbage for at ændre partitionens størrelse. Du kan også indtaste størrelsen på den nye partition direkte i Ny størrelse (MiB) tekstboks som markeret i skærmbilledet nedenfor.
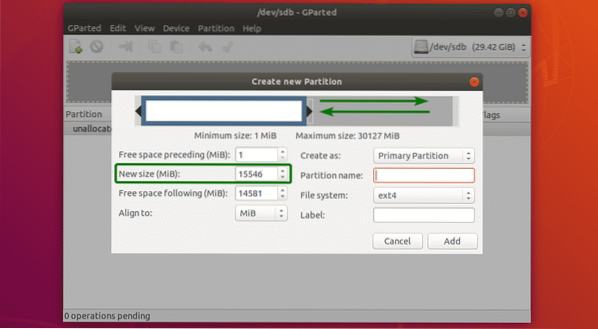
Du kan også vælge et filsystem til din nye partition ved hjælp af Filsystem Drop down menu. Som standard, ekst4 er valgt. Dette er en af de ting, jeg kan lide ved GParted. Det formaterer partitionen til det ønskede filsystem, når du opretter en ny partition.
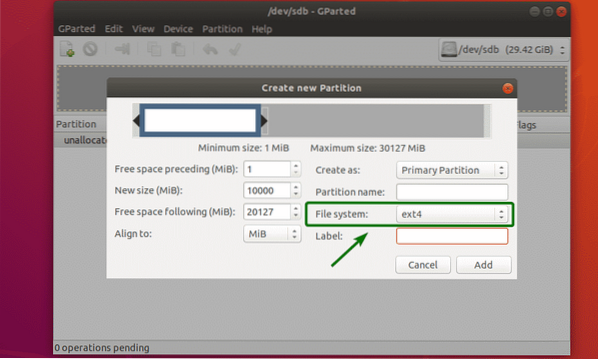
Som du kan se, understøtter GParted mange filsystemer. Filsystemerne, der er installeret på din computer, skal aktiveres her. Dem, der ikke er installeret, er deaktiverede i øjeblikket. For at aktivere handicappede her skal du installere filsystemerne på din computer.
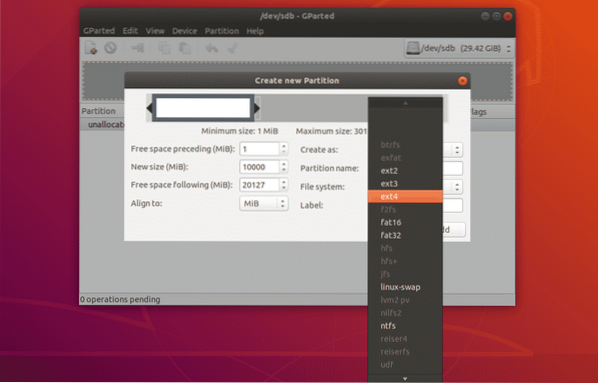
Du kan også indtaste en Partitionsnavn og en Etiket til din nye partition. Disse bruges til at gøre det let for dig selv at identificere partitionen, intet andet. Du kan også lade dem være tomme, hvis du vil. Disse er helt valgfri.
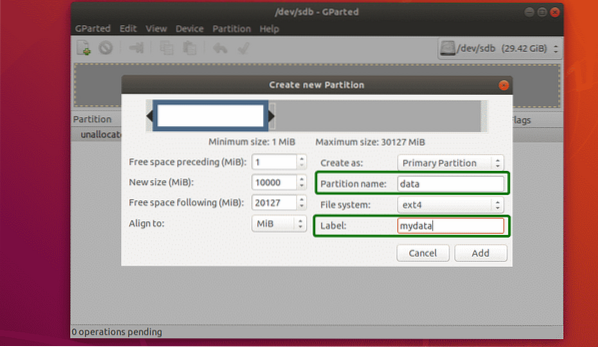
Som du kan se, oprettes en partition. Men ændringerne gemmes ikke permanent. For at gemme ændringerne skal du klikke på krydsikonet som markeret i skærmbilledet nedenfor.
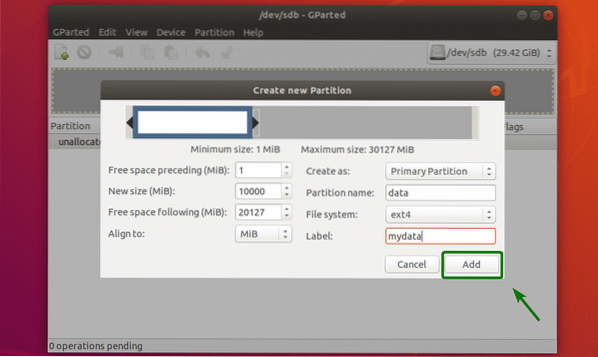
Klik nu på ansøge.
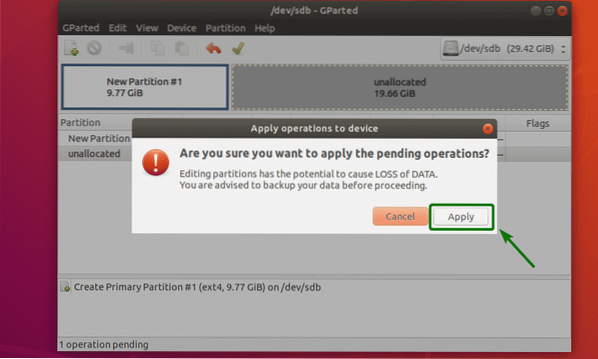
Den nye partition er under formatering.
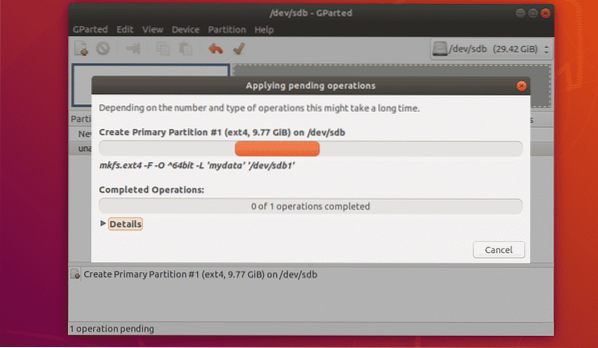
Når det er gjort, skal du klikke på Tæt.
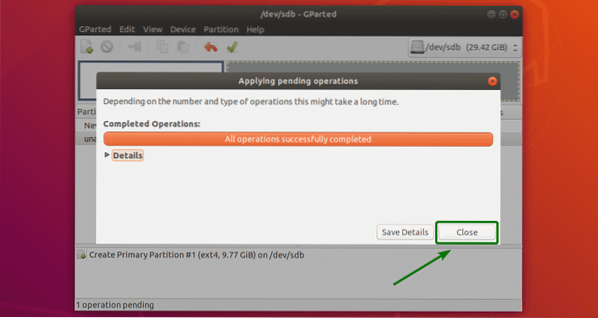
Som du kan se, oprettes en ny partition.
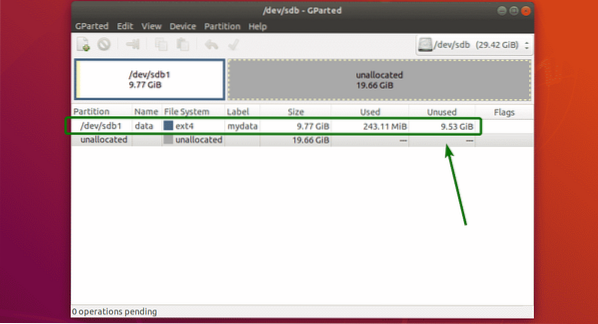
Ændring af størrelse på partitioner:
Der er to størrelsesoperationer, som du kan udføre på en partition, Forlænge og Krympe. For at udvide en partition skal du have ikke-tildelte ledige pladser efter den partition. For at ændre størrelsen på en partition skal du højreklikke på partitionen og klikke på Tilpas størrelse / flyt.
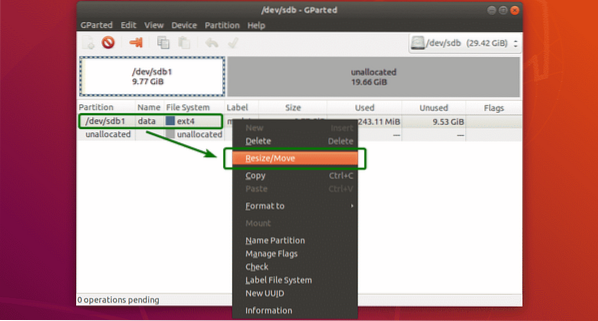
Nu kan du bruge håndtaget til at udvide eller formindske partitionen. Du kan også indtaste den nye størrelse af partitionen direkte på Ny størrelse (MiB) tekstboks.
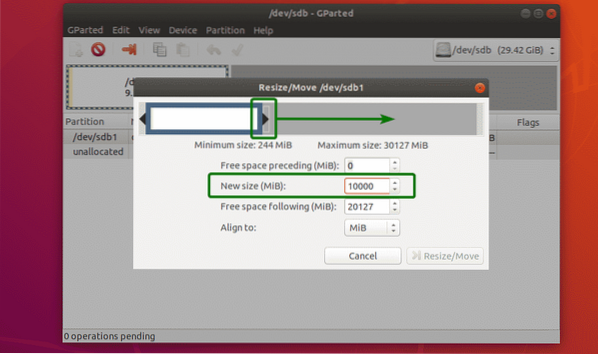
Når du er færdig, skal du klikke på Tilpas størrelse / flyt.
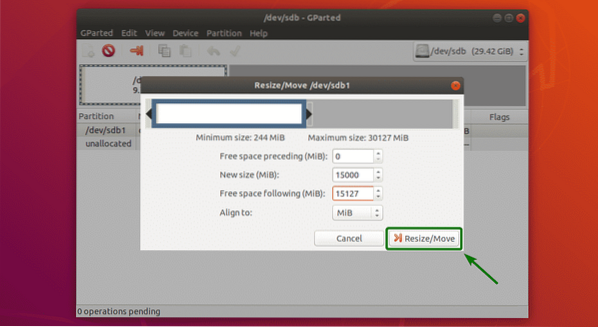
Hvis alt er i orden, skal du klikke på krydsikonet for at gemme ændringerne permanent.
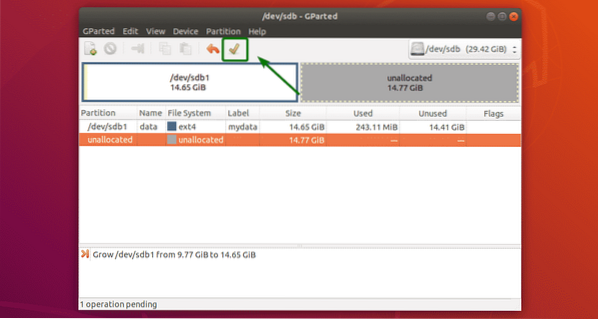
Klik nu på ansøge for at bekræfte handlingen.
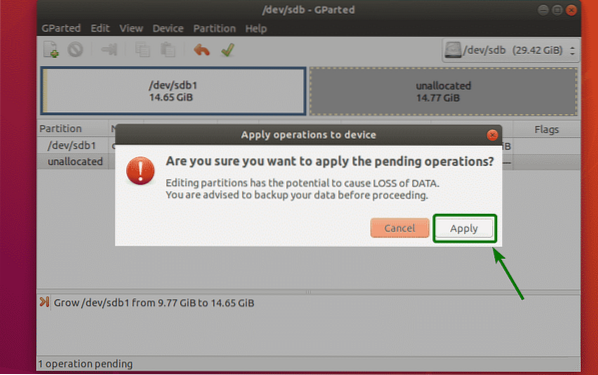
Ændringerne skal anvendes. Klik nu på Tæt.
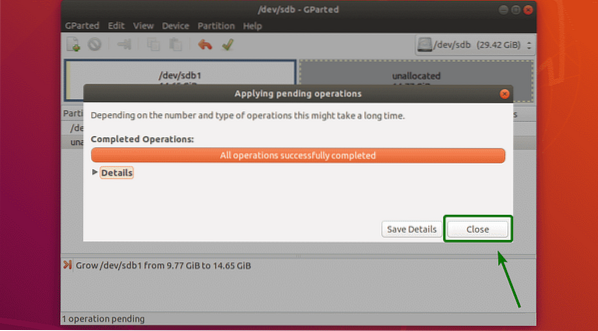
Som du kan se, er partitionen blevet ændret.

Sletning af partitioner:
Jeg oprettede en ny partition for at demonstrere, hvordan partitioner slettes med GParted. Lige nu ser partitionstabellen således ud:
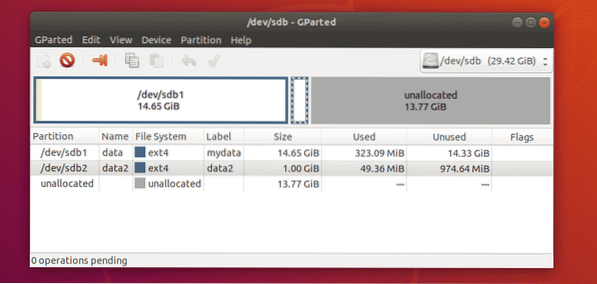
For at slette en partition skal du højreklikke på partitionen og klikke på Slet.
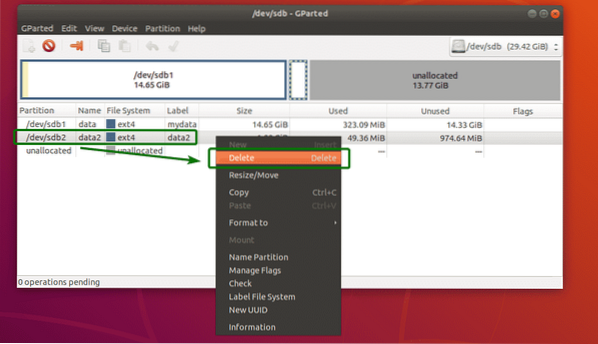
For at gemme ændringerne permanent skal du klikke på krydsikonet som markeret i nedenstående skærmbillede.
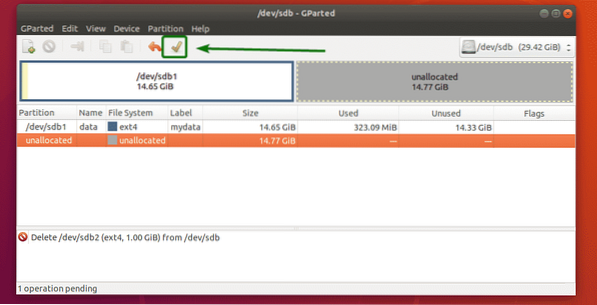
Klik nu på for at bekræfte handlingen ansøge.
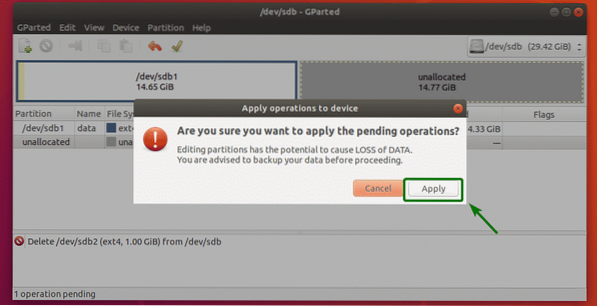
Når operationen er afsluttet, skal du klikke på Tæt.
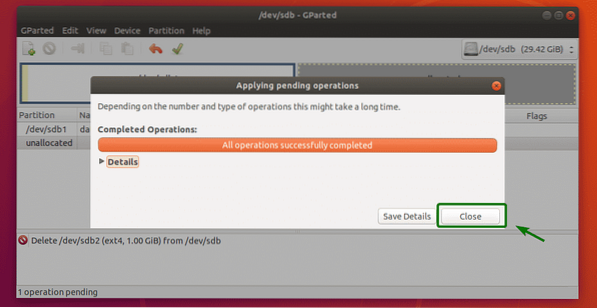
Som du kan se, slettes partitionen.

Formatering af en partition med GParted:
For at formatere en partition med GParted skal du højreklikke på partitionen og klikke på Formater til og vælg den filsystemtype, som partitionen skal formateres til.
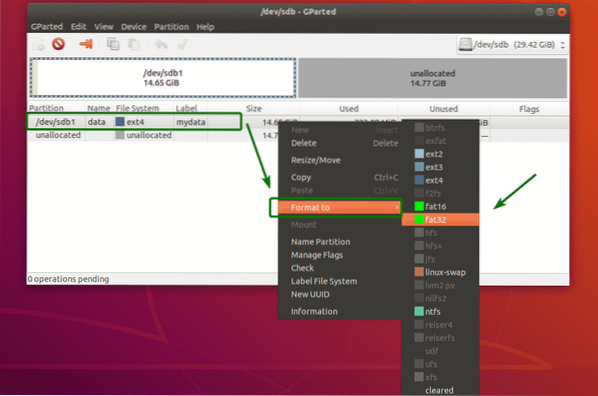
For at gemme ændringerne permanent skal du klikke på krydsikonet som markeret i nedenstående skærmbillede.
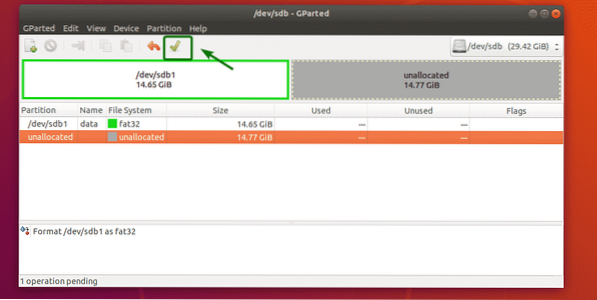
Klik nu på Anvend.
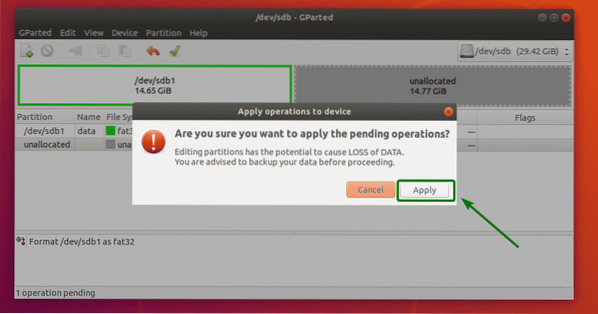
Når operationen er afsluttet, skal du klikke på Tæt.
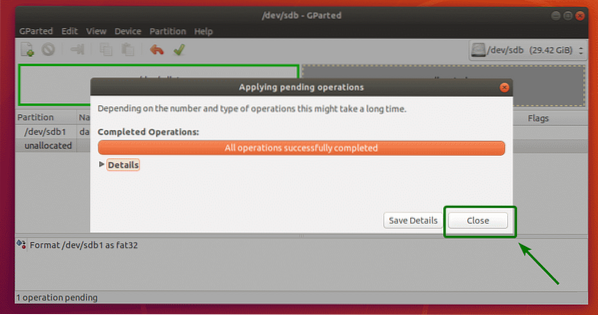
Som du kan se, er partitionen formateret til den nyligt valgte filsystemtype.
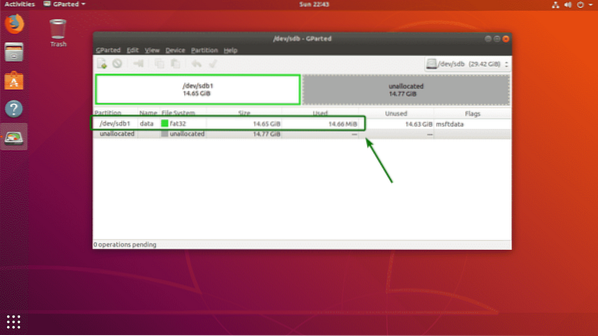
Så det er sådan, du bruger GParted på Ubuntu til at udføre grundlæggende partitionering og diskadministration. Tak fordi du læste denne artikel.
 Phenquestions
Phenquestions


