I denne artikel vil jeg vise dig, hvordan du bruger fdisk til at partitionere lagerenheder såsom HDD'er, SSD'er og USB-drev i Linux. Så lad os komme i gang.
Sådan finder du den korrekte enhedsidentifikator:
I Linux har blokkenhederne eller harddiskene unikke identifikatorer som f.eks sda, sdb, sdc etc. Inden du begynder at partitionere din harddisk, skal du sørge for, at du partitionerer den rigtige. Ellers kan du miste data under processen.
Du kan bruge fdisk for at liste alle lager / blok enheder på din Linux-computer med følgende kommando:
$ sudo lsblkSom du kan se, har jeg en harddisk (sda) og et USB-drev (sdb) knyttet til min computer. Det lsblk kommando viser også partitionerne. Den rå lagerenhed har TYPE disk. Så sørg for at du ikke bruger en partitionsidentifikator i stedet for rå diskidentifikator.
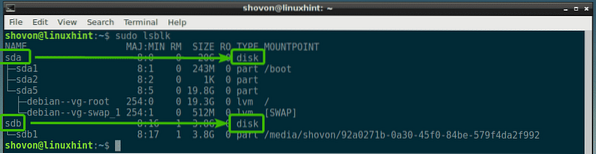
Som du kan se, er harddisken (sda) er 20 GB i størrelse, og USB-drev (sdb) er 3.8 GB i størrelse.
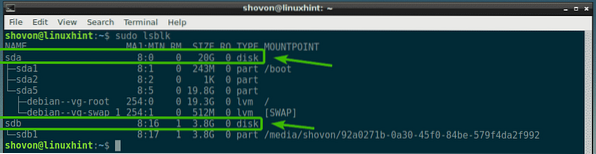
Du kan få adgang til enhedsidentifikatoren, lad os sige sdb, som / dev / sdb.
I det næste afsnit vil jeg vise dig, hvordan du åbner det med fdisk.
Åbning af lagerenheder med fdisk:
For at åbne en lager / blok-enhed med fdisk skal du først sørge for, at ingen af dens partition er monteret.
Lad os sige, at du vil åbne dit USB-drev / dev / sdb med fdisk. Men den har en enkelt partition / dev / sdb1, der er monteret et eller andet sted på din computer.
At afmontere / dev / sdb1, kør følgende kommando:
$ sudo umount / dev / sdb1
Nu åben / dev / sdb med fdisk med følgende kommando:

Som du kan se, / dev / sdb lager / blok enhed åbnes med fdisk.
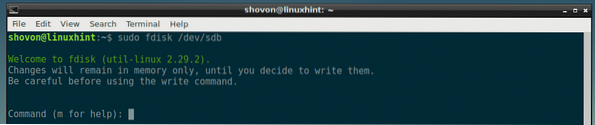
I de næste sektioner vil jeg vise dig, hvordan du bruger fdisk-kommandolinjegrænsefladen til at udføre fælles partitioneringsopgaver.
Notering af eksisterende partitioner med fdisk:
Du kan trykke på s og tryk derefter på
Som du kan se på skærmbilledet nedenfor, har jeg en enkelt partition.
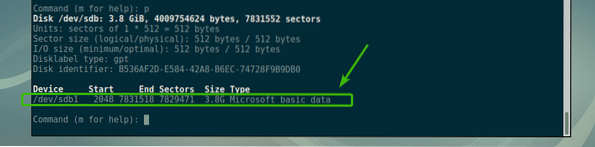
Oprettelse af en ny partitionstabel med fdisk:
En partitionstabel indeholder oplysninger om partitionen på din harddisk, SSD eller USB-tommelfinger. DOS og GPT er de mest almindelige typer af partitionstabeller.
DOS er en gammel partitionstabelplan. Det er godt til mindre lagringsenheder såsom et USB-drev. I en DOS-partitionstabel kan du ikke oprette mere end 4 primære partitioner.
GPT er den nye skema for partitionstabel. I GPT kan du have mere end 4 primære partitioner. Det er godt til store lagerenheder.
Med fdisk kan du oprette både DOS- og GPT-partitionstabel.
Tryk på for at oprette en DOS-partitionstabel o og tryk derefter på

Tryk på for at oprette en GPT-partitionstabel g og tryk derefter på

Oprettelse og fjernelse af partitioner med fdisk:
For at oprette en ny partition med fdisk skal du trykke på n og tryk derefter på
Indtast nu partitionsnummeret, og tryk på

Indtast nu sektornummeret på din harddisk, hvorfra partitionen skal starte fra. Normalt er standardværdien i orden. Så tryk bare på

Det sidste sektornummer eller størrelse er den vigtigste her. Lad os sige, at du vil oprette en partition med størrelse 100 MB, du skriver bare + 100M her. For 1 GB skriver du + 1G her. På samme måde for 100 KB, + 1K. For 2TB, + 2T. For 2PT, + 2P. Meget simpelt. Skriv ikke fraktioner her, skriv kun reelle tal. Ellers får du en fejl.
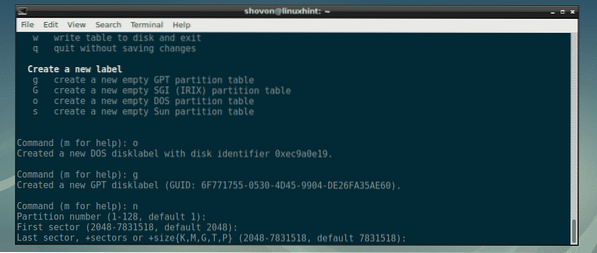
Som du kan se, oprettede jeg en 100 MB partition. Partitionen oprettes.

Hvis du havde en partition, der startede og sluttede i samme sektor før, kan du muligvis se noget som dette. Bare tryk y og tryk derefter på

Som du kan se, fortæller fdisk dig, at når du skriver ændringerne, bliver signaturen fjernet.
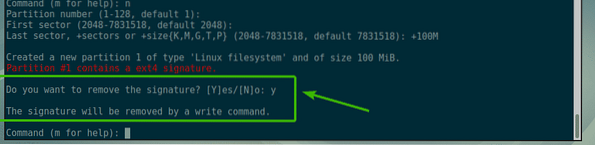
Jeg vil oprette en anden partition på 1 GB i størrelse.

Jeg vil oprette en anden 512MB-partition bare for at vise dig, hvordan du fjerner partitioner med fdisk.

Hvis du nu viser partitionerne, skal du kunne se de partitioner, du oprettede. Som du kan se, er de 100 MB, 1 GB og 512 MB partitioner, som jeg lige har oprettet, angivet her.

Lad os sige, at du vil slette den tredje partition / dev / sdb3 eller 512MB-partitionen. For at gøre det skal du trykke på d og tryk derefter på

Som du kan se, slettes partition nummer 3.

Som du kan se, 512MB partitionen eller 3rd partition er ikke mere.
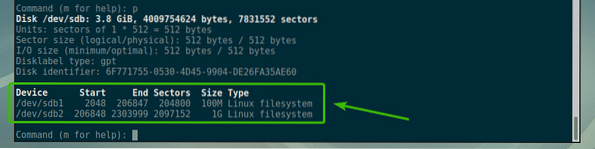
Tryk på for at gemme ændringerne permanent på disken w og tryk derefter på

Formatering og montering af partitioner:
Nu hvor du har oprettet nogle partitioner ved hjælp af fdisk, kan du formatere det og begynde at bruge dem. Lad os sige for at formatere den anden partition / dev / sdb2, for at ext4 filsystem skal du køre følgende kommando:
$ sudo mkfs.ext4 -L MySmallPartition / dev / sdb2BEMÆRK: Her, MySmallPartition er etiketten til / dev / sdb2 skillevæg. Du kan sætte noget meningsfuldt her, der beskriver, hvad denne partition er beregnet til.

Partitionen er formateret til ext4-filsystem.
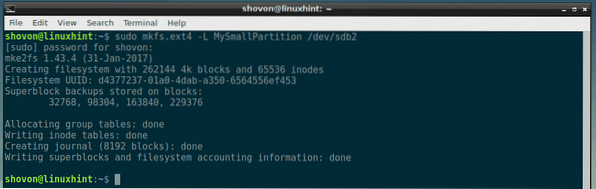
Nu hvor partitionen / dev / sdb2 er formateret til ext4, kan du bruge mount-kommandoen til at montere den på din computer. At montere skillevæggen / dev / sdb2 til / mnt, kør følgende kommando:
$ sudo mount / dev / sdb2 / mnt
Som du kan se, partitionen / dev / sdb2 er monteret med succes på / mnt monteringspunkt.
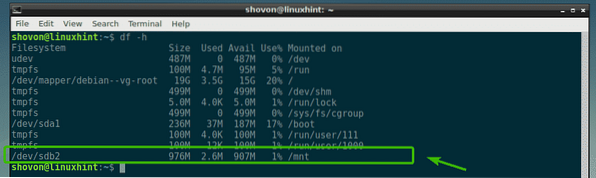
Så det er sådan, du bruger fdisk i Linux til at partitionere diske i Linux. Tak, fordi du læste denne artikel.
 Phenquestions
Phenquestions


