Oprettelse af en ISO-fil af CD / DVD'er:
Hvis du vil oprette en ISO-fil af din CD eller DVD-disk. Det kan du nemt gøre med dd-kommandoen.
Lad os sige, at du har indsat en dvd af en film i cd / dvd-læseren på din computer. Nu vil du oprette en ISO-fil fra den pågældende DVD.
Kør først følgende kommando for at finde enhedsnavnet på din CD / DVD-læser.
$ sudo lsblk | grep romSom du kan se, er enhedsnavnet sr0 i mit tilfælde. Så jeg kan få adgang til det som / dev / sr0

Nu kan du oprette en ISO-fil af CD / DVD-disken med følgende kommando:
$ dd hvis = / dev / sr0 af = sti / filnavn.isobs = 1MHer, / sti / filnavn.iso er stien og filnavnet på din ISO-fil. I mit tilfælde gemmer jeg det til ~ / Downloads / ubuntu.iso

Som du kan se, oprettes ISO-filen. Diskens skrivehastighed er ca. 29.4 MB / s og omkring 851 MB data er skrevet i alt.

Du skal være i stand til at finde ISO-filen i det bibliotek, hvor du gemte den.

Oprettelse af et bootbart USB-tommelfingerdrev af din foretrukne Linux-distribution:
Du kan bruge dd til at oprette et bootbart USB-drev med din foretrukne Linux-distribution.
For at oprette et USB-thumb-drev, der kan startes, skal du bruge et USB-thumb-drev på ca. 4 GB eller mere og et ISO-billede af din foretrukne Linux-distribution.
Lad os sige, at du vil oprette et bootbart USB-drev fra Ubuntu Server 18.04.1 LTS. Du har downloadet ISO-filen af Ubuntu Server 18.04.1 LTS og det er i din ~ / Downloads vejviser.
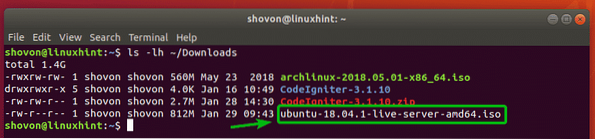
Indsæt først det USB-drev, som du vil gøre det startbart.
Kør nu følgende kommando for at finde enhedsnavnet på dit USB-tommelfinger.
$ sudo lsblk | grep diskSom du kan se, er mit 32 GB USB-drev vist her. Enhedsnavnet er sdb. Så jeg kan få adgang til det som / dev / sdb

Kør nu følgende kommando for at oprette et bootbart USB-drev fra ISO-billedet af din foretrukne Linux-distribution.
$ sudo dd if = ~ / Downloads / ubuntu-18.04.1-live-server-amd64.iso af = / dev / sdb bs = 1M
Dit USB-drev kan nu bruges til at installere den ønskede Linux-distribution.

Oprettelse af virtuelle filsystemer:
Dd-kommandoen kan bruges til at oprette filbaserede virtuelle filsystemer. Du kan formatere, montere, gemme filer osv derfra.
Lad os sige, at du vil oprette et virtuelt 512 MB-filsystem.
For at gøre det skal du køre følgende kommando:
$ dd hvis = / dev / nul af = disk1.rå bs = 1M antal = 512BEMÆRK: bs = 1M betyder, at blokstørrelsen er 1 MB, og count = 512 betyder disk1.rå filen indeholder 512 blokke. 512 * 1MB = 512 MB. Du kan også indstille bs = 1G for at ændre blokstørrelsen til 1 GB.

512MB rå filen disk1.rå skal oprettes.

Som du kan se, en ny fil disk1.rå er i min nuværende arbejdsmappe.
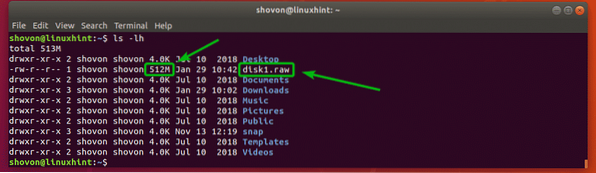
Nu kan du formatere fildisken 1.rå fil som ethvert filsystem, du ønsker. Jeg formaterer det som EXT4-filsystem.
For at formatere disk1.rå fil som EXT4-filsystem, kør følgende kommando:
$ mkfs.ext4 -L datalager1 disk1.råBEMÆRK: Her, datalager1 er etiketten på den virtuelle disk. Du kan ændre det, hvis du vil.

Der skal oprettes et virtuelt EXT4-filsystem.
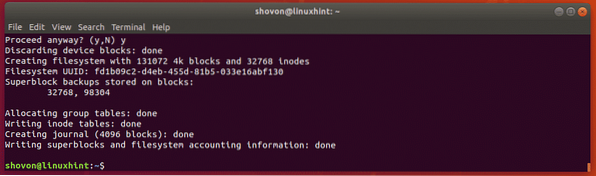
Opret nu en ny mappe, hvor du kan montere det virtuelle filsystem med følgende kommando:
$ mkdir datalager1
Monter nu det virtuelle filsystem til det nyoprettede bibliotek med følgende kommando:
$ sudo-monteringsdisk1.rå datalager1 /
Som du kan se, er det virtuelle filsystem monteret korrekt.
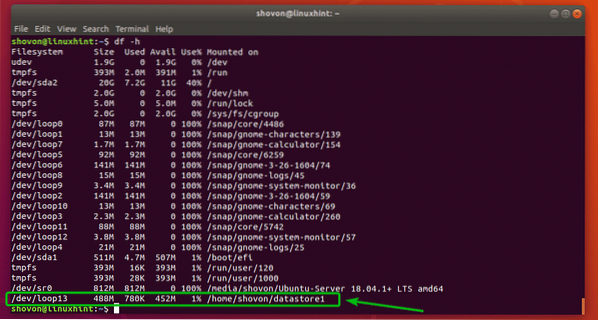
Dette er fantastisk til test.
Tørring af hele disken:
Du kan bruge kommandoen dd til at slette partitionstabellen fra din disk eller USB-drev.
Lad os sige, du vil tørre partitionstabellen ud af disken / dev / sdb. For at gøre det skal du køre følgende kommando:
$ sudo dd hvis = / dev / nul af = / dev / sdb bs = 1M antal = 1Hele partitionstabellen på din disk skal fjernes. Dette er en meget destruktiv operation. Du kan ikke længere gendanne dine partitioner. Hvis du vil bruge denne disk igen, skal du oprette en ny partitionstabel.
Hvis du vil sælge din harddisk eller SSD til en anden, er det altid sikkert at slette alle dine personlige data fuldstændigt. Komplet sletning betyder at erstatte indholdet på hele disken med enten nuller eller tilfældige værdier. Så den nye ejer af disken kan ikke gendanne nogen af dine personlige data.
Hvis du vil erstatte indholdet på hele disken med nuller, kan du bruge dd som følger:
$ sudo dd hvis = / dev / nul af = / dev / sdbDette vil tage lang tid at gennemføre.
Hvis du vil erstatte indholdet på hele disken med tilfældige værdier, kan du bruge dd som følger:
$ sudo dd hvis = / dev / urandom af = / dev / sdbDette vil også tage lang tid at gennemføre.
Hvor skal man gå hen?
Dd-kommandoen har mange muligheder, der kan være nyttige. Du kan tjekke dd manpage for mere information om alle de understøttede kommandolinjemuligheder og anvendelser af dd-kommandoen.
For at få adgang til dd's manpage skal du køre følgende kommando:
$ mand ddSå det er sådan, du bruger dd-kommando på Linux til at udføre forskellige opgaver. Tak, fordi du læste denne artikel.
 Phenquestions
Phenquestions


