Ubuntu-pakkeopbevaringssteder:
Ubuntu-pakkelager er dybest set filservere, hvor alle deb pakker opbevares.
Ubuntu har 4 officielle hovedpakkeopbevaringssteder: vigtigste, begrænset, univers, og multivers.
I vigtigste repository, understøttes Ubuntu gratis og open source-software.
I begrænset lager, proprietære drivere (i.e. NVIDIA) holdes.
I univers arkiv, gratis software og open source-software, der vedligeholdes af samfundet, opbevares.
I multivers arkiv, software, der har copyright-begrænsning eller juridiske problemer, opbevares.
Ubuntu har også en ekstra pakkeopbevaring kaldet partner. I partner arkiv, nogle private software og lukkede kildesoftware opbevares.
Der er andre tredjepartspakker og PPA'er, som du også kan tilføje på Ubuntu for at installere de ønskede softwarepakker.
Konfigurationsfiler til Ubuntu Package Repository:
Ubuntu-pakkeopbevaringsoplysninger er gemt i / etc / apt / sources.liste fil. Tredjeparts PPA'er og andre opbevaringssteder lagres som .liste filer i / etc / apt / sources.liste.d / vejviser. Der er konfigurationsfiler almindelige tekstfiler. Så du kan nemt bruge en teksteditor til at administrere dem.
Indholdet af / etc / apt / sources.liste filen vises i nedenstående skærmbillede.
$ cat / etc / apt / sources.liste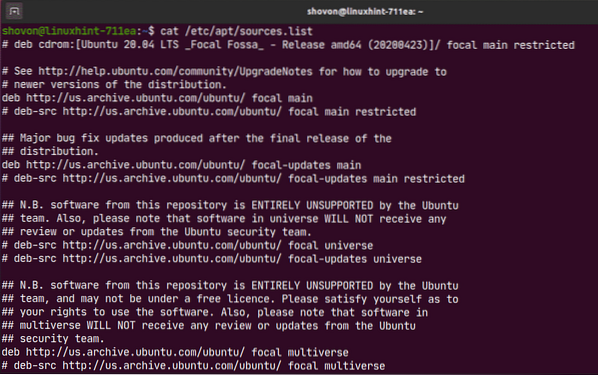
Her starter hver linje med deb eller deb-src er en APT-pakkeopbevaringslinje. Linjerne starter med # (hash) er kommentarer. De beskriver, hvad lageret er beregnet til.
APT-pakkeopbevaringslinjen har følgende format:
Her,
deb bruges til at definere arkiver, der indeholder kompilerede pakker.
deb-src bruges til at definere arkiver, der indeholder kildekoder for pakkerne, der skal kompileres inden brug.
deb-src bruges hovedsageligt til udviklingsformål. Hvis du ikke er softwareudvikler eller ikke har nogen idé om, hvad dette er, så brug det bare deb.
Du kan finde kodenavnet på din Ubuntu-maskine med følgende kommando:
$ lsb_release -csI tilfælde af Ubuntu 20.04 LTS, den
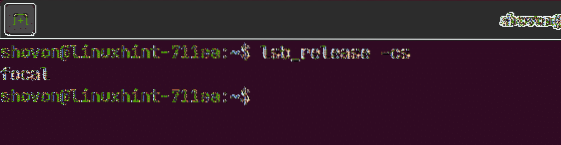
Der er også opdateringer
Det
Du kan sætte en eller flere
Her er et eksempel på en APT-pakkeopbevaringslinje:
deb http: // os.arkiv.ubuntu.com / ubuntu / focal main restrictedListe over aktiverede pakkeopbevaringssteder for Ubuntu:
Du kan liste alle de aktiverede pakkeopbevaringssteder i dit Ubuntu-operativsystem med følgende kommando:
$ sudo egrep -h -v '(^ #) | (^ $)' / etc / apt / sources.liste $ (ls/ etc / apt / sources.liste.d / *.liste 2> / dev / null)

Som du kan se, vises alle de aktiverede pakkelager.

Håndtering af officielle pakkelager:
Som standard Ubuntu-embedsmand vigtigste, begrænset, univers og multivers pakkeopbevaringssteder er aktiveret. Det partner repository er ikke aktiveret.
Du kan aktivere et officielt Ubuntu-pakkelager (lad os sige, begrænset) med følgende kommando:
$ sudo apt-add-repository begrænset
Som du kan se, er begrænset repository er allerede aktiveret. Hvis det af en eller anden grund er deaktiveret, aktiveres det.
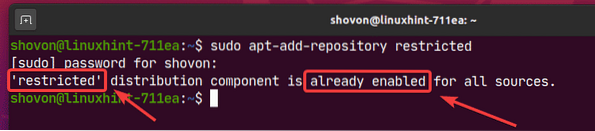
Du kan deaktivere eller fjerne tjenestemanden begrænset arkiv som følger:
$ sudo apt-add-repository - fjern begrænset
Som du kan se, er begrænset lager er deaktiveret.
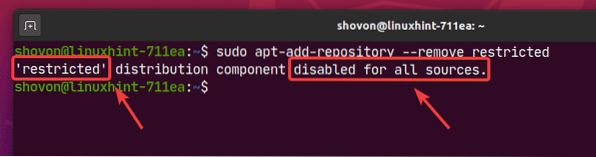
Tilføjelse og fjernelse af Ubuntu-partnerlager:
Du kan tilføje Ubuntu partner lager med følgende kommando:
$ sudo apt-add-repository "deb http: // arkiv.kanonisk.com / ubuntu$ (lsb_release -cs) partner "

Ubuntu partner repository skal være aktiveret.
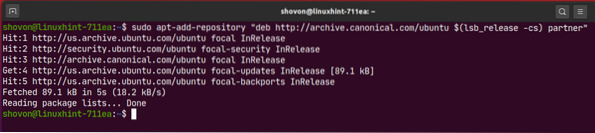
Som du kan se, Ubuntu partner repository er aktiveret.
$ sudo egrep -h -v '(^ #) | (^ $)' / etc / apt / sources.liste $ (ls / etc / apt / sources.liste.d / *.liste2> / dev / null)
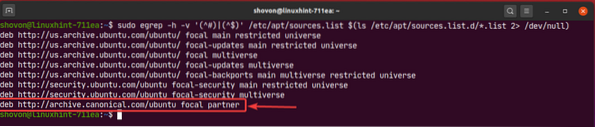
Du kan også fjerne Ubuntu partner lager med følgende kommando:
$ sudo apt-add-repository - fjern "deb http: // arkiv.kanonisk.com / ubuntu$ (lsb_release -cs) partner "

Håndtering af tredjepartspakker:
Hvis de officielle Ubuntu-pakkeopbevaringssteder ikke har det software / værktøj, du leder efter, kan du altid tilføje tredjepartspakkeopbevaringssteder og PPA'er på Ubuntu og installere det ønskede software / værktøj derfra.
En god kilde til tredjeparts Ubuntu PPA'er er launchpad. Besøg Launchpad Ubuntu PPA-siden og søg efter softwaren / værktøjet (i.e. kodeblokke) du leder efter der.
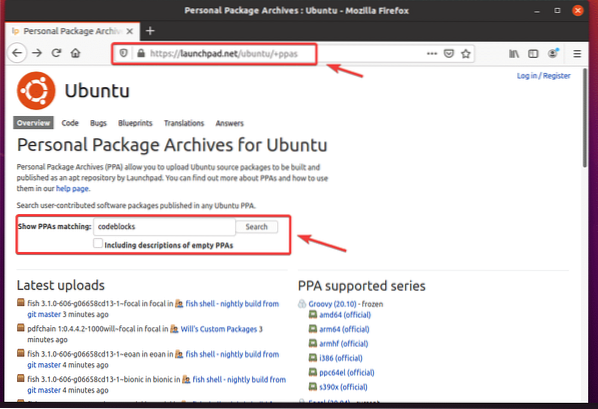
Fra søgeresultaterne kan du finde tredjeparts PPA-lageret til dit ønskede software / værktøj. Klik på det PPA-link, du kan lide. Jeg har valgt Codeblocks Daglige bygninger PPA til demonstration.
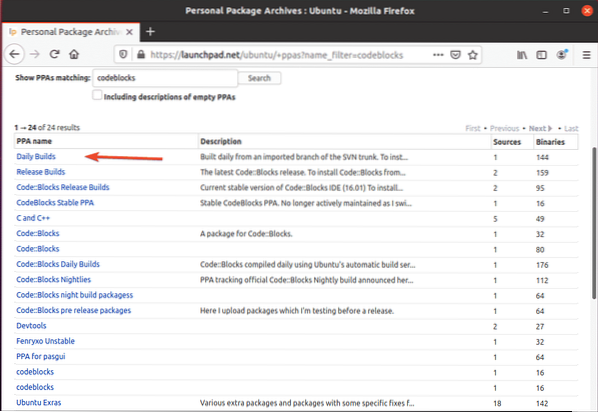
PPA skal have instruktioner om, hvordan man installerer ting fra PPA, som du kan se i skærmbilledet nedenfor. Følg bare de PPA-specifikke installationsinstruktioner.
For eksempel Codeblocks Daglige bygninger PPA fortæller dig at køre 3 kommandoer for at installere Codeblocks Daily build.
$ sudo add-apt-repository ppa: codeblocks-devs / dagligt$ sudo apt-get opdatering
$ sudo apt-get install codeblocks codeblocks-contrib
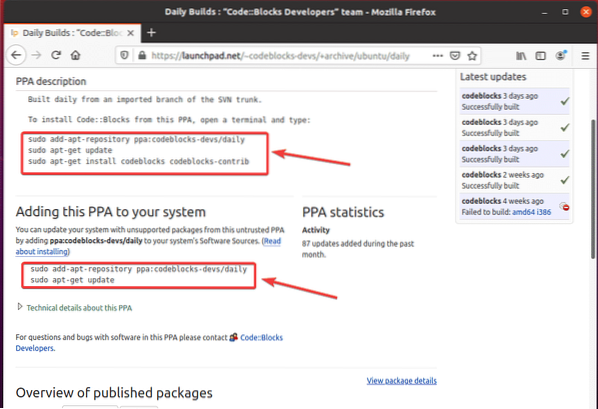
Her bruges følgende kommando til at tilføje PPA til dit Ubuntu-operativsystem:
$ sudo add-apt-repository ppa: codeblocks-devs / dagligt
Tryk på for at bekræfte
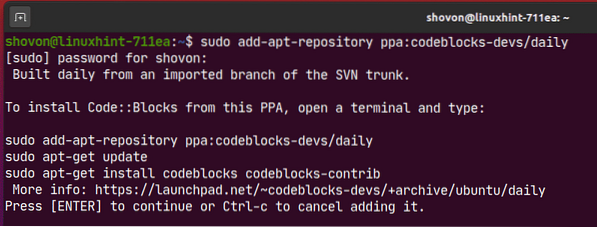
PPA skal tilføjes, og også APT-pakkeopbevaringscachen skal opdateres.
I mit tilfælde fungerer PPA ikke, da det ikke understøtter Ubuntu 20.04 LTS endnu. Men det er tilføjet.
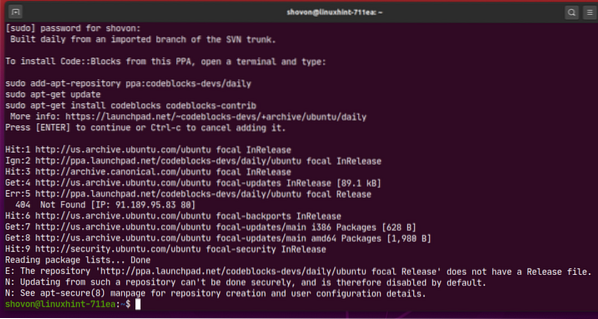
Som du kan se, blev PPA-arkivet føjet til min Ubuntu-maskine.
$ sudo egrep -h -v '(^ #) | (^ $)' / etc / apt / sources.liste $ (ls/ etc / apt / sources.liste.d / *.liste 2> / dev / null)
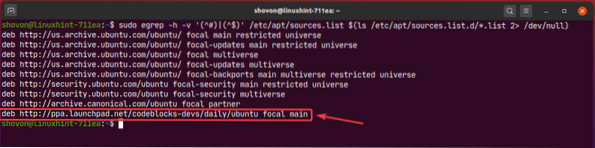
Hvis du vil, kan du fjerne PPA med følgende kommando:
$ sudo add-apt-repository - fjern ppa: codeblocks-devs / dagligt
Tryk på for at bekræfte fjernelsen
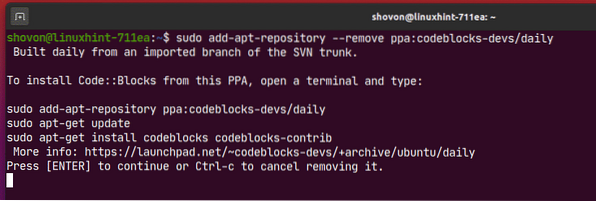
PPA bør fjernes. Som du kan se, er PPA ikke mere i / etc / apt / sources.liste fil eller i / etc / apt / sources.liste.d / vejviser.
$ sudo egrep -h -v '(^ #) | (^ $)' / etc / apt / sources.liste $ (ls/ etc / apt / sources.liste.d / *.liste 2> / dev / null)
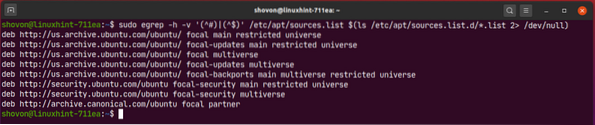
Noget tredjepartssoftware (i.e. Docker, MongoDB) leverer muligvis APT-pakkeopbevaringslinjen, som du kan tilføje på Ubuntu for at installere den.
For eksempel kan Dockers officielle APT-pakkeopbevaringslinie se ud som følger:
deb [arch = amd64] https: // download.docker.com / linux / ubuntu fokal stabilHer, brændvidde er
For at tilføje dette lager skal du køre følgende kommando:
$ sudo apt-add-repository "deb [arch = amd64] https: // download.docker.com / linux / ubuntu$ (lsb_release -cs) stabil "
Her, $ (lsb_release -cs) erstattes med

Den officielle Docker-pakkeopbevaring skal tilføjes.
Ignorer fejlene. Docker understøtter ikke Ubuntu 20.04 LTS endnu. Jeg har kun brugt det til demonstrationen om, hvordan jeg tilføjer / fjerner tredjepartspakkeregistre på Ubuntu.
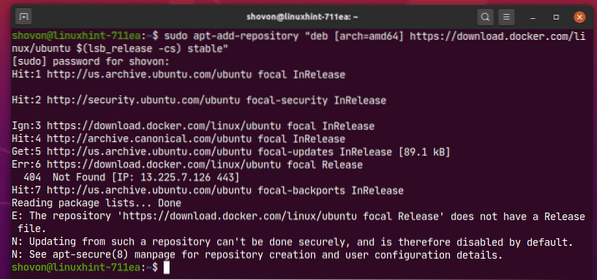
Som du kan se, tilføjes Docker-pakkelageret.
$ sudo egrep -h -v '(^ #) | (^ $)' / etc / apt / sources.liste $ (ls/ etc / apt / sources.liste.d / *.liste 2> / dev / null)
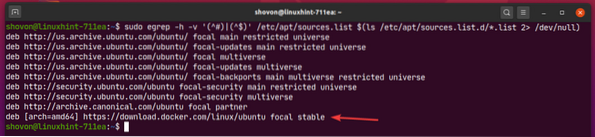
For at fjerne et tredjeparts pakkelager skal du liste alle de aktiverede pakkelagre med følgende kommando:
$ sudo egrep -h -v '(^ #) | (^ $)' / etc / apt / sources.liste $ (ls/ etc / apt / sources.liste.d / *.liste 2> / dev / null)
Kopier derefter den APT-pakkeopbevaringslinje, som du vil fjerne fra listen.
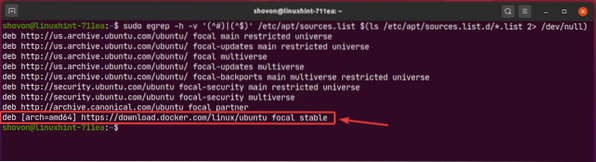
Fjern derefter pakkeopbevaringen fra tredjepart som følger:
$ sudo apt-add-repository - fjern "deb [arch = amd64] https: // download.docker.com/ linux / ubuntu fokal stabil "

Som du kan se, er tredjepartspakkeregistret ikke længere på listen over aktiverede pakkelager.
$ sudo egrep -h -v '(^ #) | (^ $)' / etc / apt / sources.liste $ (ls/ etc / apt / sources.liste.d / *.liste 2> / dev / null)
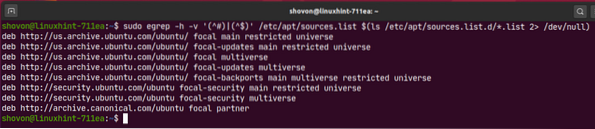
Opdatering af pakkeopbevaringscache:
Når du har tilføjet nye APT-pakkeopbevaringssteder, skal du køre følgende kommando for at opdatere APT-pakkeopbevaringscachen:
$ sudo apt opdatering
APT-pakkeopbevaringscachen skal opdateres.
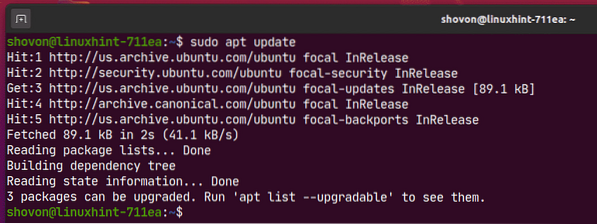
Listeinstallerede pakker:
Du kan liste alle pakker, der er installeret på din Ubuntu-maskine med følgende kommando:
$ sudo apt-liste - installeret
Alle de installerede pakker (i.e. acl, acpi-support), pakkeversionen (i.e. 2.2.53-6, 0.143), pakkearkitekturen (i.e. amd64) skal være anført som du kan se på skærmbilledet nedenfor. Listen er meget lang.
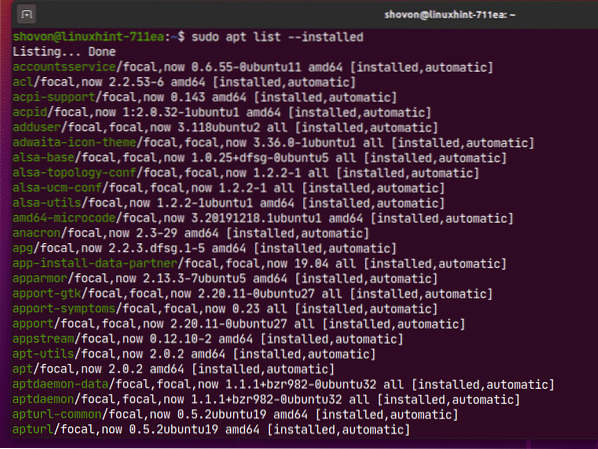
Notering af opgraderbare pakker:
Hvis du vil liste de pakker, der er installeret på din Ubuntu-maskine, men en nyere version (opdatering) er tilgængelig i pakkelageret, skal du køre følgende kommando:
$ sudo apt-liste - kan opgraderes
Som du kan se, vises alle de pakker, der har opdateringer (nyere version). Jeg vil vise dig, hvordan du installerer disse opdateringer i et senere afsnit af denne artikel.
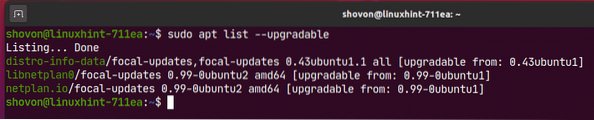
Søger efter pakker:
Du kan søge efter pakker med pakkenavnet, pakkebeskrivelsen og så videre. Du kan også bruge Regular Expressions til at søge på pakker.
For eksempel kan du søge efter alle tilgængelige teksteditor pakker som følger:
$ sudo apt søgning 'teksteditor'
Som du kan se, pakkerne, der matchede søgeforespørgsel teksteditor er anført. Listen er meget lang. Jeg har kun vist en lille del af listen her.
Her repræsenterer den grønne tekst pakkenavnet, som du kan bruge til at installere pakken på din Ubuntu-maskine.
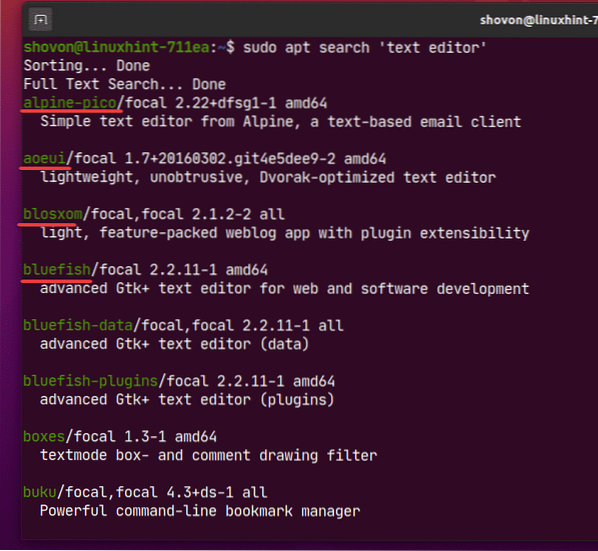
Du kan også bruge Regular Expressions til at søge efter pakker.
For eksempel kan du søge efter pakker, der starter med knude- som følger:
$ sudo apt søgning '^ node-'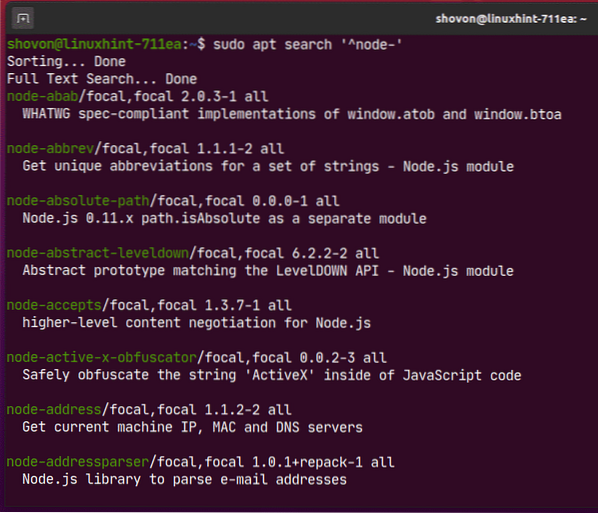
Hvis du er interesseret i at vide mere om en bestemt pakke (i.e. nodejs), kan du køre følgende kommando:
$ sudo apt viser nodejs
Som du kan se, er der meget information om nodejs pakke vises.
Her,
Det Pakke navn er nodejs.
Pakken Version er 10.19.0 ~ dfsg-3ubuntu1.
Pakken er fra web Afsnit af univers lager.
Pakken vil bruge 158 KB diskplads, når den er installeret (Installeret størrelse).
Det Afhænger på libc6 og libnode64 pakker.
Det Hjemmeside af projektet er http: // nodejs.org.
Pakken Download-størrelse er 61.1 KB.
Pakken er fra http: // os.arkiv.ubuntu.com / ubuntu focal / universe amd64-pakker lager (APT-kilder) etc.
Hvad pakken er beregnet til er beskrevet i Beskrivelse afsnit.
Der er meget mere information, som du kan læse, hvis du vil
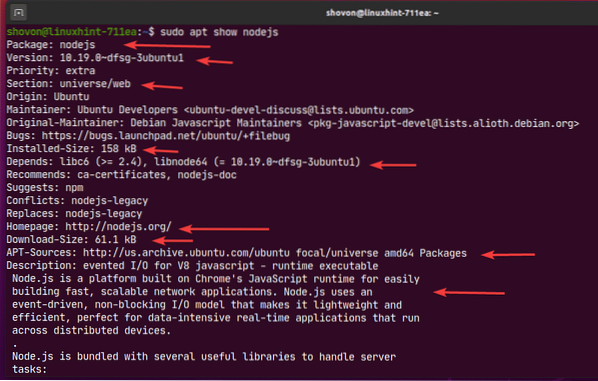
Installation af pakker fra Enabled Package Repositories:
Når du har fundet den eller de pakker, du vil installere, kan du nemt installere dem på din Ubuntu-maskine.
Du kan installere en enkelt pakke (i.e. nodejs) som følger:
$ sudo apt installere nodejs
Som du kan se, installeres denne pakke 3 flere afhængighedspakker. I alt installeres 4 nye pakker. Du bliver nødt til at downloade ca 6,807 KB af pakkefiler fra internettet. Når pakkerne er installeret, vil det forbruge ca 30.7 MB ekstra diskplads.
Tryk på for at bekræfte installationen Y og tryk derefter på
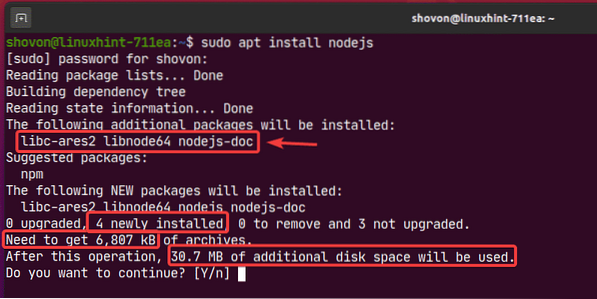
Som du kan se, downloades de krævede pakker fra internettet.
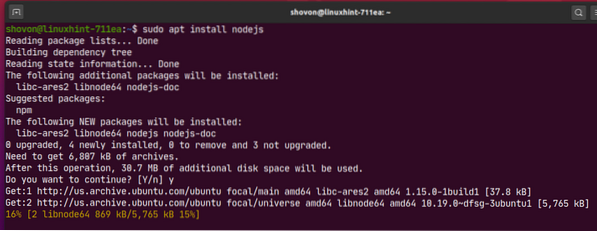
På dette tidspunkt skal pakkerne installeres.
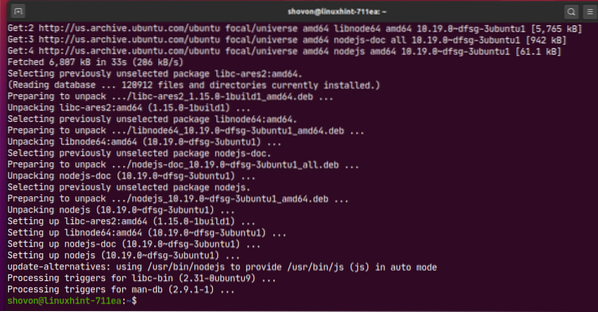
Du kan også installere mere end én pakke (i.e. filezilla, apache2, vsftpd) på samme tid som følger:
$ sudo apt installere filezilla apache2 vsftpd
Tryk på for at bekræfte installationen Y og tryk derefter på
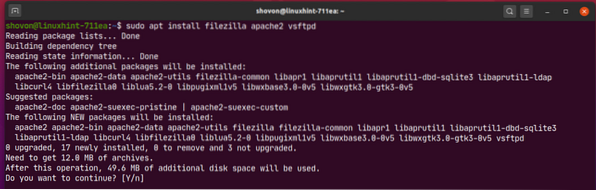
De nødvendige pakker downloades fra internettet.
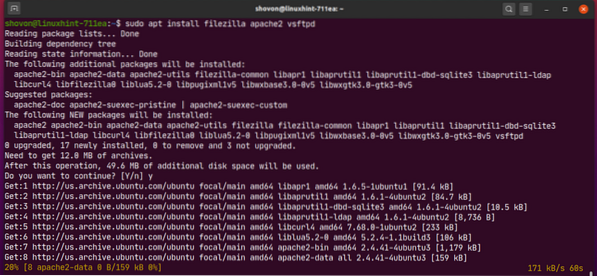
På dette tidspunkt skal alle pakkerne installeres.
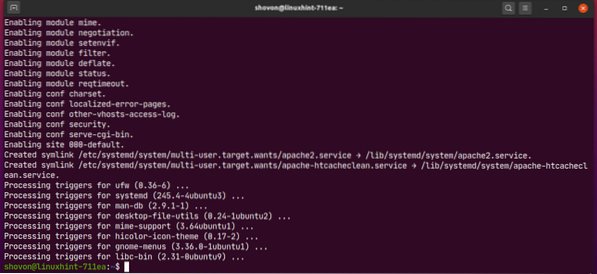
Installation af tredjeparts DEB-pakker:
Du kan installere en DEB-pakke fra tredjepart (.deb) -fil på din Ubuntu-maskine ved hjælp af APT-pakkehåndteringen. Hvis tredjeparts DEB-pakken har nogen afhængigheder, forsøger APT-pakkehåndtereren også at løse dem.
For eksempel har jeg downloadet Visual Studio Code DEB-pakkefil fra det officielle websted for Visual Studio Code. DEB-pakkefilen kode_1.44.2-1587059832_amd64.deb er i ~ / Downloads katalog som du kan se på skærmbilledet nedenfor.

Nu kan du installere DEB-pakkefilen kode_1.44.2-1587059832_amd64.deb ved hjælp af APT-pakkehåndteringen som følger:
$ sudo apt installation ./ Downloads / code_1.44.2-1587059832_amd64.deb
DEB-pakkefilen skal installeres.
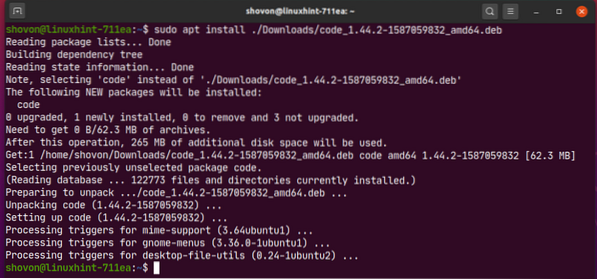
Installation af specifik pakkeversion:
En pakke kan have mange versioner i pakkelageret. Du kan installere en bestemt version af den pakke, hvis du vil.
Du kan finde alle de tilgængelige versioner af en pakke (i.e. netplan.io) med følgende kommando:
$ sudo apt show -a netplan.io 2> / dev / null | grep-version
Som du kan se, 2 versioner (0.99-0ubuntu2 og 0.99-0ubuntu1) af netplan.io pakken er tilgængelig.

Nu kan du installere netplan.io version 0.99-0ubuntu2 som følger:
$ sudo apt installere netplan.io = 0.99-0ubuntu2
Tryk på for at bekræfte installationen Y og tryk derefter på
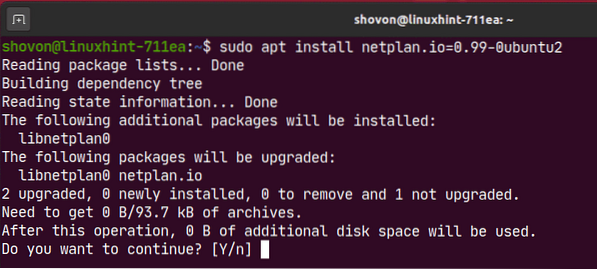
netplan.io version 0.99-0ubuntu2 skal installeres.

På samme måde kan du installere netplan.io version 0.99-0ubuntu1 som følger:
$ sudo apt installere netplan.io = 0.99-0ubuntu1
Afinstallation af pakker:
Du kan afinstallere en pakke meget let med APT pakkehåndtering.
Du kan afinstallere en pakke (i.e. nodejs) som følger:
$ sudo apt fjern nodejs
Tryk på for at bekræfte for at fjerne handlingen Y og tryk derefter på
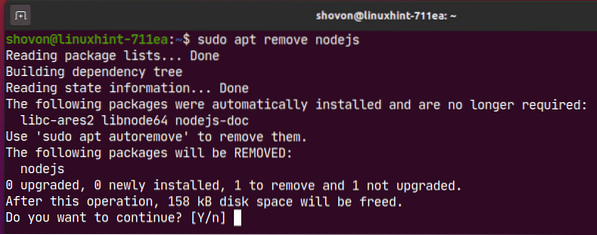
Pakken skal fjernes.
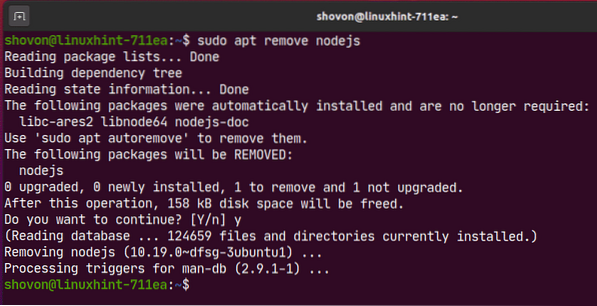
Selv efter at du har fjernet en pakke (i.e. nodejs), kan pakken have efterladt nogle konfigurationsfiler og andre filer. Du kan fjerne disse så godt som følger:
$ sudo apt purge nodejs
De resterende filer af pakken (hvis den har nogen) skal fjernes.
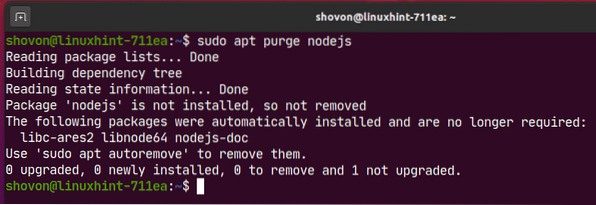
Fjernelse af unødvendige pakker:
Når du har fjernet en pakke, er de afhængighedspakker, der blev installeret sammen med pakken, ikke længere nødvendige.
Du kan fjerne disse unødvendige pakker med følgende kommando:
$ sudo apt autoremove
Som du kan se, er 3 pakker ikke længere nødvendige. Når de er fjernet, ca. 30.5 MB diskplads frigøres.
Tryk på for at bekræfte fjernelsen Y og tryk derefter på
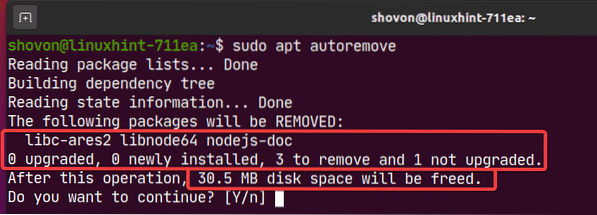
Alle unødvendige pakker skal fjernes.
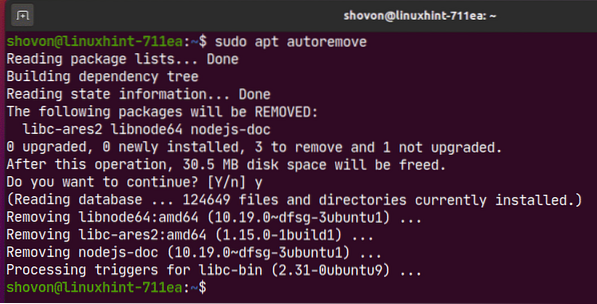
Opdatering af pakker:
Jeg har dækket dette emne i en separat artikel. For at lære, hvordan du holder alle pakkerne på din Ubuntu-maskine opdateret, skal du læse min artikel Sådan opdateres Ubuntu 20.04 fra kommandolinjegrænsefladen.
Gøre rent:
Alle pakker, som APT-pakkehåndteringen downloader, er cachelagret i / var / cache / apt / arkiver / katalog som du kan se på skærmbilledet nedenfor.
$ ls -lh / var / cache / apt / arkiver /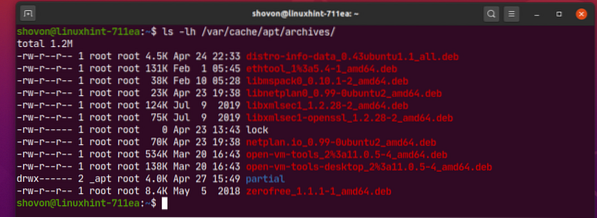
For at fjerne de cachelagrede pakker skal du køre følgende kommando:
$ sudo apt ren
Som du kan se, fjernes de cachelagrede pakker.
$ ls -lh / var / cache / apt / arkiver /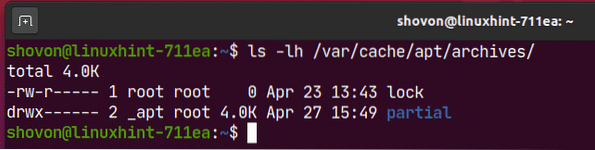
Så dette er, hvordan du bruger APT-pakkehåndtering i Ubuntu 20.04 LTS. Tak, fordi du læste denne artikel.
 Phenquestions
Phenquestions


