Opgradering af Ubuntu Desktop 18.04 LTS til 20.04 LTS:
Hvis du bruger Ubuntu Desktop 18.04 LTS og vil gerne opgradere til Ubuntu Desktop 20.04 LTS, så er dette afsnit noget for dig.
Åbn først Software og opdateringer app fra applikationsmenuen i Ubuntu 18.04 LTS.

Sørg nu for, at alle de markerede afkrydsningsfelter er markeret i Ubuntu-software fanen.
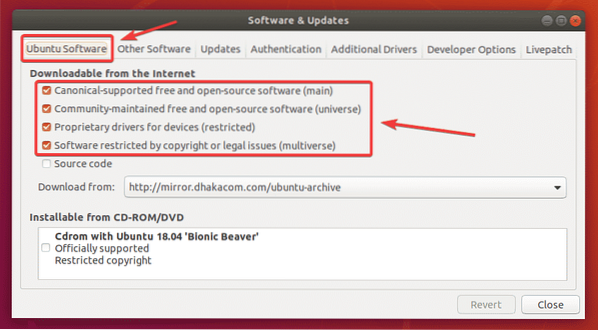
Du vil muligvis også ændre Ubuntu-spejlet til Hovedserver hvis du har problemer med den senere del af denne artikel. Fordi opdateringerne muligvis ikke er tilgængelige for dit nærmeste spejl. Det kan tage tid for opdateringerne at sprede sig til alle officielle Ubuntu-spejle.
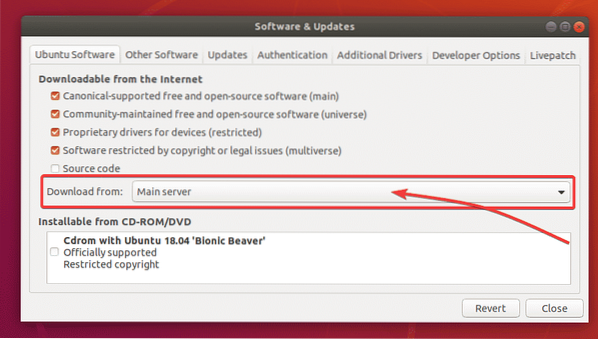
Gå nu til Opdateringer fanen. Sørg for, at alle de markerede afkrydsningsfelter er markeret.
Sørg også for, at Underret mig om den nye Ubuntu-version er indstillet til Til langvarige supportversioner.
Luk derefter Software og opdateringer app.
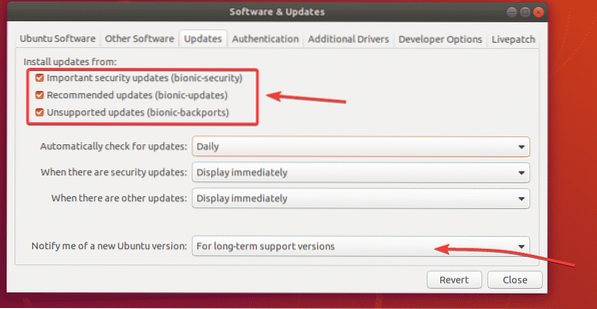
Før du opgraderer til Ubuntu 20.04 LTS, skal du opdatere alle eksisterende pakker til din Ubuntu 18.04 LTS til de senest tilgængelige versioner.
For at gøre det skal du åbne Softwareopdatering app fra applikationsmenuen i Ubuntu 18.04 LTS.

Det Softwareopdatering app skal se efter nye opdateringer.
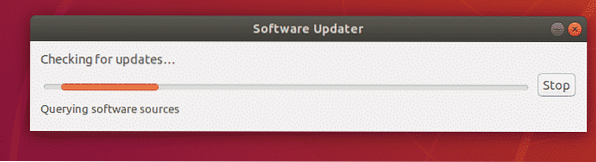
Alle tilgængelige opdateringer skal vises. Klik på Installer nu.

Indtast din loginadgangskode, og klik på Godkend.

Opdateringerne downloades og installeres. Det kan tage et stykke tid afhængigt af hastigheden på dit internet.

Når opdateringerne er installeret, skal du klikke på Genstart nu.
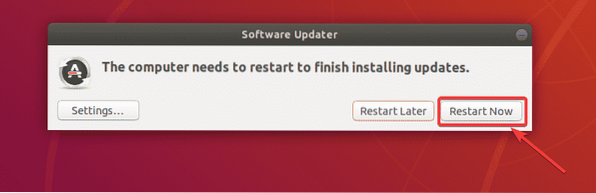
Når din computer er startet, skal du åbne en Terminal (trykke

Softwareopdatering skal vise meddelelsen Ubuntu 20.04 er nu tilgængelig. Klik på Opgrader ..
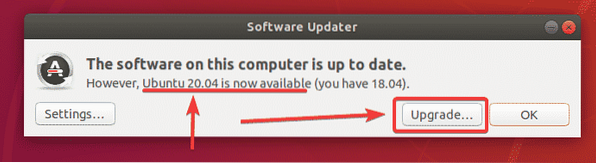
Indtast nu din loginadgangskode, og klik på Godkend.
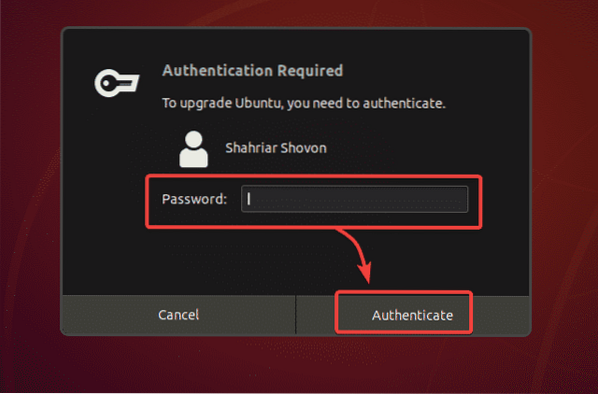
Ubuntu 20.04 LTS-udgivelsesnoter skal vises. Klik nu på Opgrader.
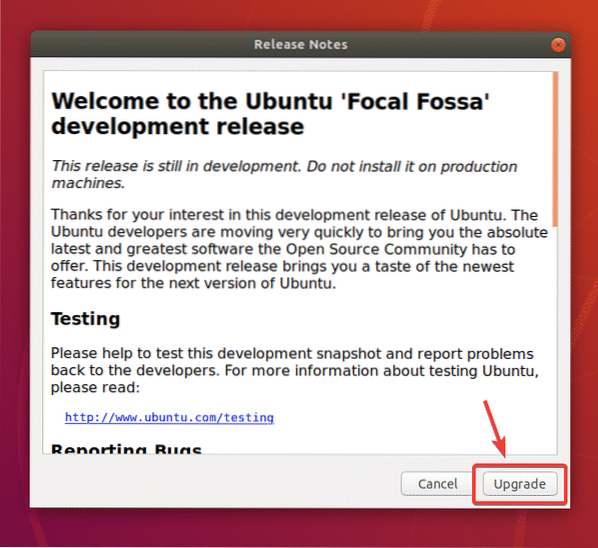
Ubuntu 18.04 LTS forberedes på opgraderingen. Det kan tage et stykke tid.
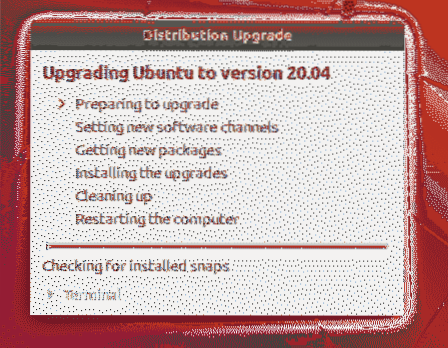
Klik på Start opgradering.
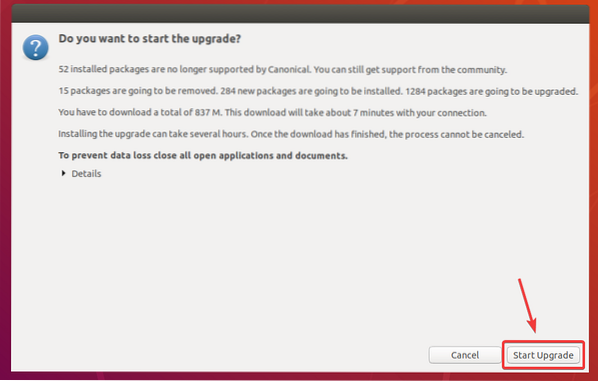
Klik på Tæt.
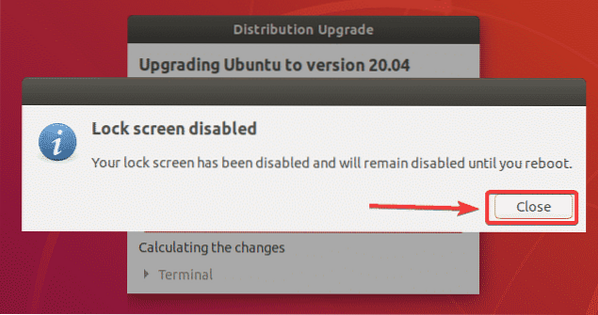
Opgraderingen skal starte. Det kan tage et stykke tid at gennemføre, afhængigt af hastigheden på din internetforbindelse.
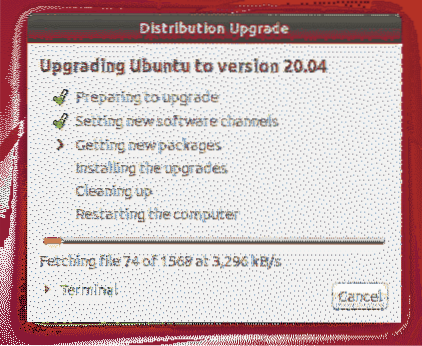
Ubuntu 18.04 LTS opgraderes til Ubuntu 20.04 LTS.
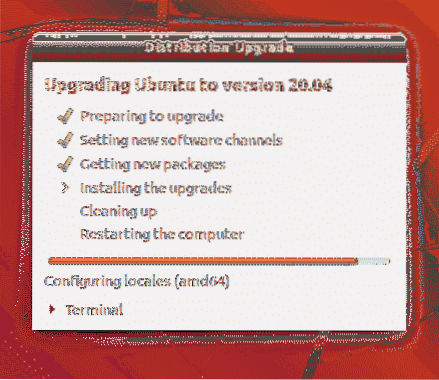
Ubuntu 18.04 LTS opgraderes til Ubuntu 20.04 LTS.
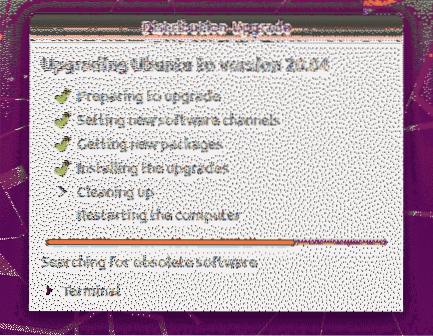
Ubuntu ønsker at fjerne pakker, der ikke understøttes i Ubuntu 20.04 LTS. Klik på Fjerne for at fjerne dem.

De ikke-understøttede pakker fjernes.
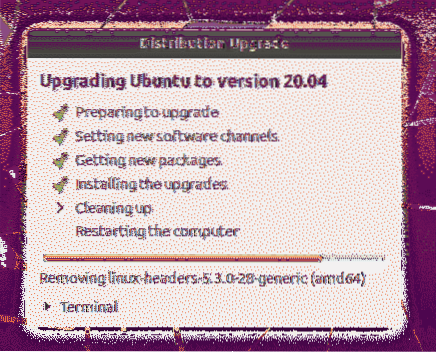
Når opgraderingen er afsluttet, skal du klikke på Genstart nu.
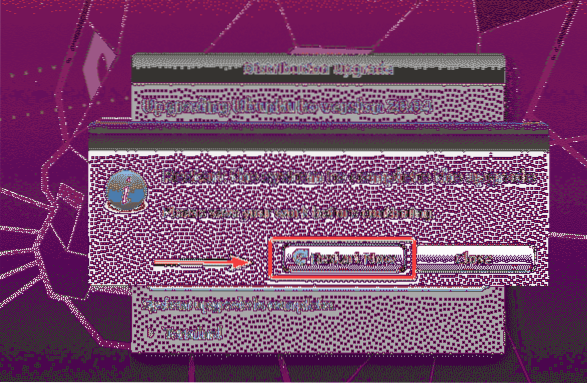
Din Ubuntu 18.04 LTS-maskine skal opgraderes til Ubuntu 20.04 LTS. god fornøjelse!
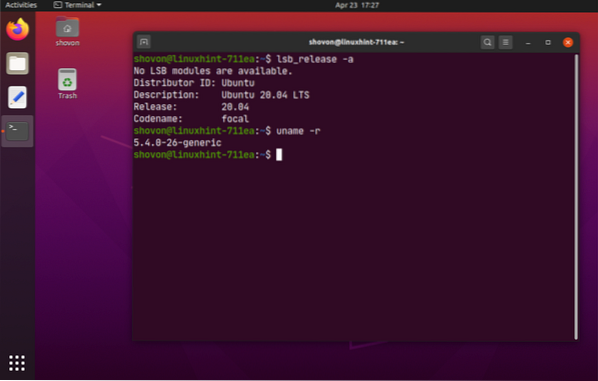
Opgradering af Ubuntu Server 18.04 LTS til 20.04 LTS:
Hvis du vil opgradere Ubuntu Server 18.04 LTS til Ubuntu Server 20.04 LTS, så er dette afsnit noget for dig.
Opdater først APT-pakkeopbevaringscachen med følgende kommando:
$ sudo apt opdatering
Som du kan se, kan 23 pakker opgraderes.
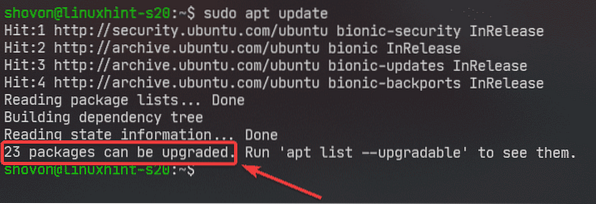
Det er bedst at opgradere alle eksisterende pakker til deres nyeste versioner, før du forsøger at opgradere til Ubuntu 20.04 LTS.
Opgrader alle pakkerne til din Ubuntu 18.04 LTS-maskine med følgende kommando:
$ sudo apt fuld-opgradering
Nu skal du trykke på Y og tryk derefter på
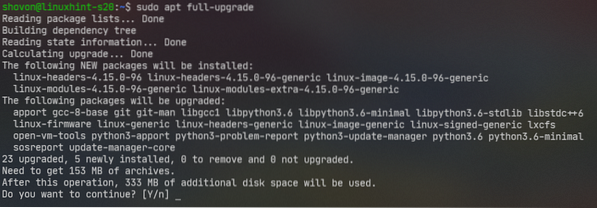
Opdateringerne installeres.
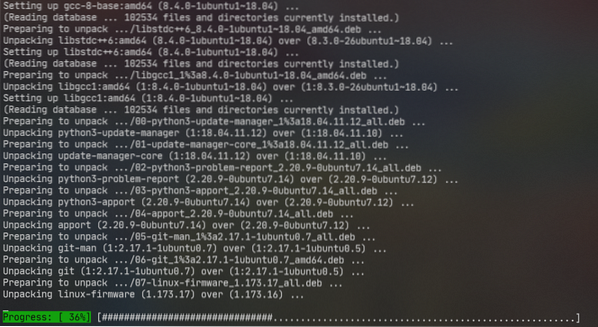
På dette tidspunkt skal pakkeopgraderingen være færdig.
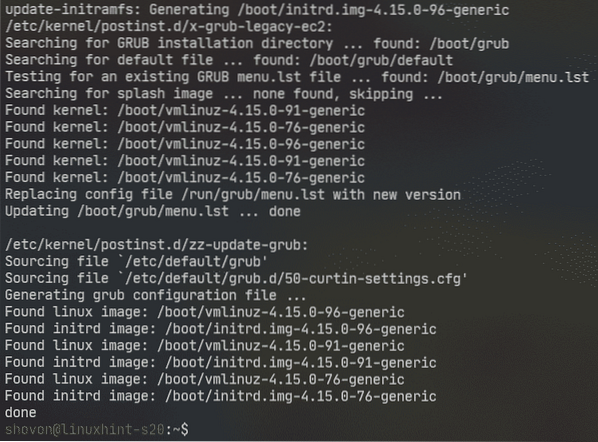
Genstart nu din Ubuntu Server 18.04 LTS-maskine med følgende kommando:
$ sudo genstart
Nu for at sikre dig, at opdatering-manager-kerne er installeret, kør følgende kommando:
$ sudo apt installere update-manager-core -y
I mit tilfælde er det allerede installeret.
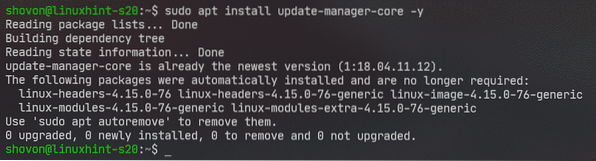
Kontroller nu, om du kan opgradere til Ubuntu 20.04 LTS med følgende kommando:
$ sudo do-release-upgrade
Det kan rapportere det Der er ingen udviklingsversion af en LTS tilgængelig. Hvis det er tilfældet, skal du løbe gør-slip-opgradering kommando med -d flag.
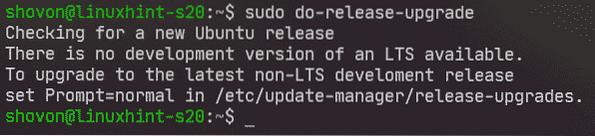
Løb gør-slip-opgradering med -d flag som følger:
$ sudo do-release-upgrade -d
gør-slip-opgradering kontrollerer for ny Ubuntu-udgivelse (Ubuntu 20.04 LTS i dette tilfælde).

Hvis du forsøger at opgradere din Ubuntu Server 18.04 LTS over SSH (som jeg er), så skal du tillade opdatereren at køre en SSH-server på porten 1022. Hvis opgraderingen mislykkes, og du ikke har adgang til din Ubuntu Server 18.04 LTS over SSH (port 22), så vil du være i stand til at oprette forbindelse til den backup SSH-server, der kører på port 1022.
Tryk på for at bekræfte det Y og tryk derefter på

Hvis din Ubuntu Server 18.04 LTS har firewall konfigureret til at blokere port 1022, åbn derefter en anden SSH-session, og kør følgende kommando for at give adgang til porten 1022:
$ sudo ufw tillader 1022 / tcpTryk derefter på
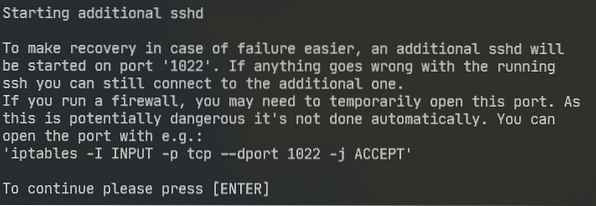
Pakkelageroplysningerne opdateres.
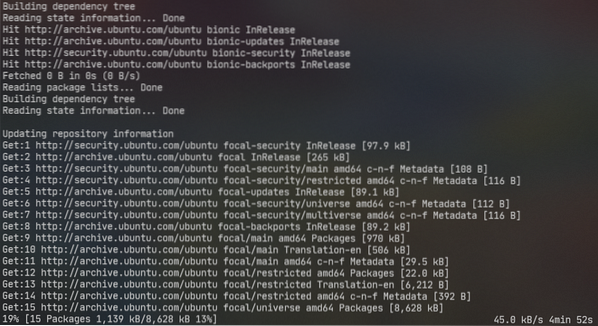
Nu skal det vise dig et resumé af opgraderingen. Som du kan se, 17 pakker understøttes ikke længere officielt. 3 pakker vil blive fjernet. 133 nye pakker vil blive installeret og 450 pakker vil blive opgraderet. I alt ca 336 MB af data downloades fra internettet. Tallene vil være forskellige for dig.
For at fortsætte opgraderingen skal du alligevel trykke på Y og tryk derefter på

Alle de nødvendige pakker downloades. Det kan tage et stykke tid at gennemføre, afhængigt af hastigheden på din internetforbindelse.
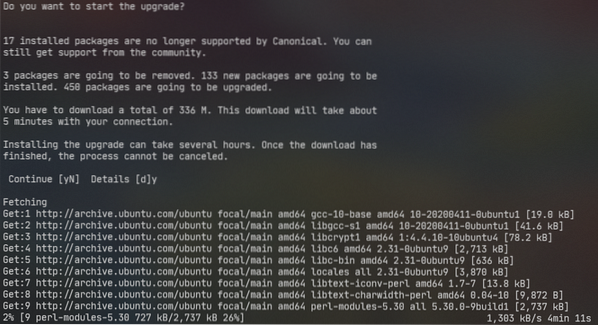
Opdateringerne installeres.
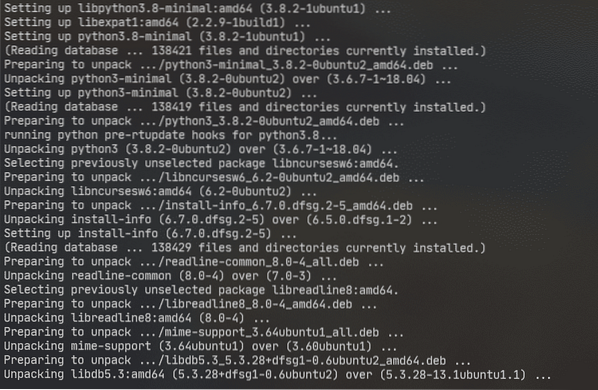
Du bliver bedt om at vælge en LXD-version. Hvis du er ligeglad (gå 4.0 - standardversionen), skal du bare trykke på

Opgraderingen skal fortsætte.
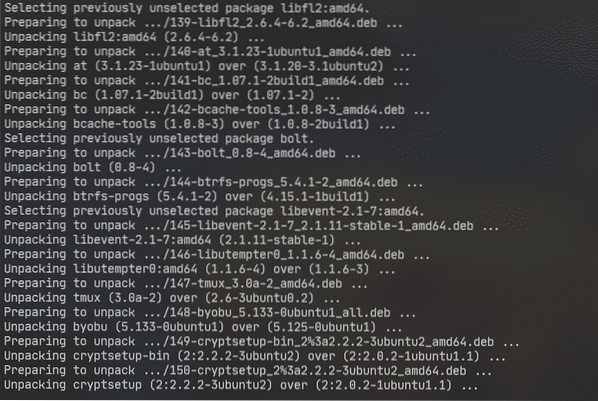
Hvis du har redigeret nogle konfigurationsfiler, bliver du spurgt, om du vil beholde den version, du har i øjeblikket, eller erstatte den med den version, der leveres som standard med opdateringen (pakkevedligeholdelsesversionen). Standardhandlingen er at beholde den version, du allerede har.
I dette tilfælde har jeg ændret / etc / nanorc fil. Standardhandlingen N eller O vil holde dig holde / etc / nanorc fil, du allerede har.
Hvis du vælger Y eller jeg, derefter / etc / nanorc filen erstattes af den, der leveres af den opdaterede pakke.
Du kan vælge D for at se forskellen mellem disse 2 versioner, før du beslutter dig for, hvilken version du vil beholde.
Jeg vil beholde den version, jeg har. Så jeg skal bare trykke
BEMÆRK: Du skal beholde den version, du har. Ellers går den konfiguration, du har foretaget, tabt. For eksempel, hvis du har konfigureret en Apache-webserver, og du har erstattet konfigurationsfilen med pakkevedligeholdelsesversionen, bliver du nødt til at omkonfigurere din Apache-webserver efter opgraderingen. Jeg er sikker på, at du ikke vil have det.
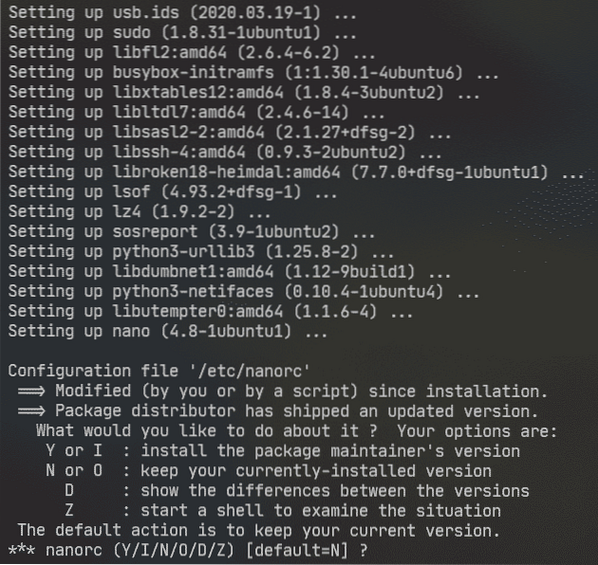
Du kan muligvis se denne type prompt mange gange. Vælg den mulighed, som du synes er bedst for dig, og tryk på
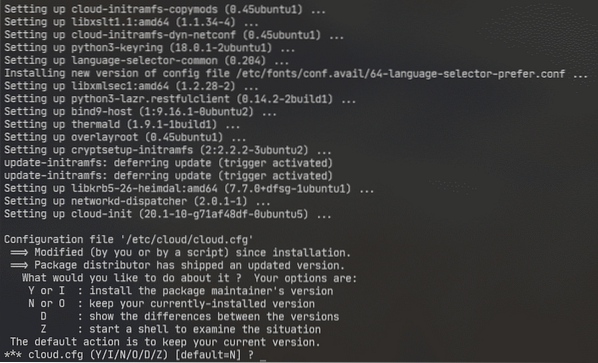
Nu bliver du bedt om at fjerne de forældede (ikke-understøttede pakker). Tryk på for at bekræfte Y og tryk derefter på

De forældede pakker fjernes.
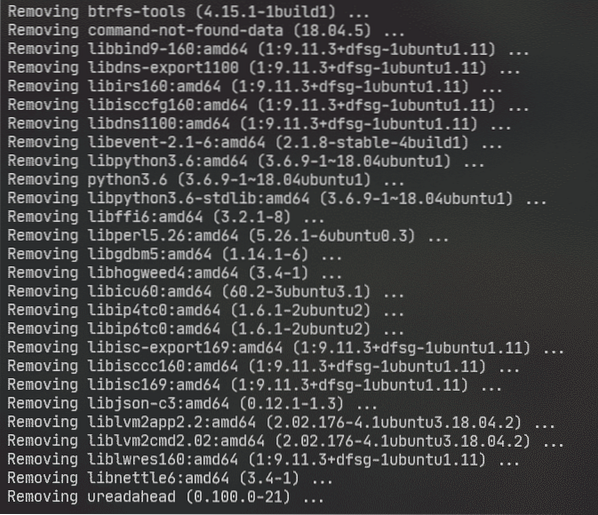
Når opgraderingen er afsluttet, bliver du bedt om at genstarte din server. Trykke Y og tryk derefter på
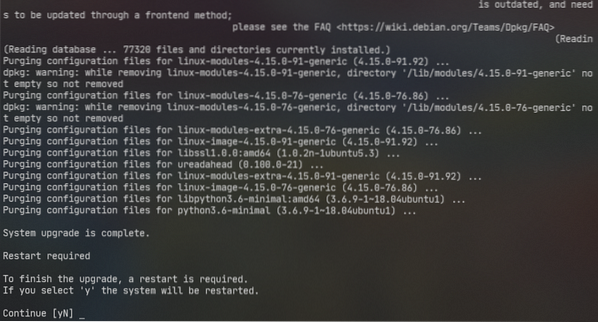
Nyd Ubuntu Server 20.04 LTS, når din server starter.
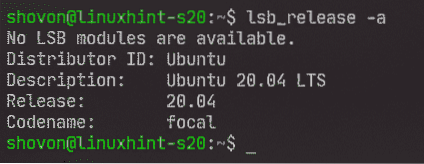

Så det er sådan, du opgraderer Ubuntu 18.04 LTS til Ubuntu 20.04 LTS. Tak, fordi du læste denne artikel.
 Phenquestions
Phenquestions


