Denne artikel viser forskellige måder, hvorpå du kan opgradere til en nyere version af Ubuntu, og hvordan kan du forhindre systembrud under opgraderingsprocessen.
Forberedelse og sikkerhedskopiering
Før du opgraderer til en ny version af Ubuntu, rådes du til at tage en sikkerhedskopi af dine vigtige filer og mapper på et eksternt drev. Enhver tredjepartspakker kan skabe afhængighedskonflikter under opgraderingsprocessen, så du skal fjerne dem manuelt ved hjælp af en GUI-app som Synaptic-pakkehåndtering eller ved hjælp af kommandoen "ppa-purge" i en terminal. Du skal også lukke alle kørende apps, inden du starter opgraderingsprocessen.
Hvis du ikke har travlt med at opgradere og bekymre dig om stabilitet, skal du vente i omkring to til tre uger, før vigtige fejlrettelser lander, hvis der er nogen. Hver Ubuntu-udgivelse leveres med et sæt udgivelsesnotater, og de er tilgængelige på Ubuntu ISO-billeddownloadsiden. Sørg for at se på dem, før du opgraderer, specielt afsnittet "kendte problemer". Et link til disse udgivelsesnotater vises også, når du opgraderer fra opdateringsadministratorens GUI-app.
Selvom Ubuntu-opdaterer forhindrer systemet i at sove, skal du manuelt deaktivere suspendering og dvaletilstand bare for at være sikker. Det siger sig selv, at dit system skal have mindst 50% batteri. Ideelt set skal du have det tilsluttet en ekstern strømkilde under opgraderingen.
Grafisk metode
Hvis du ikke har ændret standardindstillinger for opdateringer, modtager du automatisk en underretning, hver gang en ny version af Ubuntu er tilgængelig til dit system. Da opdateringen rulles ud i faser, kan den ankomme et par dage senere efter den officielle meddelelse om frigivelse.
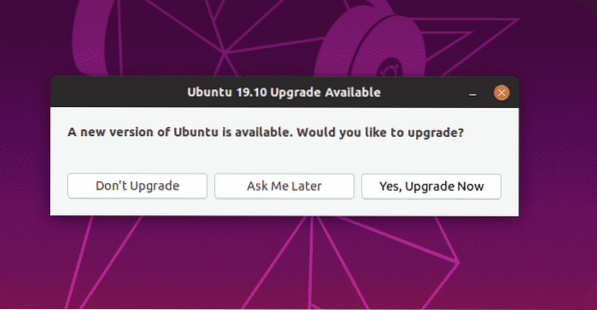
Du kan også kontrollere opdateringen manuelt ved at starte "Software Updater" -appen, men som tidligere nævnt viser den muligvis ikke en opdateringsprompt, hvis den trinvise udrulning ikke har nået dig endnu. Long Term Support (LTS) frigivelsesopgraderinger udsættes normalt til næste punktudgivelse. Hvis du ser en opgraderingsknap, skal du klikke på den for at starte opgraderingsprocessen.

På ethvert tidspunkt kan du ændre typen af frigivelse, du vil opgradere til. Start "Software og opdateringer" -appen, og gå til fanen "Opdateringer". Klik på rullemenuen ud for "Underret mig om en ny Ubuntu-version". Derfra kan du vælge at få opdateringsmeddelelse til den næste stabile Ubuntu-udgivelse eller en Long Term Support (LTS) -udgivelse. Der er ingen mulighed for at opdatere til Ubuntu-versioner, der er under udvikling. Hvis du ønsker at få den nyeste udviklingsopbygning af Ubuntu, skal du bruge kraftopdateringsmetoden beskrevet nedenfor.

Tving opdateringsmetode
Det er muligt at ignorere den trinvise udrulning og tvinge en opdatering til dit system. For at gøre det skal du køre kommandoen nedenfor:
$ sudo update-manager -dEt advarselsord, der kører kommandoen ovenfor, giver dig mulighed for at opgradere til en nyere Ubuntu-version, uanset om den er officielt frigivet eller ej. Med enkle ord kan denne kommando muligvis vise en opgraderingsmeddelelse for en Ubuntu-version, der er under udvikling og endnu ikke stabil.
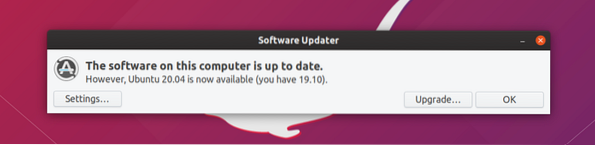
Kommandolinjemetode
For at opgradere til en nyere version af Ubuntu via kommandolinjen skal du køre følgende kommandoer i rækkefølge og følge terminalens meddelelser.
$ sudo apt installere opdatering-manager-kerne$ sudo do-release-upgrade
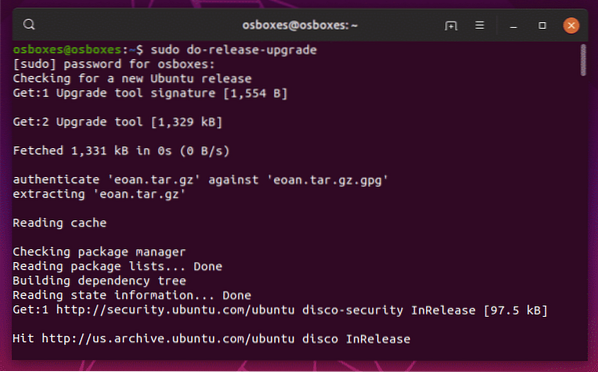
Du bliver bedt om en bekræftelse, når den indledende opgraderingsproces er afsluttet.

Konklusion
Dette er få metoder, der kan bruges til at opgradere Ubuntu til en nyere version. En ny version af Ubuntu bringer opdateret kerne, nye systembiblioteker og en ny softwarestak. Ubuntu følger to frigivelsescyklusser, en kortvarig frigivelse understøttet i ni måneder og en langvarig support (LTS) -udgivelse understøttet i 5 år. Hvis du foretrækker at bruge en ved hjælp af et stabilt og sikkert OS i lang tid og ikke er ligeglad med nye appversioner, skal du kun overveje at opgradere til LTS-versioner. Hvis du vil have den nyeste software, kerne- og GPU-drivere, skal du få en kortvarig Ubuntu-udgivelse og derefter opgradere den hver niende måned.
 Phenquestions
Phenquestions


