Konfiguration af automatiske opdateringer:
Som standard er automatisk opdatering eller uovervåget opgradering aktiveret i Ubuntu 20.04 LTS.
Hvis du vil konfigurere automatisk opdatering, skal du åbne konfigurationsfilen / etc / apt / apt.konf.d / 20auto-opgraderinger med følgende kommando:
$ sudo nano / etc / apt / apt.konf.d / 20auto-opgraderinger
Her, den første linje APT :: Periodisk :: Opdater-pakke-lister “1”; bruges til at fortælle APT pakkehåndtering om automatisk at holde pakke cachen opdateret.
Den anden linje, APT :: Periodisk :: Uovervåget-opgradering “1”; bruges til at bede APT pakkehåndtering om automatisk at opdatere pakkerne.
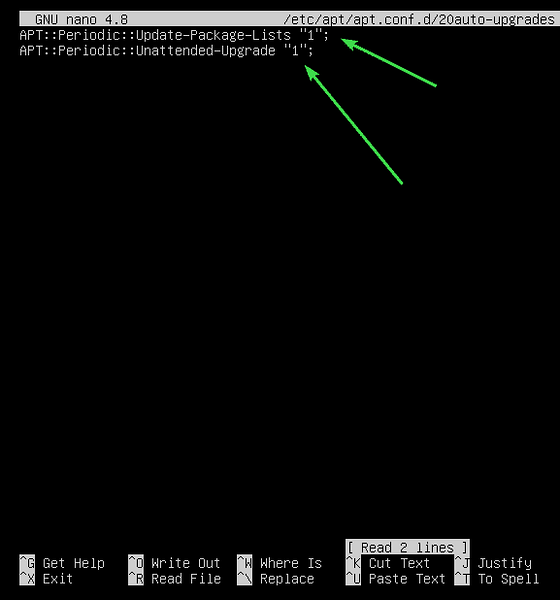
For at deaktivere automatisk opdatering eller uovervåget opgradering skal du indstille APT :: Periodisk :: Opdater-pakke-lister og APT :: Periodisk :: Uovervåget opgradering til 0 som vist på skærmbilledet nedenfor.
Når du er færdig, skal du trykke på

Opdatering af pakkeopbevaringscache:
Inden du forsøger at installere, opdatere eller fjerne pakker, skal du opdatere APT-pakkeopbevaringscachen. Dette opdaterer pakkedatabasen til din Ubuntu 20.04 LTS-maskine, og kontroller, om der findes en nyere version af de installerede pakker.
For at opdatere APT-pakkeopbevaringscachen skal du køre følgende kommando:
$ sudo apt opdatering
APT-pakkeopbevaringscachen skal opdateres. Som du kan se, kan 35 pakker opdateres til nye versioner.
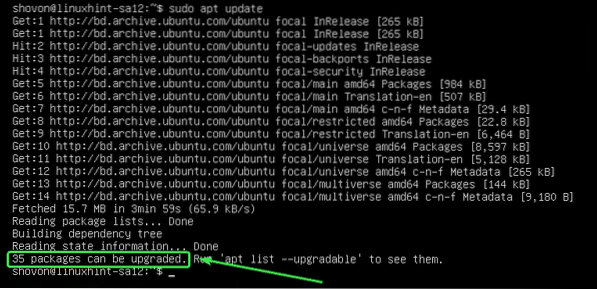
Opdatering af specifikke pakker:
Du kan kontrollere listen over pakker, for hvilke opdateringer der er tilgængelige, med følgende kommando:
$ sudo apt-liste - kan opgraderes
Listen over pakker, der kan opgraderes, skal vises. På hver linje udskrives pakkens navn i grøn tekstfarve.
Til højre for hver linje udskrives den ældre pakkeversion. Til venstre for hver linje udskrives den nyere tilgængelige version som markeret i skærmbilledet nedenfor.
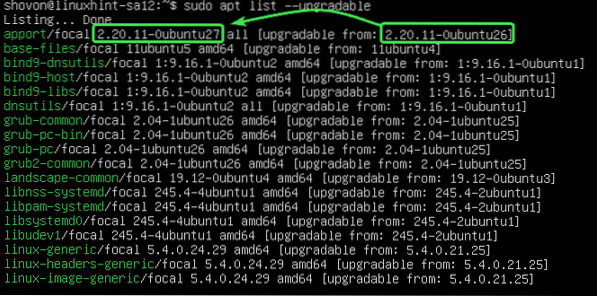
Nu for at opgradere en enkelt pakke (lad os sige apport), kør følgende kommando:
$ sudo apt installere apport
Som du kan se, apport og dens afhængigheder (python3-apport) opgraderes. Disse 2 pakker er ca. 212 KB i størrelse. Så cirka 212 KB pakker downloades fra internettet. Når de er installeret, vil der blive brugt ca. 1024 B (bytes) ekstra diskplads.
Tryk på for at bekræfte opgraderingen Y og tryk derefter på
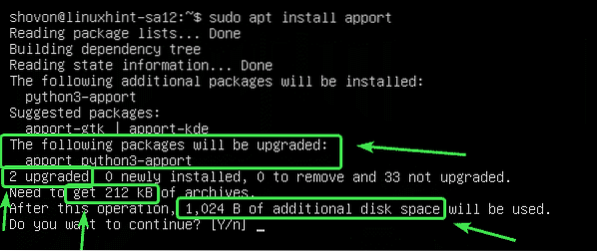
Pakken apport og dens afhængigheder skal opgraderes.
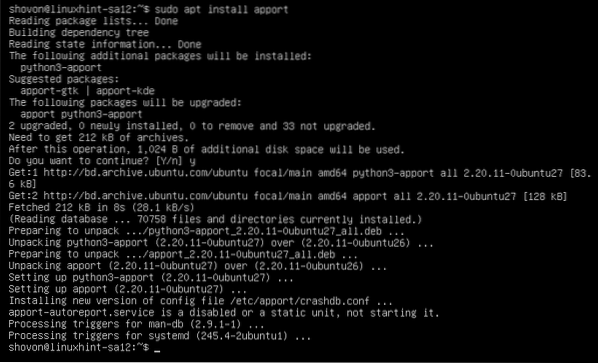
Opdatering af alle pakker:
I stedet for at opgradere pakkerne en efter en kan du opgradere alle de tilgængelige pakker på én gang med følgende kommando:
$ sudo apt opgradering
APT viser dig resuméet af opgraderingen. Her opgraderes 33 pakker. 5 pakker installeres for nylig. Opgraderingen er omkring 93.0 MB i størrelse. Så omkring 93.0 MB pakker downloades fra internettet. Efter opgraderingen kræves der cirka 359 MB ekstra diskplads.
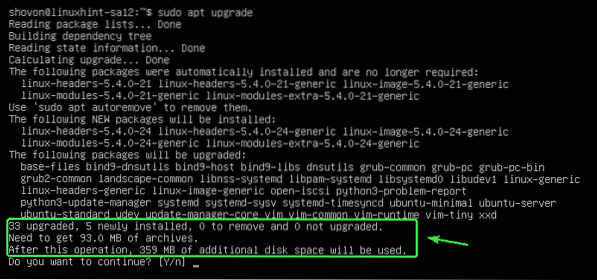
APT viser dig de nye pakker, der vil blive installeret. For det meste vises nye kerne- og kernehovedpakker i dette afsnit.
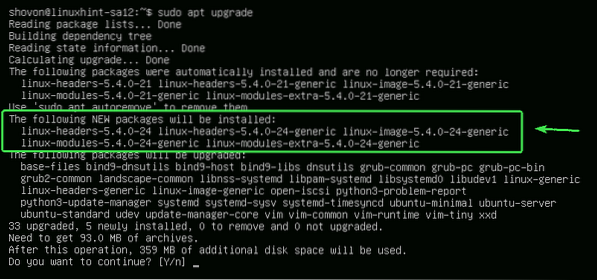
APT viser dig listen over pakker, der vil blive opgraderet.
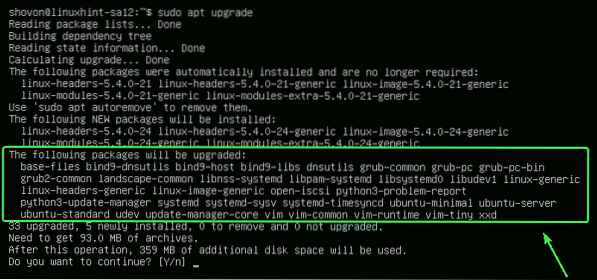
APT viser dig også de gamle pakker, der ikke længere er påkrævet. Du kan sikkert fjerne dem, når opgraderingen er afsluttet.
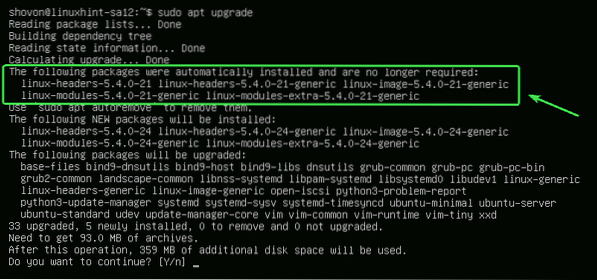
Når du er klar, skal du trykke på Y og tryk derefter på
APT skal begynde at downloade alle de krævede pakker fra internettet.
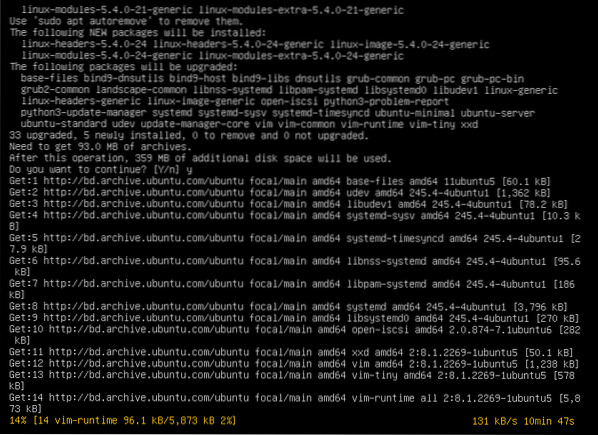
Når alle de nye pakker er installeret, skal opgraderingen være afsluttet.
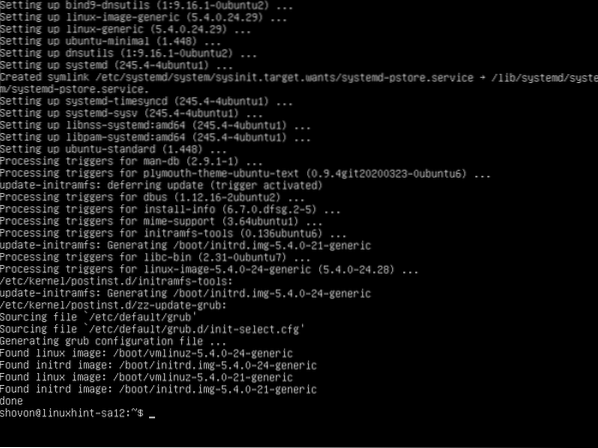
Genstart din computer for at ændringerne skal træde i kraft med følgende kommando:
$ sudo genstart
Låsningspakker:
Du kan låse bestemte pakker, hvis du ikke vil opgradere dem, når du opgraderer alle pakkerne ved hjælp af sudo apt opgradering kommando.
Først skal du liste alle de opgraderbare pakker med følgende kommando:
$ sudo apt-liste - kan opgraderes
Alle pakker, der kan opgraderes, skal være anført.
Lad os sige, at du ikke vil have Linux-kernepakkerne (linux-generisk, linux-headers-generisk og linux-image-generisk), der skal opgraderes. Du bliver nødt til at markere disse pakker som holde.
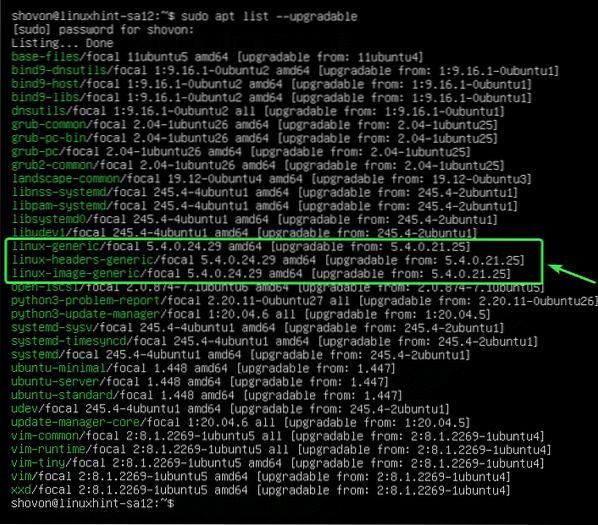
At holde opgraderinger til pakken linux-generisk, kør følgende kommando:
$ sudo apt-mark hold linux-generisk
Pakken linux-generisk skal sættes på hold.

På samme måde kan du holde opgraderinger til pakkerne linux-headers-generisk og linux-image-generisk som følger:
$ sudo apt-mark hold linux-headers-generisk linux-image-generisk
Pakkerne linux-headers-generisk og linux-image-generisk skal sættes på hold.

Du kan liste alle pakker, der er sat på hold med følgende kommando:
$ sudo apt-mark showhold
Som du kan se, vises alle de pakker, som jeg har sat på hold.
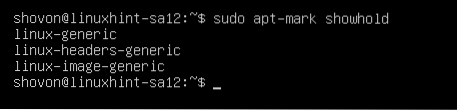
Prøv nu at opgradere alle pakkerne som følger.
$ sudo apt opgradering
Som du kan se, er pakkerne (linux-generisk, linux-headers-generisk og linux-image-generisk), som jeg har markeret som tilbageholdelse, opgraderes ikke med resten af pakkerne.
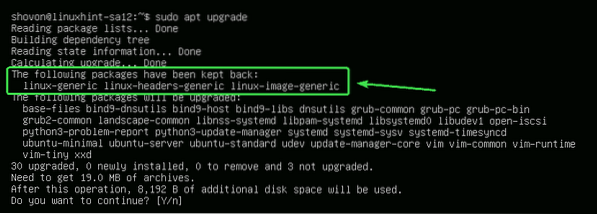
Låse op for pakker:
Hvis du senere beslutter at opgradere de pakker, som du har markeret som tilbageholdt, er alt, hvad du skal gøre, at fjerne dem.
Du kan tilbageholde linux-generisk pakke som følger:
$ sudo apt-mark unhold linux-generisk
Pakken linux-generisk burde ikke være på vent længere.

Som du kan se, pakken linux-generisk er ikke længere på holdelisten.
$ sudo apt-mark showhold
På samme måde kan du tilbageholde pakkerne linux-headers-generisk og linux-image-generisk som følger:
$ sudo apt-mark unhold linux-generisk linux-headers-generisk linux-image-generisk
Nu, hvis du opgraderer alle pakkerne, pakkerne linux-generisk, linux-headers-generisk, og linux-image-generisk bør også opgraderes.
$ sudo apt opgradering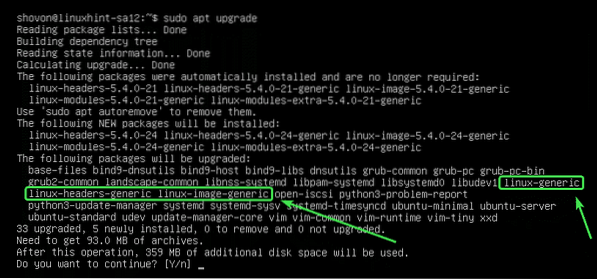
Fjernelse af unødvendige pakker:
Når opgraderingen er afsluttet, kan du fjerne alle unødvendige pakker med følgende kommando:
$ sudo apt autoremove
I mit tilfælde er der ingen unødvendige pakker tilgængelige.
Hvis du har unødvendige pakker, vises de, og du bliver bedt om at fjerne dem. Bare tryk Y og tryk derefter på
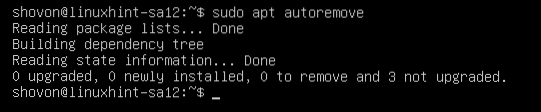
Oprydning af cacher:
Når du har opgraderet din computer, vil den nyere version af pakker blive cachelagret i / var / cache / apt / arkiver / bibliotek på din computer. Du kan fjerne dem og frigøre diskpladser.
For at fjerne dem skal du køre følgende kommando:
$ sudo apt autoclean
De cachelagrede pakker skal fjernes.
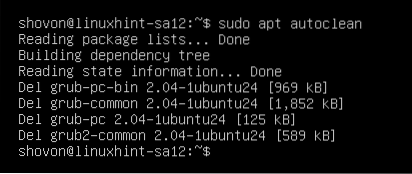
Så det er sådan, du opgraderer Ubuntu 20.04 LTS fra kommandolinjen. Tak, fordi du læste denne artikel.
 Phenquestions
Phenquestions


