Installation af VLC Media Player:
VLC Media Player er tilgængelig i det officielle pakkeopbevaringssted for de fleste af de populære Linux-distributioner.
For at installere VLC medieafspiller skal du åbne din distributionsleverede Software Center-applikation.
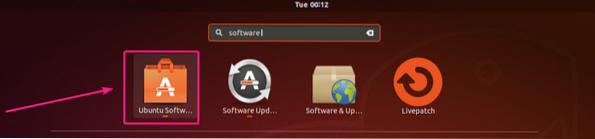
Klik derefter på søgningen ikon og indtast vlc.
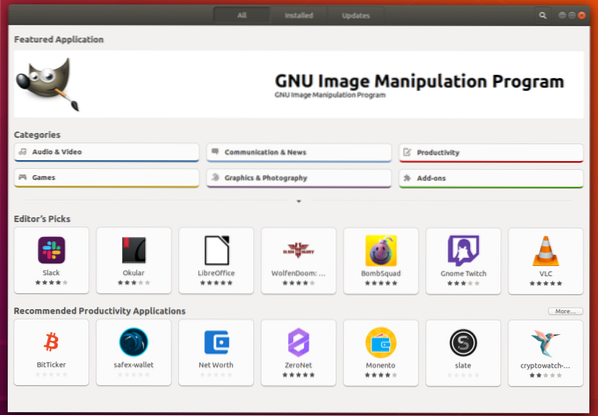
Klik på VLC-ikonet fra søgeresultatet.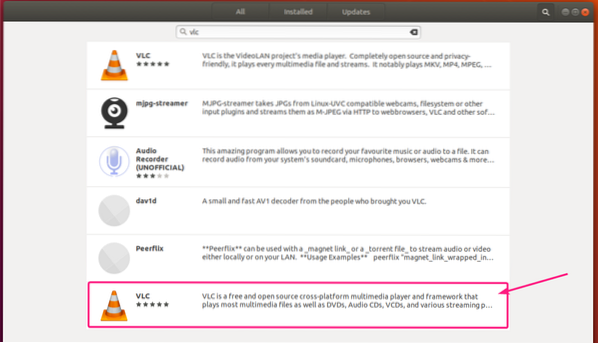
Klik nu på Installere.
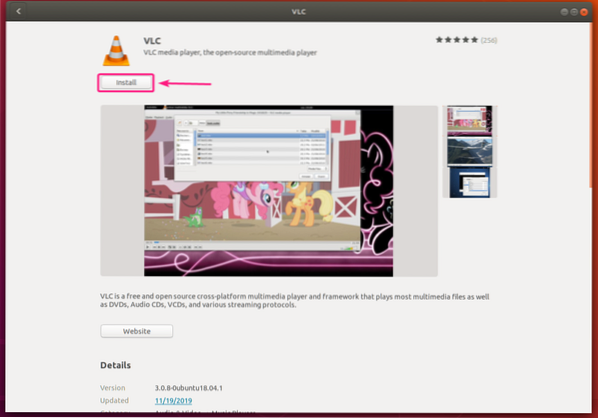
VLC medieafspiller skal installeres. Luk nu Software Center-applikationen.
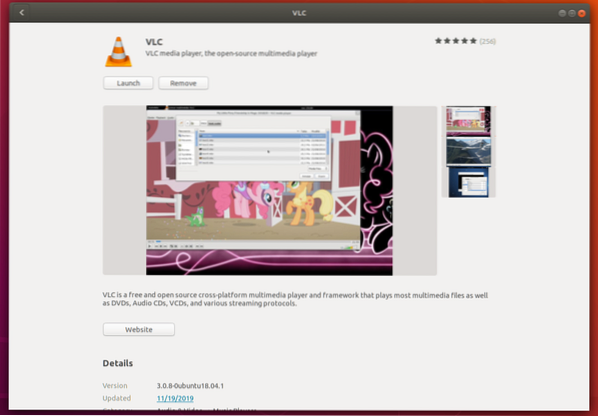
Nu kan du højreklikke på en hvilken som helst mediefil og vælge Åbn med VLC medieafspiller for at åbne videoen med VLC.
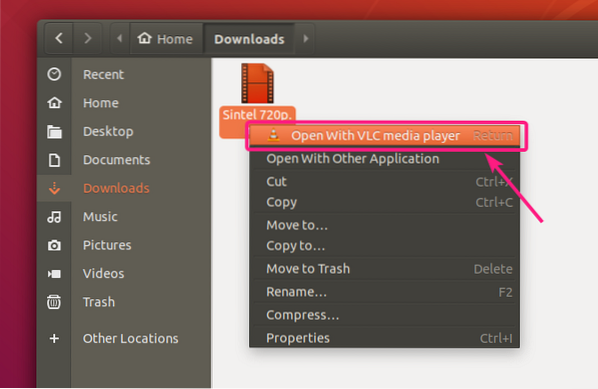
Mediefilen skal afspilles med VLC medieafspiller. Så VLC-afspiller fungerer.
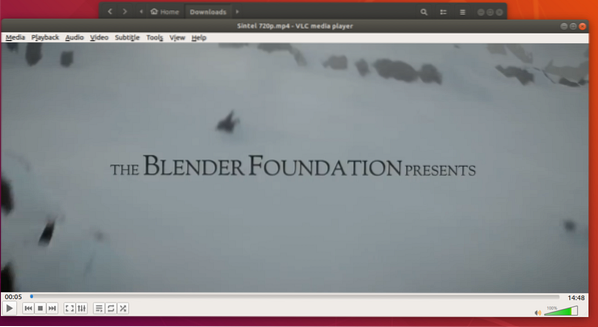
Konvertering af videoer med VLC Media Player:
Du kan meget nemt konvertere en video fra et format til et andet med VLC medieafspiller.
Åbn først VLC medieafspiller fra applikationsmenuen.
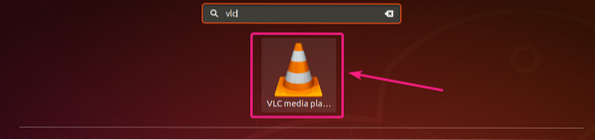
Gå nu til Medier > Konverter / gem eller tryk på
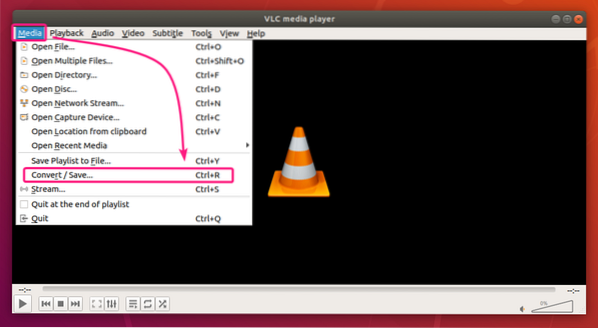
Klik nu på Tilføje.
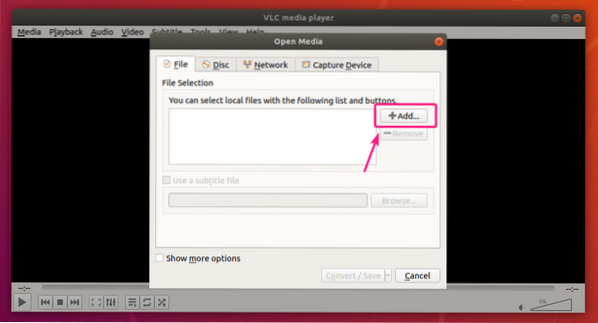
Vælg nu din videofil og klik på Åben.
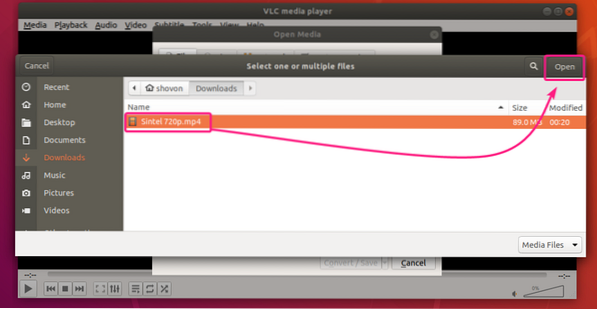
Klik nu på rullemenuen som markeret i skærmbilledet nedenfor, og klik på Konvertere.
Du kan også trykke på
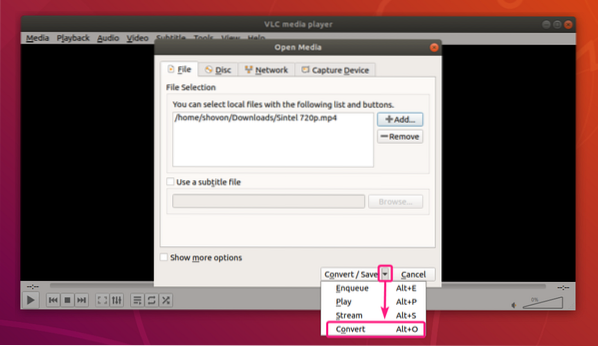
Det Konvertere vindue skal vises.
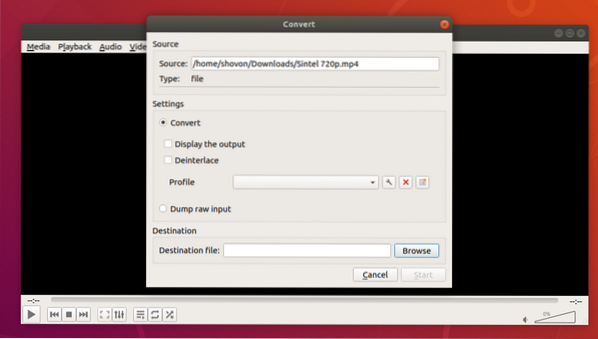
Klik nu på Profil Drop down menu.
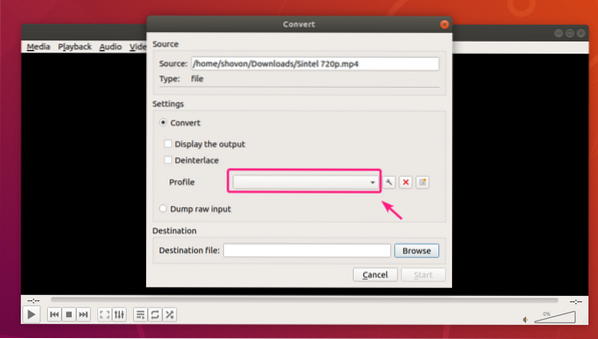
Du skal se mange foruddefinerede profiler, som du kan bruge til at konvertere din video. Du kan vælge en profil fra listen og konvertere din video i overensstemmelse hermed.
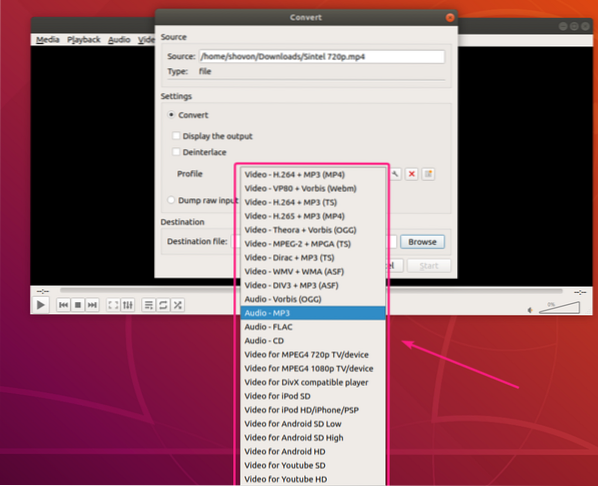
Hvis du har brug for at ændre eller tilpasse en bestemt profil, skal du vælge profilen og klikke på ikonet for indstillinger som markeret i skærmbilledet nedenfor.
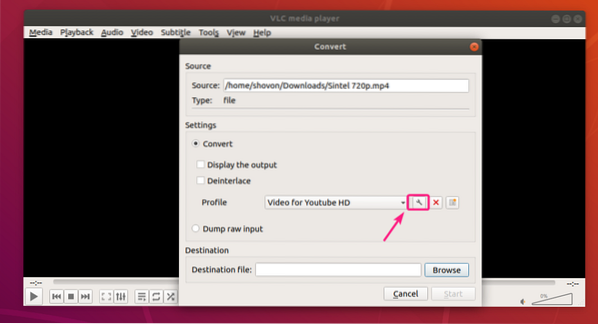
Profileditorvinduet skal vises.
Fra Indkapsling fane, kan du indstille, hvilken container du vil bruge.
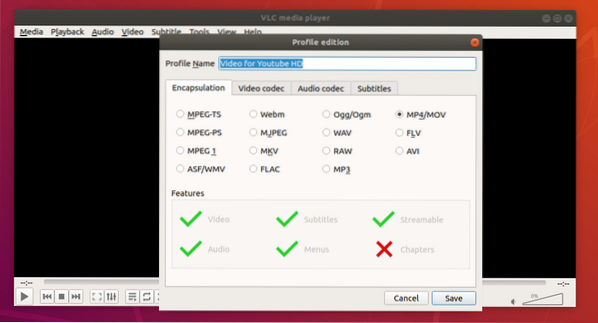
Fra Video codec fane, kan du indstille forskellige Kodningsparametre såsom destinationsvideo Codec, Bithastighed, video Kvalitet, Billedhastighed etc.
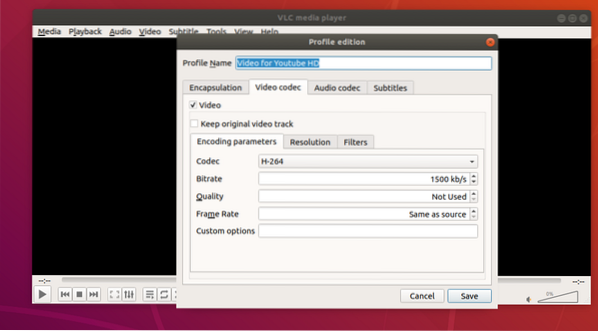
Du kan også indstille videoramme Bredde og Højde fra Ramme størrelse afsnit.
Hvis du ikke vil indstille brugerdefineret bredde og højde, skal du hellere beholde billedformatet og skalere videorammerne og derefter ændre Auto til den ønskede skaleringsværdi fra vægt afsnit.
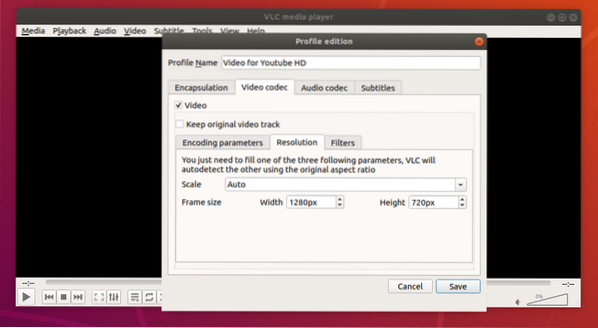
Du kan også bruge mange videofiltre fra Filtre fanen som du kan se på skærmbilledet nedenfor.
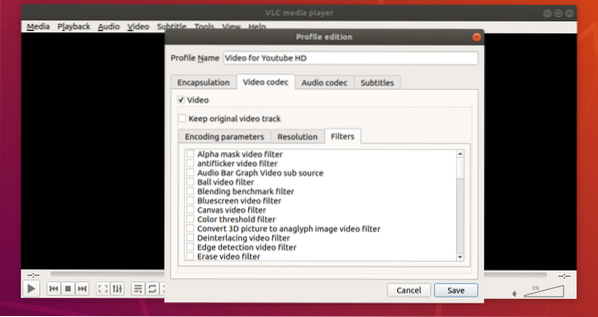
Fra Audio Codec fanen, kan du indstille lyd Kodningsparametre såsom ønsket lyd Codec, Bithastighed, antal lyd Kanaler, lyd Prøvefrekvens.
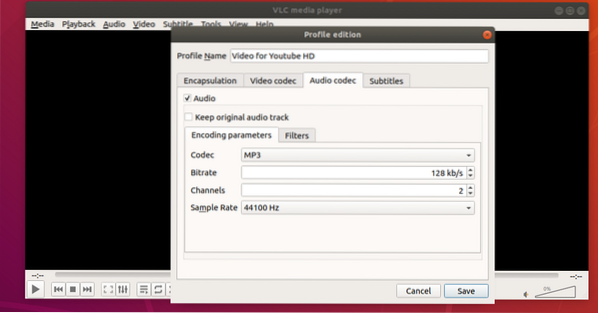
Du kan også bruge mange lydfiltre fra Filtre fanen.
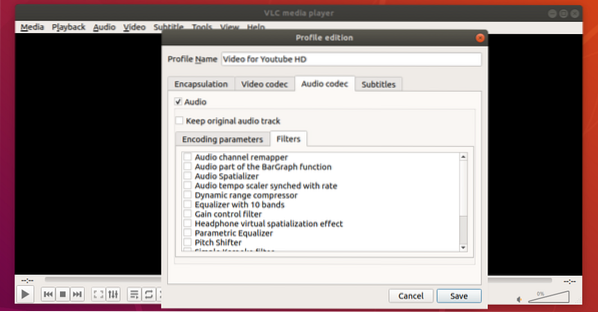
Fra Undertekster fanen, kan du arbejde med undertekster.
Når du er færdig med at oprette en profil, skal du klikke på Gemme.
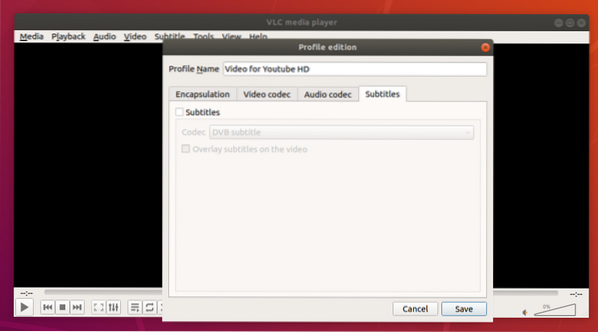
Hvis du vil, kan du også oprette en ny konverteringsprofil. Klik bare på som markeret i skærmbilledet nedenfor.
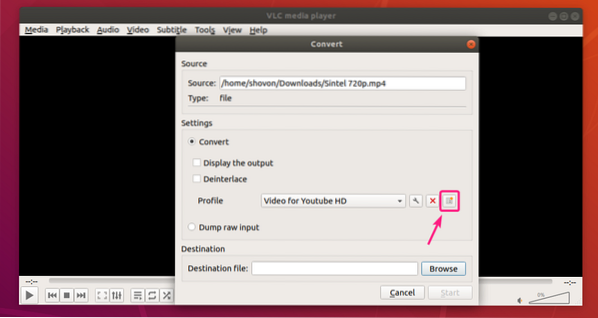
Skriv en vare Profil navn og indstil din brugerdefinerede profil, som du vil. Når du er færdig, skal du klikke på skab.
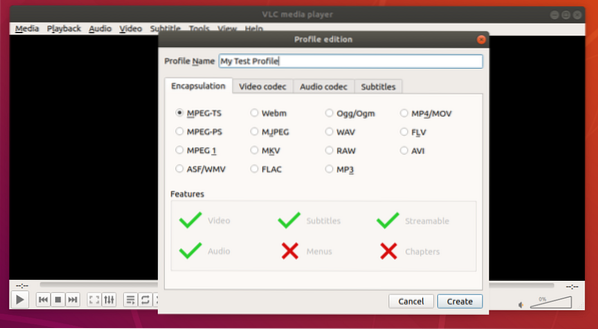
Når du har valgt din ønskede profil, skal du klikke på Gennemse.
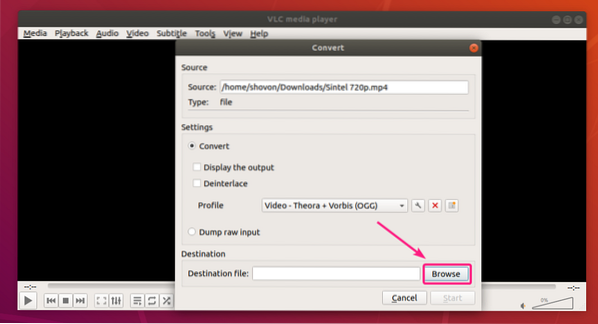
Vælg nu det sted, hvor du vil gemme den konverterede fil, skriv et filnavn og klik på Gemme.
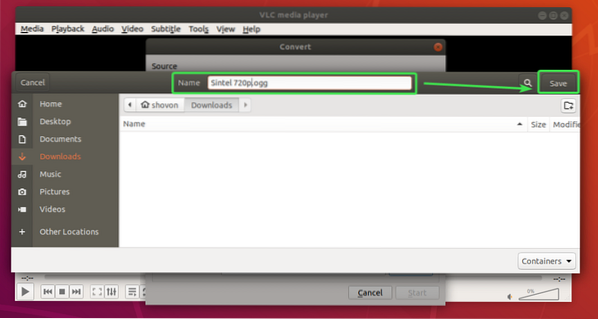
Hvis du vil have VLC-afspiller til at afspille videoen, mens den konverterer videoen, skal du kontrollere Vis output afkrydsningsfelt.
Hvis din video er meget gammel og har interlacing (mange linjer), kan du kontrollere Deinterlace afkrydsningsfelt for at rette det i den konverterede video.
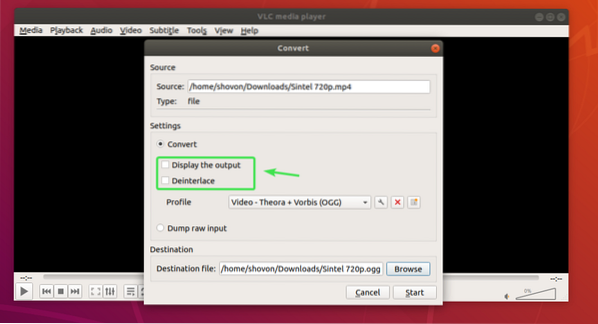
Når du er klar, skal du klikke på Start.
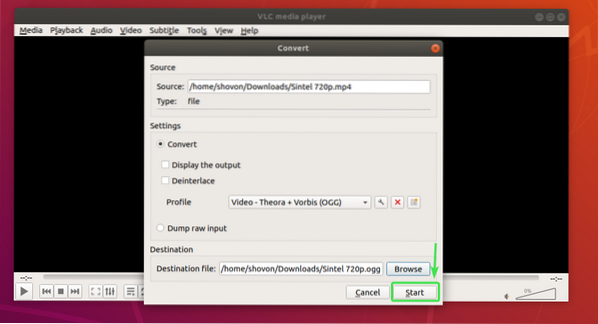
VLC medieafspiller skal begynde at konvertere din video. Videoens tidslinjeskyder skal fungere som statuslinjen.
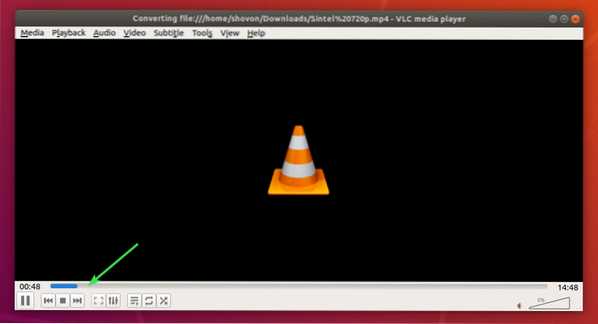
Sørg for, at video gentagelsestilstand er indstillet til Ingen gentagelse mens du konverterer videoen.
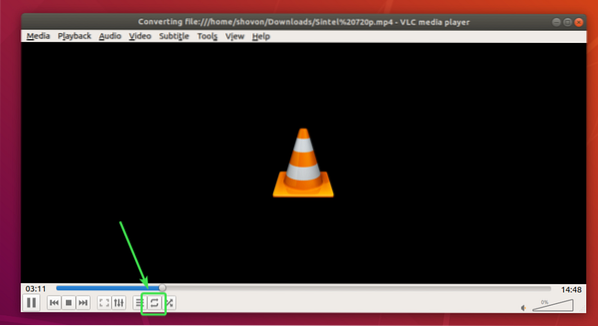
Når videokonverteringen er afsluttet, skal skyderen til videotidslinjen være tom.
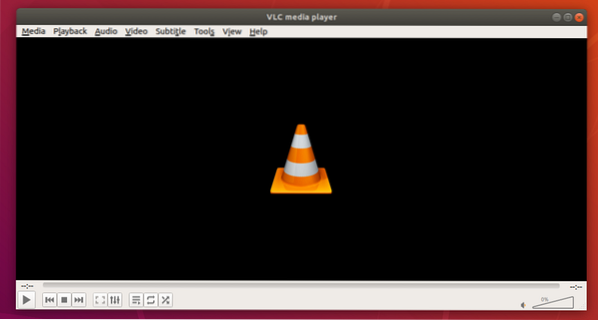
En ny videofil skal genereres i din destinationsmappe.
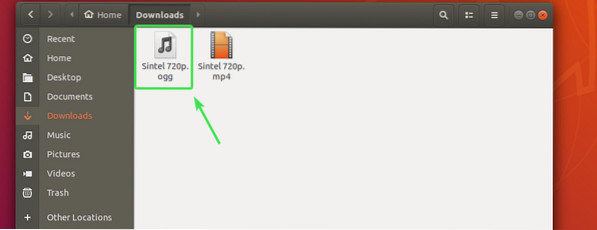
Jeg spillede den konverterede video. Det fungerede pænt.
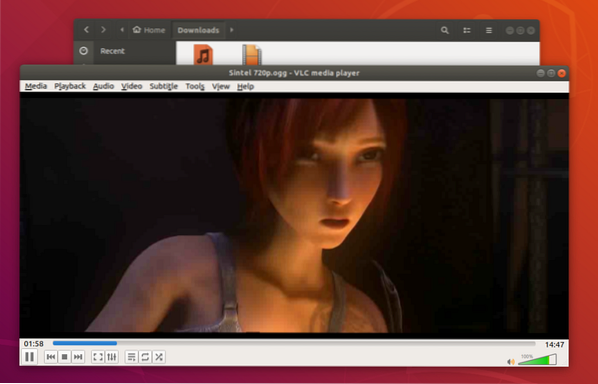
Beskæring af videoer med VLC Media Player:
Du kan også klippe en bestemt del af din video ved hjælp af VLC medieafspiller.
For at gøre det skal du afspille den video, du vil trimme / klippe med VLC medieafspiller. Klik derefter på Udsigt > Avancerede kontroller.
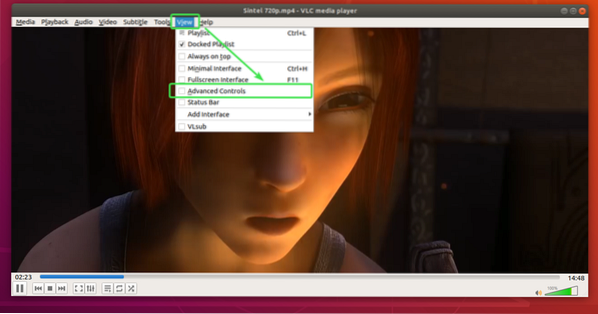
Nogle nye værktøjer skal vises, som du kan se på skærmbilledet nedenfor.
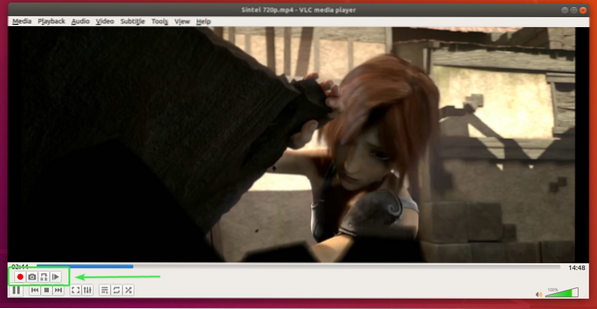
Gå nu til den position, hvor du vil starte klippet og pause videoen.
Du kan bruge
Når du har indstillet startpositionen, skal du klikke på optageknappen .
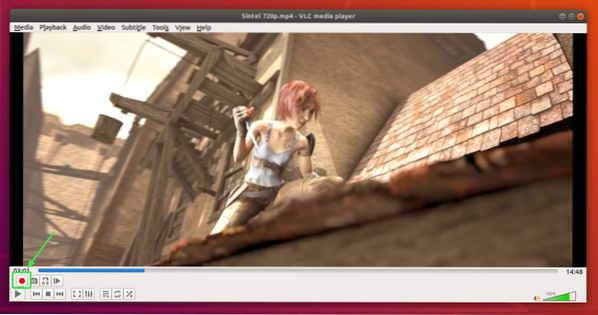
Nu kan du enten afspille videoen og gå til slutpositionen eller flytte ramme for ramme ved hjælp af Ramme for ramme knap .
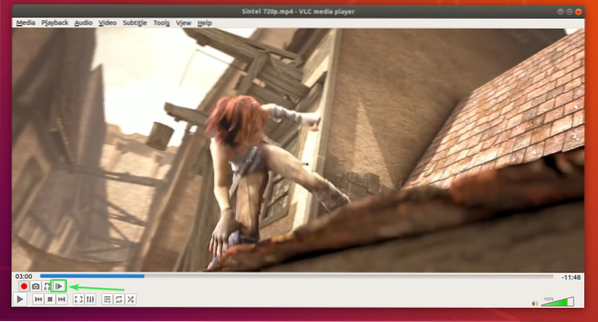
Videoen optages fra startpositionen ..
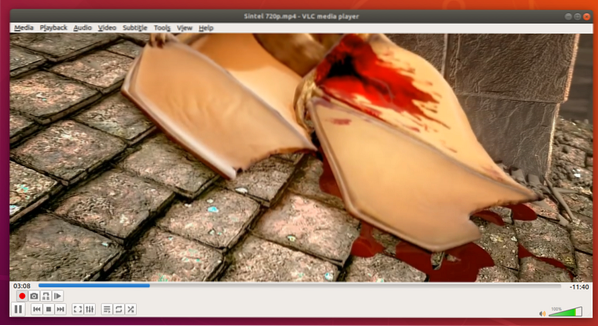
Når du har spillet videoen til din ønskede slutposition, skal du stoppe videoen midlertidigt og flytte ramme for ramme for at være nøjagtig.
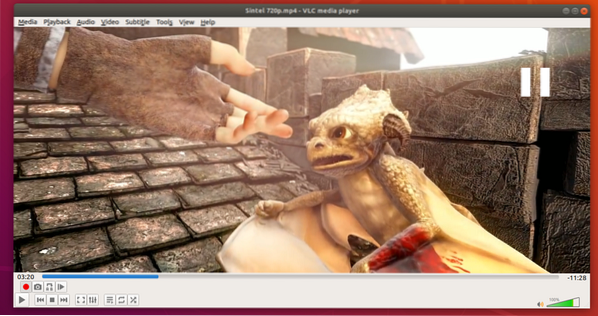
Når du er på din ønskede slutposition, skal du klikke på optageknappen igen for at stoppe optagelsen.
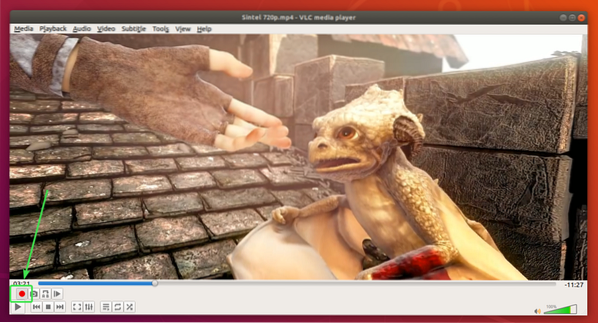
Din ønskede del af videoen skal beskæres og gemmes.
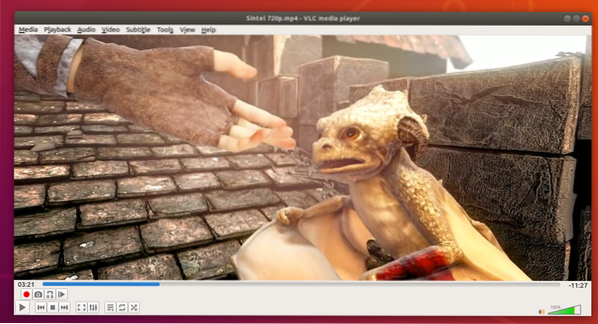
Som standard skal beskårne videoer gemmes i ~ / Videoer katalog som du kan se på skærmbilledet nedenfor.
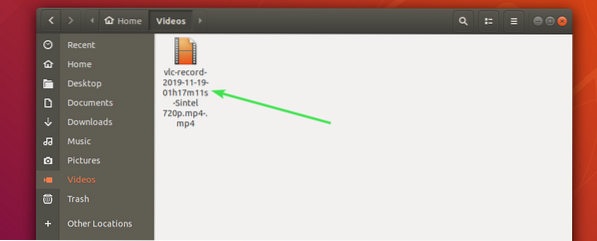
Jeg spillede videoen, og som du kan se, er kun den ønskede del af videoen i den nye mediefil.

Så det er sådan, du konverterer videoer og trimmer videoer i VLC medieafspiller. Tak, fordi du læste denne artikel.
 Phenquestions
Phenquestions


