Tag skærmbilleder gennem brugergrænsefladen på Ubuntu 20.04 LTS
I Ubuntu 20.04 LTS, Gnome Screenshot er et kraftfuldt værktøj, der bruges til skærmoptagelse med specificeret tidsforsinkelse og har mange andre funktioner. For at åbne Screenshot-værktøjet får du adgang til det gennem applikationssøgningslinjen.
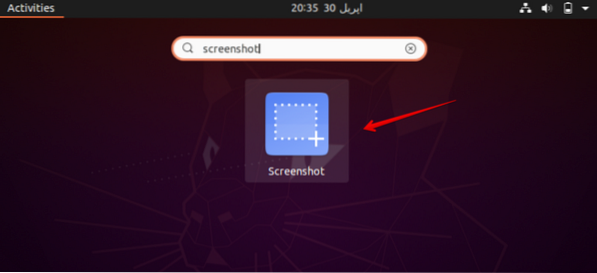
Efter at have klikket på Skærmbillede vises følgende dialogboks på skrivebordet på dit system.
Nu vælger du en mulighed ad gangen blandt de følgende muligheder, der vises i dialogboksen.
- Tag hele skærmen
- Tag fat i det aktuelle vindue
- Vælg det område, du vil tage fat på
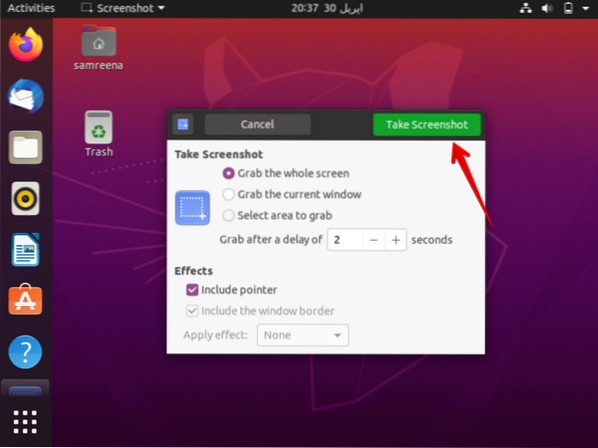
Når du har valgt en indstilling, vil du indtaste tiden i sekunder i feltet 'Grib efter en forsinkelse af' og derefter trykke på knappen 'Tag skærmbillede'.
Nu skifter du til et vindue, du vil fange. Dette tager et skærmbillede af dit vindue efter en bestemt forsinkelse, som du har nævnt ovenfor i dialogboksen.
Du vælger et ønsket navn og sted, hvor du vil gemme dette billede, og klik på knappen 'Gem'.
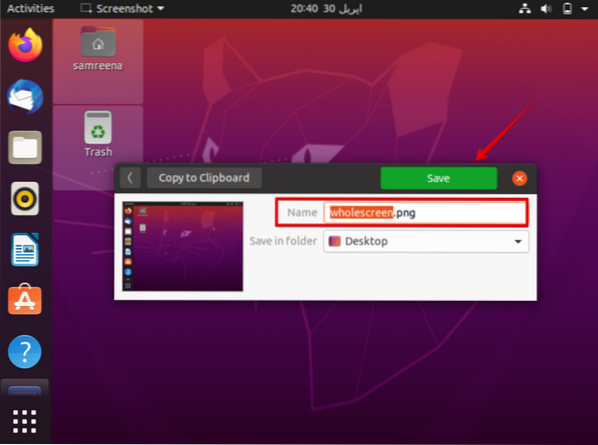
Nu kan du få adgang til og åbne det gemte skærmbillede fra dit system.
Tag skærmbilleder ved hjælp af kommandolinjen på Ubuntu 20.04 LTS
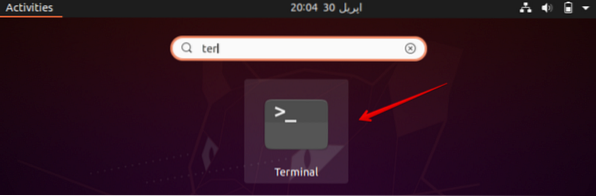
For at tage et screenshot ved hjælp af kommandolinjen bruger du det samme screenshot-værktøj gennem terminalen. Til dette formål skal du åbne terminalen enten via genvejsmetoden Ctrl + Alt + t, eller du kan få adgang til den via applikationssøgningslinjen.
For at tage et skærmbillede ved hjælp af terminalen skal du bruge følgende kommando:
Syntaks
$ gnome-screenshot -w -d [delay-time-in-seconds]Indstillingen d har en tidsbegrænsning på en milliard sekunder, der svarer til 11574 dage.
Eksempel
For eksempel vil du tage et screenshot af det aktuelle terminalvindue efter 2 sekunder, så bruger du kommandoen som følger:
$ gnome-screenshot -w -d 2Du kan også skifte til den skærm, du vil tage. Skærmbilledet tages og gemmes i en bestemt mappe. I ovennævnte tilfælde ændrede jeg ikke vinduet, så skærmbilledet ligner det følgende billede.
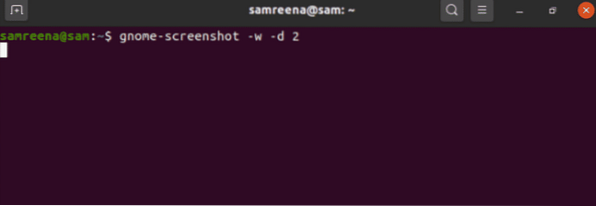
Tag skærmbillede gennem kazam
Kazam er et kraftfuldt værktøj, der bruges til at lave skærmbilleder på Ubuntu 20.04 LTS. Kazam bruges også til skærmoptagelse.
For at installere dette værktøj på dit system skal du bruge følgende kommando:
$ sudo apt-get install kazam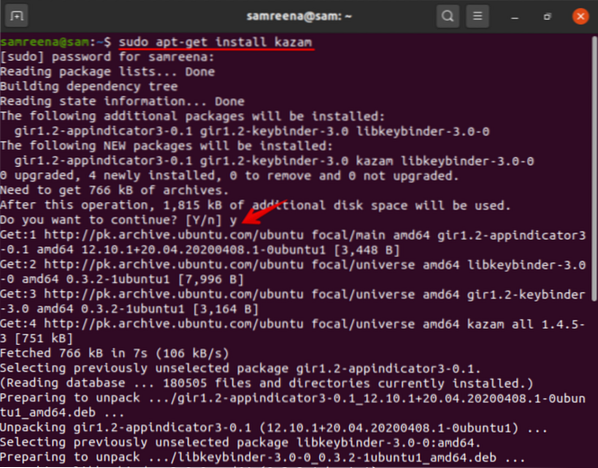
Under installationen af dette værktøj afbryder en brugerbekræftelsesprompt installationsprocessen. Du vil trykke på 'y' og 'Enter' for at fortsætte.
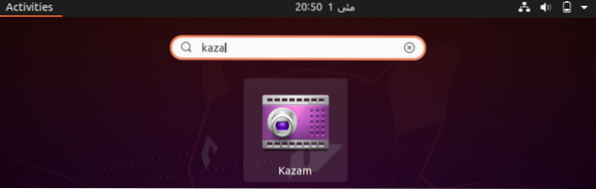
Du kan kontrollere installationen ved at skrive 'kazam' i søgefeltet. Kazam er blevet installeret på dit system. Efter at have klikket på ikonet, vises en dialogboks på skærmen som følger:
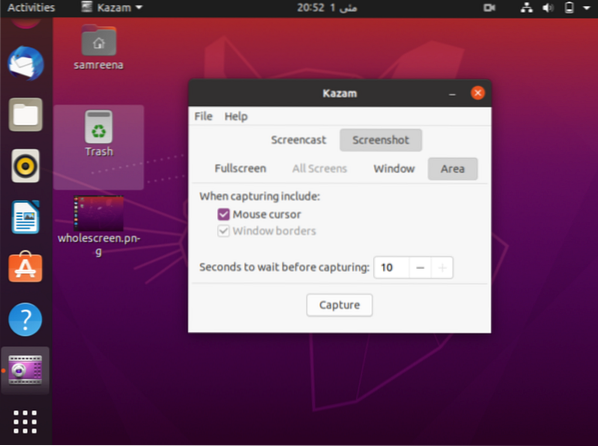
Du vælger 'skærmbillede' i dialogboksen. Du kan tage skærmbillede ved at klikke på knappen 'capture'.
I denne artikel har vi forklaret, hvordan du kan fange dit vindue eller skærm efter en tidsforsinkelse, som du kan nævne i din Ubuntu 20.04 LTS Gnome UI screenshot-applikation eller ved hjælp af terminalkommandoen til at tage screenshot.
 Phenquestions
Phenquestions


