Indbygget skærmbillede værktøj
Med næsten alle Linux-distroer er der et standard screenshot-værktøj til rådighed. Linux Mint 19 kommer også med sit klassiske værktøj.

Dette værktøj er mere end nok til næsten alle formål. Lad os tale om de tilgængelige muligheder.
- Hele skærmen - Det fanger hele skærmen. Der er en timer til højre og bestemmer forsinkelsen mellem at trykke på "OK" og fange skærmbilledet.
- Aktivt vindue - Optager skærmbilledet af det vindue, du arbejder på. Det er det bedst anvendte med timeren.
- Vælg en region - Du kan klippe en del af skærmen og gemme som et skærmbillede.
Hvis du har travlt, kan du tage et helt skærmbillede af den aktuelle skærm ved at trykke på “PrntScrn” eller “Fn + PrntScrn” knapperne. Skærmbilledet vil være tilgængeligt på “/ home /
Disse muligheder er ret nyttige i næsten alle scenarier. For at tage et screenshot af filhåndteringen skal man f.eks. Vælge indstillingen "Aktivt vindue" og skifte til vinduet lige efter.

Efter at have taget skærmbilledet er der et par nyttige muligheder tilgængelige.
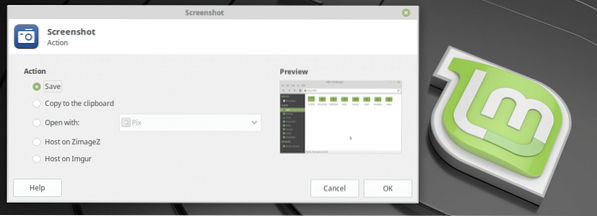
- Gem - Gem til “/ hjem /
/ Billeder ”-mappen - Kopier til udklipsholder - Kopier billedet til udklipsholder
- Åbn med - Åbn med en app. Du kan vælge din foretrukne billededitor til at redigere skærmbilledet.
- Vær på ZimageZ - Upload til ZimageZ og returner linket til billedet.
- Vær på Imgur - Upload til Imgur og returner linket til billedet.
Andre skærmbilledværktøjer
Der er også andre skærmbilledværktøjer tilgængelige til Linux Mint 19. Nogle af dem tilbyder seriøse og avancerede funktioner til strømbrugere. Her er nogle af dem.
1. Lukker
Dette er et fantastisk screenshot-værktøj, hvor man kan fange hundredvis af skærmbilleder på samme tid uden at lukke appen engang en gang. Der er forskellige tilgængelige metoder til skærmoptagelse som det klassiske "Screenshot" -værktøj - valg, hele skærmen (Desktop), vindue osv.
Der er 2 andre ting derudover - menu og værktøjstip. Her er en demonstration af "Menu" -funktionen.
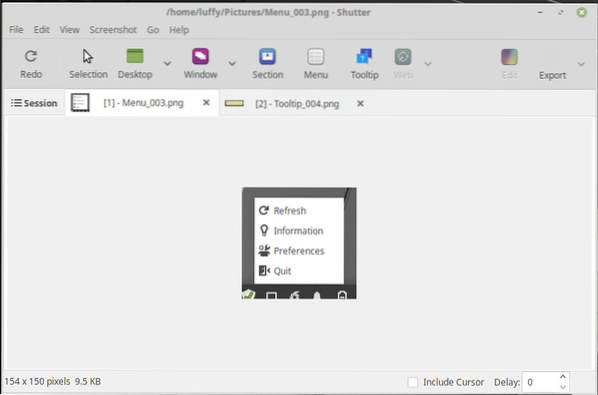
Her er endnu en demo til "Tooltip" -funktionen.
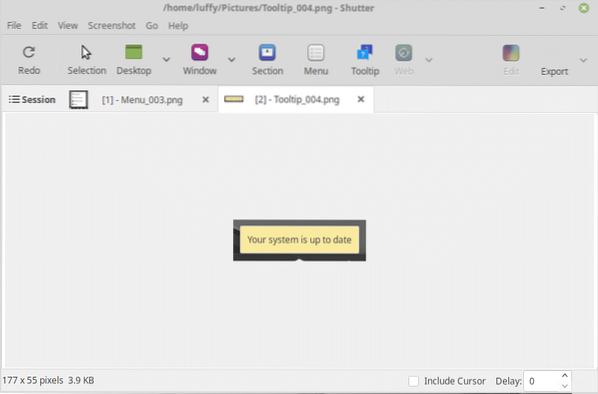
Fra indstillingerne er det nemt at konfigurere forskellige funktioner.
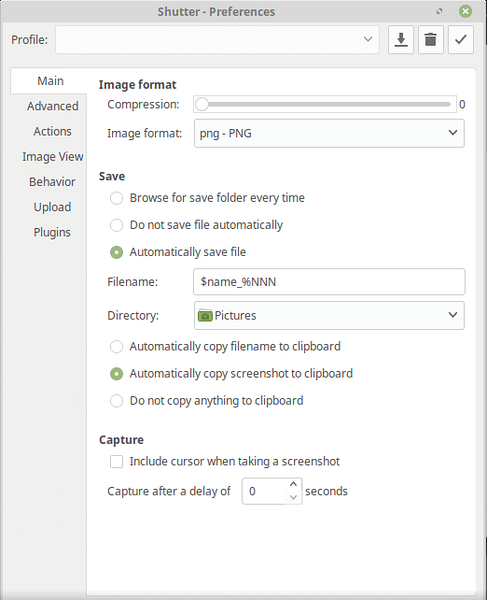
2. GIMP
GIMP leveres forudinstalleret med Linux Mint. Installationen kan dog være lidt forældet, så glem ikke at opdatere alle dine systempakker for at få den nyeste GIMP.
GIMP i sig selv er en af de mest magtfulde billedredaktører for alle. Det er nemt at bruge og kraftfuldt med funktioner. For at tage et skærmbillede med GIMP skal du gå til Filer >> Opret >> Skærmbillede.
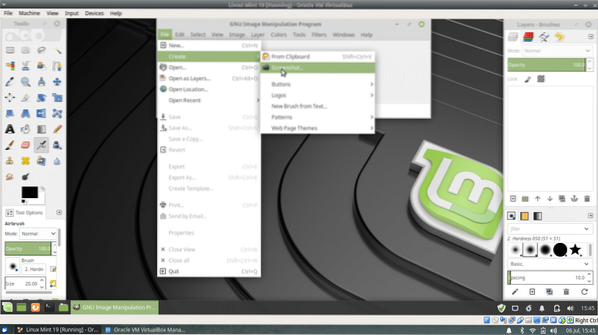
Skærmbilledfunktionen beder om optagelsesmetoden - fuld skærm, enkelt vindue og områdegreb. Der er også en timerindstilling, stort set det samme som det indbyggede skærmbillede-værktøj. Hovedforskellen er, at når skærmbilledet er taget, er skærmbilledet klar til at få så meget ændring som nødvendigt.
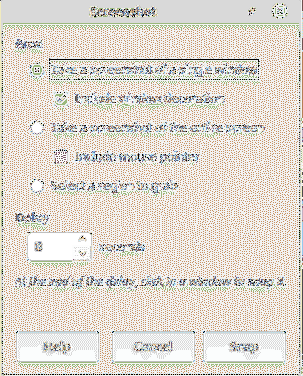
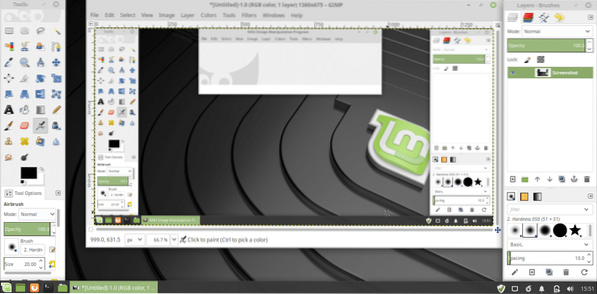
3. Flammehost
For strømbrugere, der har brug for at tage masser af skærmbilleder hver eneste dag, vil dette værktøj være ekstremt praktisk. Flamehost er ikke en standardapp til Linux Mint 19. Du skal installere det via kommandolinjen. Kør følgende kommando:
sudo apt opdatering && sudo apt opgradering && sudo apt installer flameshot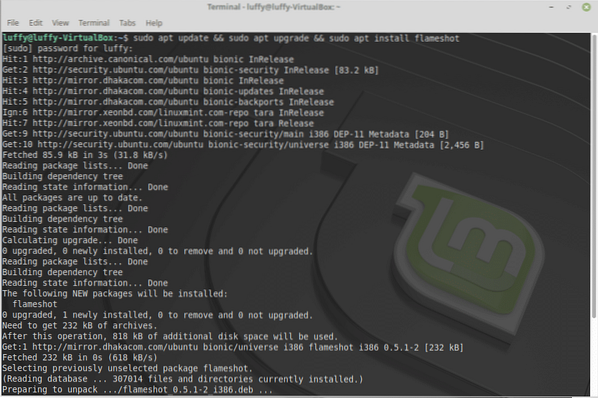
Bemærk, at ifølge den officielle erklæring er Flameshot kun tilgængelig for Ubuntu 18.04 og højere. Det betyder, at kun Linux Mint 19-brugere kan få denne kraftfulde screenshot-software.
Åbn værktøjet. Du bemærker bakkeikonet for Flameshot.

For at tage et skærmbillede skal du blot klikke på ikonet. Vælg derefter et område på skærmen, der skal optages.

På trods af det enkle, ikke-glitrende udseende er der en pakke kraftfulde værktøjer. Se nederst på skærmbilledet.

Her er alle tegneværktøjerne og deres beskrivelser.
- Blyant
- Linie
- Pil
- Valgmaleri værktøj
- Rektangel
- Cirkel
- Markør
- Slør

Denne demo er ikke helt god nok, men demonstrerer alle de angivne tegneværktøjer.
Dernæst er der andre funktioner som fortryd, kopier skærmbillede, luk skærmen, upload til billedserveren (Imgur) osv. Værktøjstipene er selvforklarende.
Flamehost understøtter også et antal tastaturgenveje.
| ←, ↓, ↑, → | Flyt markeringen med 1 pixel |
| Skift + ←, ↓, ↑, → | Tilpas markeringen med 1 pixel |
| Esc | Afslut fangsten |
| Ctrl + C | Kopier til udklipsholder |
| Ctrl + S | Gem markeringen som en billedfil |
| Ctrl + Z | Fortryd en tegning på skærmbilledet |
| Højreklik | Farvevælger |
| Musehjul | Skift tykkelsen på det valgte værktøj |
Med dette kraftfulde værktøj ved hånden er der ingen grænse for, hvad en bruger kan gøre.
- Browserudvidelser
Alle disse værktøjer er mere end nok til at udføre alle de avancerede opgaver med skærmbilleder. Men hvis din nødvendighed er at have en sådan udvidelse i din yndlingsbrowser, så er der en række værktøjer til rådighed.
I tilfælde af Firefox, standardwebbrowseren for Linux, kommer den op med et standard screenshot-værktøj. Højreklik bare på websiden, og der er den.
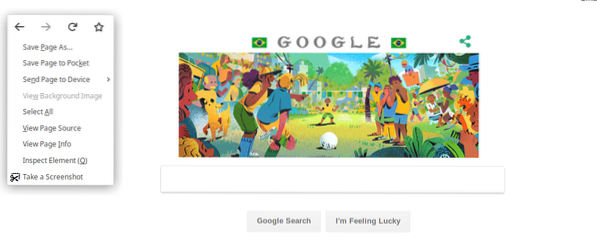
Hvis du er en Chrome-bruger, anbefales Awesome Screenshot. Det er en populær app blandt Chrome-brugere, der kommer med muligheden for endda at optage video af en webside.

Bundlinjen
Screenshots er nyttige i mange situationer som at vise nogen trin-for-trin guide (som jeg viste dig her), tage skærmbilledet af en fejl eller lære nogen at udføre en opgave i systemet. For Linux-brugere er der mange muligheder. Du har ikke brug for dem alle på én gang, men en eller to vil bestemt være nyttige.
Hvilken bruger du? Hvad er dit yndlingsværktøj til at tage et skærmbillede? Del gerne din mening om skærmbilledværktøjerne @linuxhint eller facebook.com / linuxhint1 og glem ikke at dele med dine venner.
 Phenquestions
Phenquestions


