I Linux er nedlukningen ret enkel. Du klikker på tænd / sluk-knappen fra din launcher og voila! Dog vidste du, at denne SHUTDOWN også er meget tilpasselig? Ja, du kan endda beslutte, hvornår du vil lukke ned, og hvordan!
Lad os tjekke den fantastiske verden af “SHUTDOWN” på Ubuntu 18.04. Min maskine kører Xubuntu 18.04 - Xfce-smagen af Ubuntu. Når det er sagt, fungerer alle de andre Ubuntu-versioner og Ubuntu-baserede distroer fint. Faktisk skal næsten alle kommandoer fungere fint på enhver Linux-distro!
SHUTDOWN-kommandoen
Lad os fyre op i terminalen og køre følgende kommandoer -
sudo -snedlukning -P nu
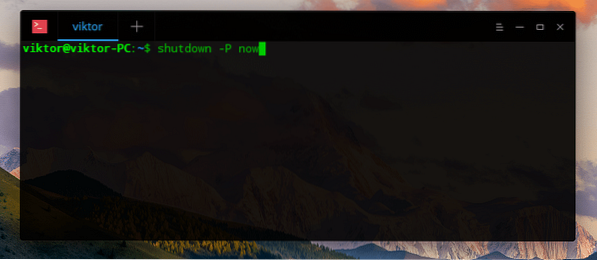
Hvad siger denne kommando? Først sørger vi for, at vores kommando kører som rodbruger, så alle apps bliver nødt til at lukke sig selv under nedlukningsprocessen, ingen afbrydelse. Den anden kommando fortæller “shutdown” -værktøjet til at lukke systemet lige nu. Bogstaveligt talt lige nu!
Dette skærmbillede var fra min Deepin-installation på VirtualBox.
Tænk på dig selv i et bestemt scenarie, hvor du lytter til musik og falder i søvn. Du vil køre din computer op til 3:00. Hvad skal jeg gøre nu? Kør bare følgende kommando -
sudo -snedlukning -P 03:00

Denne ting vil sørge for at lukke dit system nøjagtigt kl. 3:00 eller, som vi har brugt i kommandoen, kl. 03:00 (24-timers format). Hvis du har brug for at konvertere tid fra 12 til 24 timer, skal du tjekke den fantastiske tidsberegner for at gøre jobbet for dig.
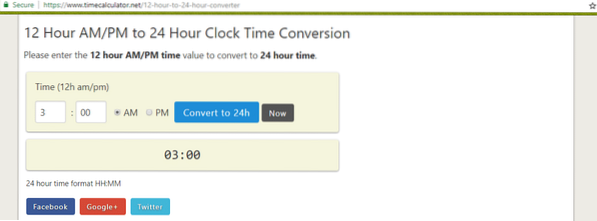
Nå, du kan også planlægge genstart af dit system med "shutdown". Det er lidt sjovt at tænke, at "shutdown" kan genstartes, ikke? For at genstarte på et bestemt tidspunkt skal du køre følgende kommando -
sudo -snedlukning -r 03:00

Dette vil fortælle "shutdown" -værktøjet at genstarte systemet kl. 3:00. Som før skal du indtaste et 24-timers format for at gøre det.
Brug for at annullere nedlukningen? Kør følgende kommando i terminalen -
nedlukning -c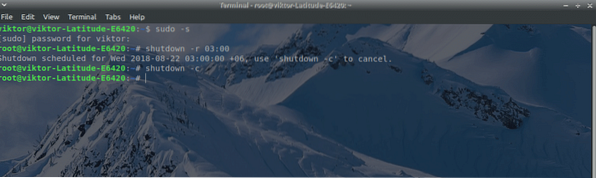
Dette stopper nedlukningen fra at udføre en opgave, du har bedt om at gøre før.
Suspension og vågne op
Nu er en anden fantastisk ting, du kan gøre, at suspendere dit system. Suspendering stopper midlertidigt systemet fra at køre og sætter det i en "frossen" tilstand. På denne måde bruger den ikke hardwaren så meget, hvilket sikrer mindre energiforbrug.
Ved hjælp af et andet værktøj “rtcwake” kan vi nemt styre planlægning, hvor systemet suspenderes og vækker det efter en vis tid.
Der er to typer suspenderingsmuligheder til rådighed - hukommelse og disk. I tilfælde af "disk" -ophæng er alle apps sat på pause, og maskinens tilstand gemmes i lagerenheden. Når systemet vågner, gendanner det alle data fra "disken". "Hukommelse" -ophæng stopper bare al appaktivitet. Denne er relativt hurtigere at starte.
“Rtcwake” følger følgende struktur -
rtcwake [valgmuligheder ...]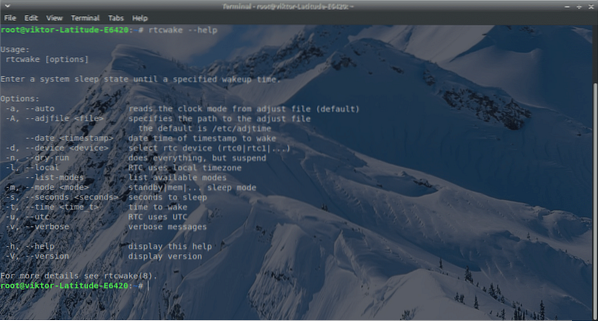
Hvis du vil suspendere dit system til disk, skal du køre følgende kommando -
sudo rtcwake -m disk -s 1000For at suspendere systemet i hukommelsen skal du køre denne kommando -
sudo rtcwake -m hukommelse -s 1000Her er 2 parametre for “rtcwake” -
- m - At fortælle "rtcwake" typen af suspension.
- s - Fastsættelse af den tid, hvorefter systemet vågner op. Normalt på få sekunder.
Hvis du har problemer med at arbejde i sekunder, skal du ikke bekymre dig. Her er et andet fantastisk værktøj til at hjælpe dig.
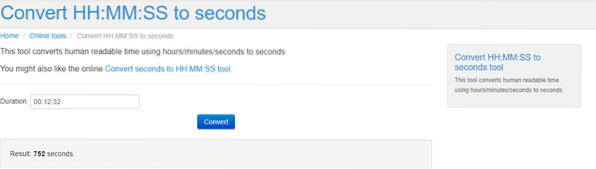
Et problem med at arbejde med “rtcwake” -værktøjet er, at dit system suspenderes med det samme. Brug for at arbejde med din computer i et par minutter / timer mere? Skift derefter din “rtcwake” -kommando som nedenfor -
sudo rtcwake -m nej -s 1000
Denne kommando fortæller værktøjet kun at VÆKNE computeren efter 1000 sekunder. Glem ikke at ændre tiden med din foretrukne varighed, og husk at suspendere dit system, inden fristen udløber.
god fornøjelse!
 Phenquestions
Phenquestions


