I denne artikel vil jeg vise dig, hvordan du konfigurerer Odyssey x86 Mini-computer fra SeeedStudio og installerer Ubuntu 20.04 LTS på det. Så lad os komme i gang.
Teknisk specifikation:
Odyssey X86J4105 Mini-Computer teknisk specifikation er angivet nedenfor:
Processor:
Intel Celeron J4105 (1.5 GHz - 2.5 GHz)
Grafik:
Intel UHD 610 (200 MHz - 700 MHz)
Hukommelse:
ombord 8 GB LPDDR4
2 GB x 4 konfiguration
Opbevaring 1:
64 GB Sandisk eMMC
valgfri, kun tilgængelig på v5.1 eMMC-version
Opbevaring 2:
microSD-kort understøttet stik til rådighed
Opbevaring 3:
M.2 NVME PCIE 2.0 × 4 SSD
M-nøgle, størrelse 2242 og 2280
Opbevaring 4:
M.2 SATA III (6 Gb / s) SSD
B-nøgle, 2242 og 2280
Understøtter også USB2.0 og UIM-moduler
Opbevaring 5:
SATA III 6 Gb / s-port til tilslutning 2.5/3.5 tommer SATA-harddisk eller SSD'er.
Trådløs:
Wi-Fi 802.11 a / b / g / n / ac (2.4 GHz og 5 GHz)
Bluetooth 5.0
Netværk:
2x Gigabit LAN (Intel I211AT)
Mobilforbindelse:
SIM-kortslot
BEMÆRK: Du skal installere et cellulært modul for at SIM-kortet skal fungere.
I / O-porte:
2x USB 2.0 Type-A
1x USB 3.1 Type-A
1x USB 3.1 Type-C
Videointerfaces:
1x HDMI (maks. Understøttet opløsning 4k @ 30Hz)
Vis port via USB 3.1 Type-C-port (maks. Understøttet opløsning 4k ved 60Hz)
Lyd:
3.5 mm lydstik (mikrofon og hovedtelefon combo)
Arduino mikrokontroller:
ATSAMD21G18 Mikrochip
32-bit ARM Cortex M0+
28-pin headere
Overskrifter:
40-pin Raspberry Pi-kompatible overskrifter
RTC (realtidsur):
JST1.0 CR2032 3V
TPM (Trusted Platform Module):
Indbygget TPM 2.0
Strøm:
Understøttede metoder: 5.5 mm eller 2.1 mm DC-stik og Type-C strømforsyning
DC-jackindgang: 12-19V DC
Type-C strømforsyningsindgang: 12V DC
Bestyrelsens dimensioner:
110x110mm
Hvad er der i kassen??
Seeed Studio har sendt mig Odyssey-X86J4105 Mini-Computer (ikke eMMC-version). Lad os se, hvad der er i kassen.
Forsiden af kassen ser ud som fig 1.

Figur 1: Forsiden af kassen
I kassen har du en anden sort kasse med Seeed Studio-logoet øverst.

Figur 2: Hovedboksen
Hvis du åbner kassen, skal du først finde Mini-computeren. Odyssey X86J4105 Mini-computer ser ud som i fig 3.

Figur 3: Seeed Studio Odyssey X86J4105 Mini-computer
Den næste ting du skal se er brugervejledningen, som i fig 4.
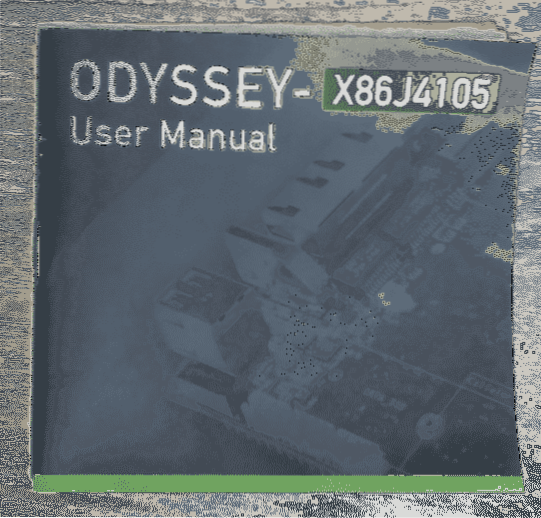
Figur 4: Odyssey X86J4105 brugervejledning
Derefter skal du finde en anden sort boks. Inde i den sorte boks har du nogle vigtige ting.
Du skal finde en universel strømforsyning, som i fig 5.

Figur 5: Odyssey X86J4105 universel strømadapter
Et CMOS-batteri til RTC-uret, som i fig 6.
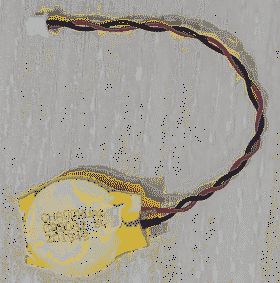
Et SATA-kabel til tilslutning 2.5 eller 3.5 tommer SATA-harddisk eller SSD som i fig 6.

Mobil og trådløs (Wi-Fi og Bluetooth) antenner, som i fig 7.

Tilføjelse af lagerplads:
Min gennemgangsenhed kom ikke med indbygget eMMC-lager. Så jeg var nødt til at tilføje en SSD til min Odyssey X86J4105 mini-computer. Så jeg har besluttet at vise dig, hvordan du tilføjer en M.2 SSD til Odyssey X86J4105 mini-computer.
Jeg har brugt en HP S700 250 GB M.2 SSD til demonstration (fig 8). Selvom det er en M.2 SATA SSD, procedurerne er de samme for at tilføje en M.2 NVME SSD på Odyssey X86J4105 mini-computer. Du tilføjer bare SSD'en på den anden plads på mini-computeren.
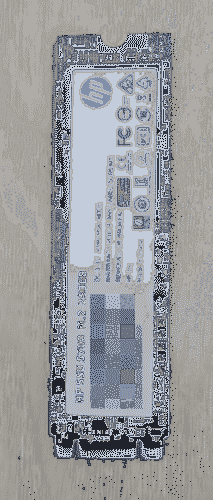
Odyssey X86J4105 mini-computer giver dig allerede de nødvendige skruer til tilføjelse af en M.2 NVME(1) og en M.2 SATA SSD(2), som vist i fig 9.

Hver af skruerne har 2 dele, som vist i fig 10. Den nederste del(3) skal skrues under SSD og den øverste del(4) oven på SSD'en.
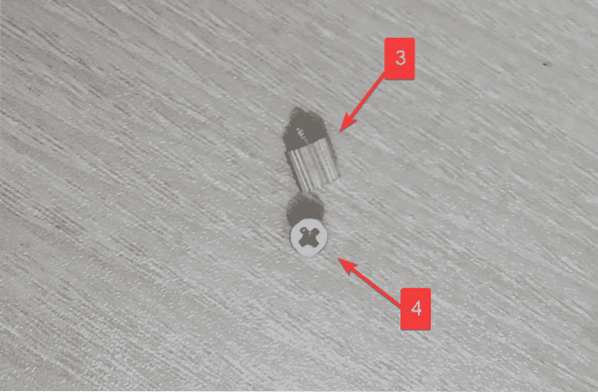
Skru bunddelen af(3) på din M.2 SSD-stik som vist i fig 11.
Hvis din SSD-størrelse er 2242, skal skruen være i midten af åbningen.
Hvis din SSD-størrelse er 2280, skal skruen være i slutningen af SSD-slotten.
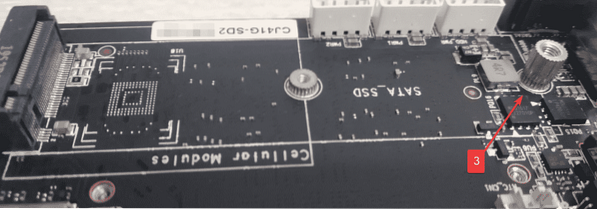
Sæt SSD'en på M.2 slot, som vist i fig. 12.

Brug fingrene til at trykke oven på SSD'en og hold den sammen med den nederste del af skruen. Fastgør derefter den øverste del af skruen i slutningen af SSD'en til den nederste del af skruen. Processen er vist i fig 13.
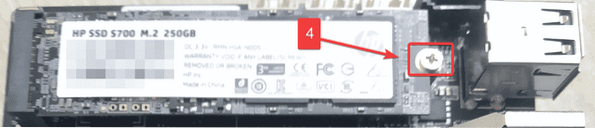
Opsætning af CMOS-batteriet:
CMOS-batteriet gemmer datoen og klokkeslættet på din computer og kører et lavt strømur for at holde datoen og klokkeslættet opdateret.
Tilføjelse af CMOS-batteri er valgfri. Hvis du ikke tilføjer det, har du indstillet dato og klokkeslæt for din computer, hver gang du starter din computer. Ved hjælp af NTP (Network Time Protocol) og internetforbindelse er dette muligvis ikke et problem.
Hvis du vil tilføje CMOS-batteriet, er dette afsnit noget for dig.
Tilføj CMOS-batteriet på overskriften lige før HDMI-porten, som vist i fig 14.
Fjern derefter det dobbeltsidede tapedæksel.

Sæt CMOS-batteriet på et tomt sted på kortet ved hjælp af den dobbeltsidede tape, som vist i fig. 15. Dette skal holde batteriet på plads og beskadiger ikke dit CMOS-batterihoved.

Opsætning af Wi-Fi-, Bluetooth- og cellulære antenner:
Dette afsnit er valgfrit. Odyssey X86J4105 mini-computer har 2 Gigabit Ethernet-porte. Så du har muligvis ikke brug for trådløs forbindelse. Hvis du ikke har brug for Wi-Fi, Bluetooth eller mobilforbindelse, kan du springe dette afsnit over.
Odyssey X86J4105 mini-computer har 2 antenner. Hvis du har brug for Wi-Fi-, Bluetooth- eller mobilforbindelse, kan du vedhæfte dem som vist i figur 16.
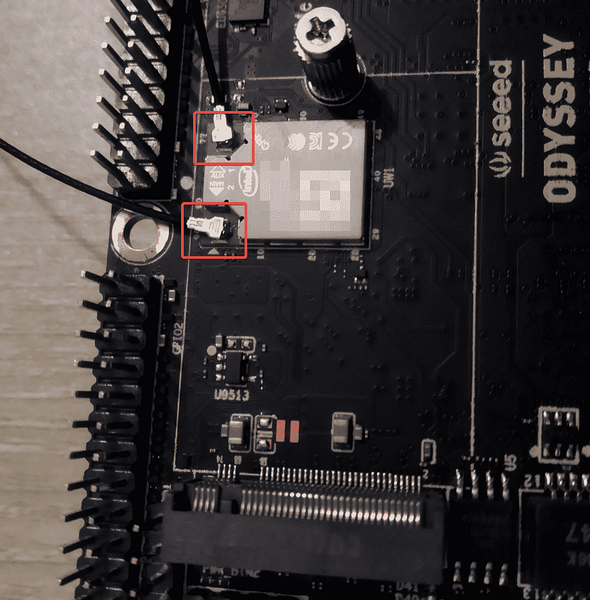
Efter tilslutning af CMOS-batteriet og de trådløse antenner skal Odyssey X86J4105 mini-computer se ud som vist i fig 17.

Download af Ubuntu 20.04 LTS ISO-billede:
Besøg først den officielle webside for Ubuntu. Når siden er indlæst, skal du klikke på Hent > 20.04 LTS, som vist på skærmbilledet nedenfor.
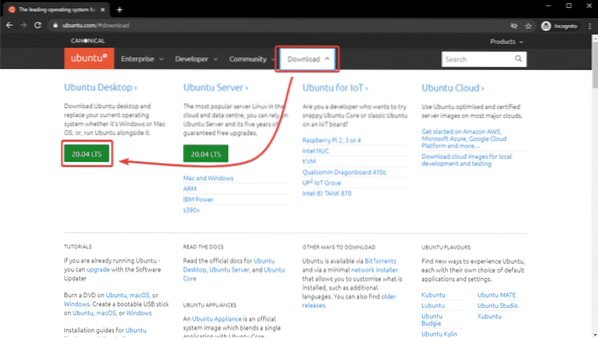
Ubuntu 20.04 LTS ISO-billede skal begynde at downloade uden et par sekunder. Hvis ikke, skal du klikke på Hent nu.
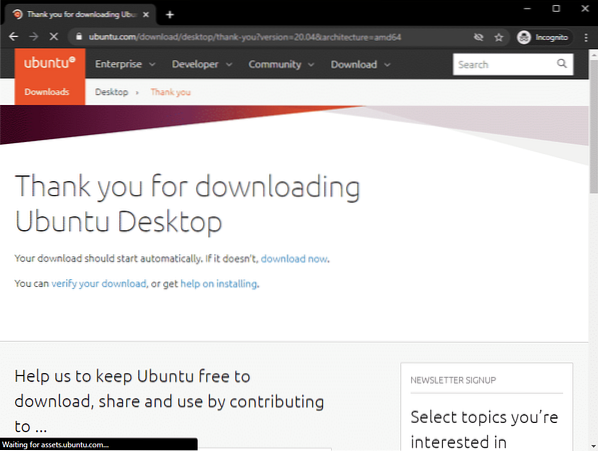
Ubuntu 20.04 LTS ISO-billede downloades, som du kan se på skærmbilledet nedenfor. Det tager et stykke tid at gennemføre. Jeg vil ikke downloade det, da jeg allerede har downloadet det.
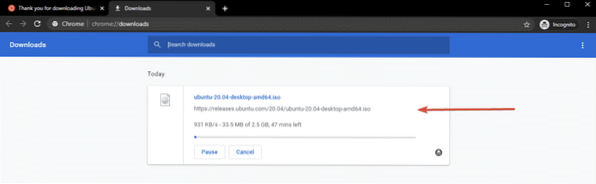
Én gang Ubuntu 20.04 LTS ISO-billede downloades, du kan oprette et bootbart USB-drev fra Ubuntu 20.04 LTS, som du kan bruge til at installere Ubuntu 20.04 LTS på din Odyssey X86J4105 mini-computer.
Oprettelse af et bootbart USB-tommelfingerdrev på Windows:
Hvis du bruger Windows-operativsystemet, kan du bruge Rufus til nemt at oprette et bootbart USB-drev til installation af Ubuntu 20.04 LTS på din Odyssey X86J4105 mini-computer.
For at downloade Rufus skal du besøge Rufus officielle hjemmeside.
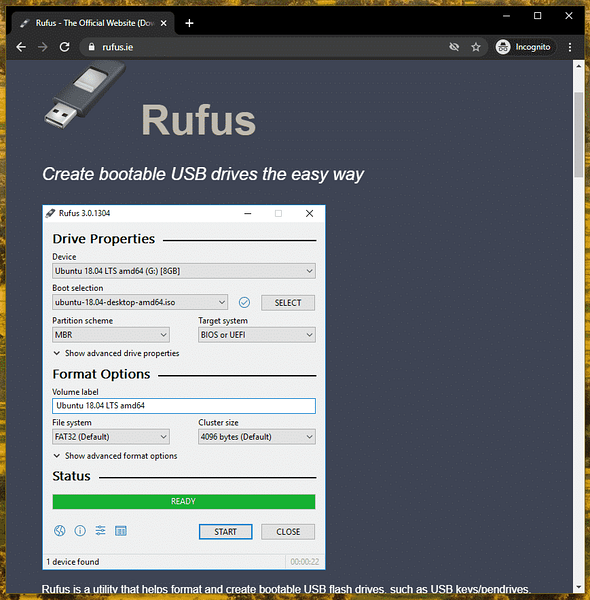
Rul lidt ned, og klik på det bærbare Rufus-link som markeret i skærmbilledet nedenfor.
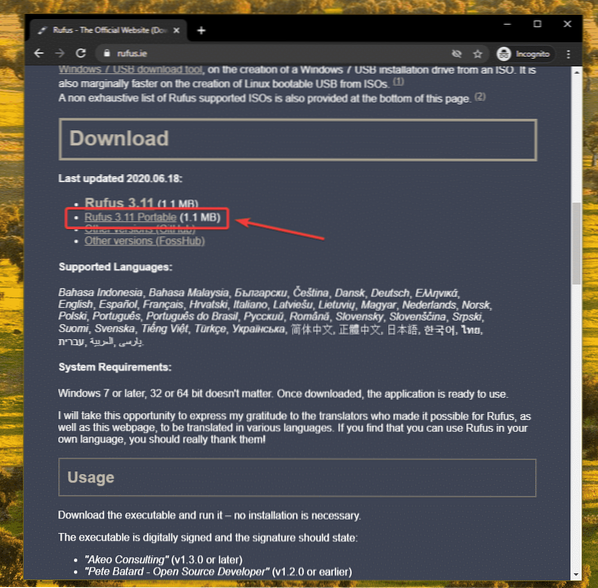
Rufus skal downloades.
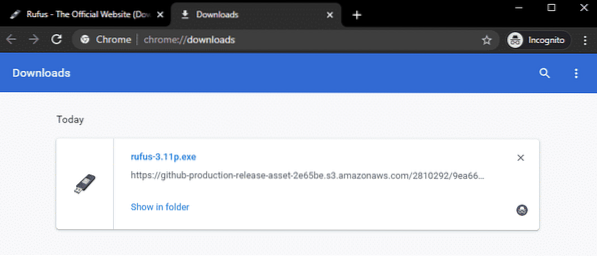
Indsæt nu et USB-tommelfingerdrev på din computer, og kør Rufus. Du kan muligvis se følgende vindue, klik på Ingen.
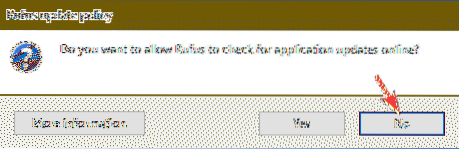
Rufus skulle starte. Klik på VÆLG.
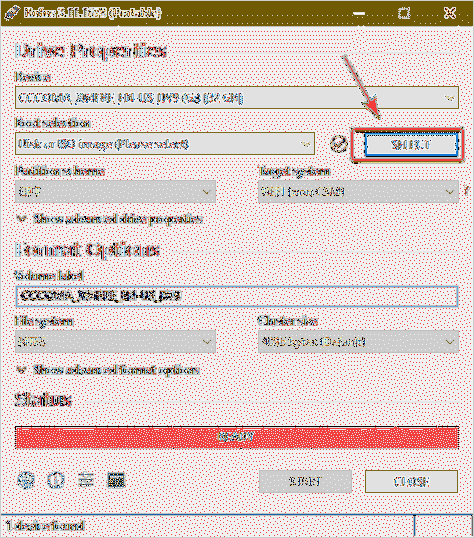
En filhåndtering skal åbnes. Vælg Ubuntu 20.04 LTS ISO-billede, som du lige har downloadet, og klik på Åben.
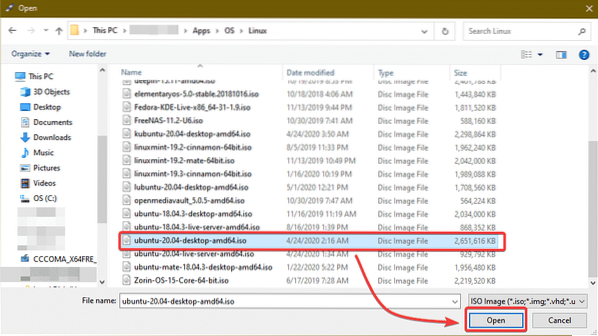
Klik på START.
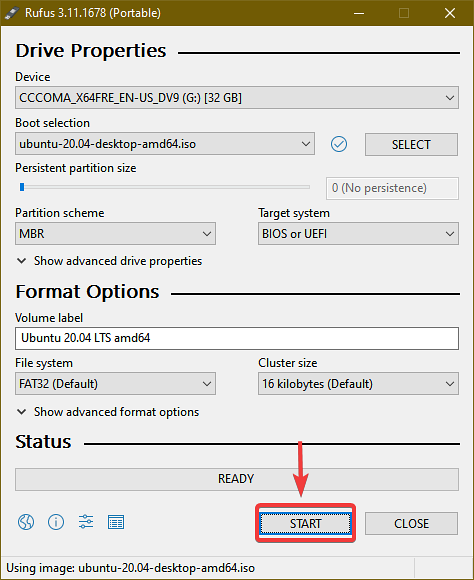
Klik på Ja.
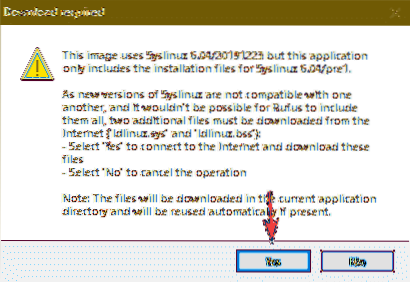
Forlad standardindstillingen. Skriv i ISO-billedtilstand (anbefales) valgt og klik på Okay.
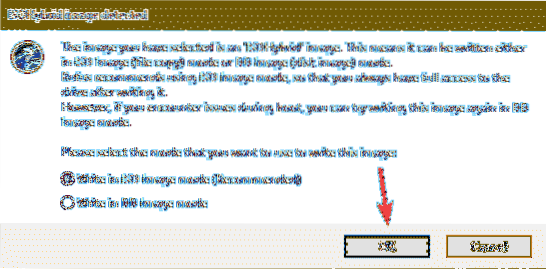
Hvis du har vigtige data på dit USB-tommelfinger, skal du flytte dem et sikkert sted og klikke på Okay.
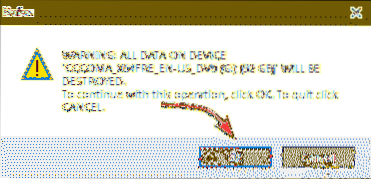
Rufus skal kopiere alle de vigtige filer fra ISO-filen til dit USB-drev. Det kan tage et stykke tid at gennemføre.
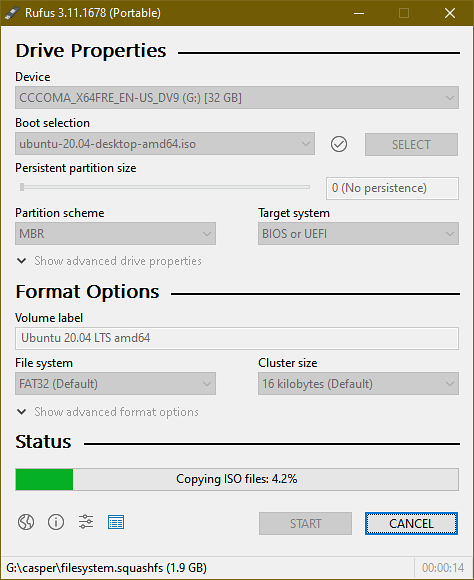
Når alle filerne er kopieret, skal status være PARAT. Du kan klikke på TÆT for at lukke Rufus. Skub derefter USB-tommelfingeren ud af din computer.
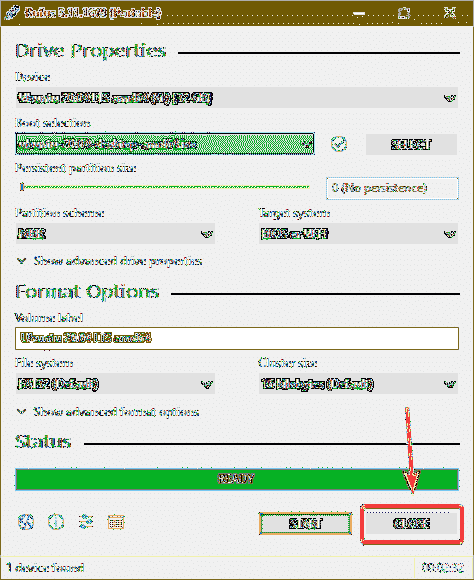
Oprettelse af et bootbart USB-tommelfingerdrev på Linux:
Hvis du bruger en Linux-distribution, kan du bruge dd kommando til nemt at lave et bootbart USB-drev til installation af Ubuntu 20.04 LTS på din Odyssey X86J4105 mini-computer.
Når du har downloadet Ubuntu 20.04 ISO-billede, naviger til ~ / Downloads katalog som følger:
$ cd ~ / Downloads /
Du skal finde Ubuntu 20.04 ISO-fil der.
$ ls -lh
Kør nu følgende kommando:
$ sudo lsblk -e7Indsæt derefter USB-tommelfingerdrevet på din computer, og kør følgende kommando:
$ sudo lsblk -e7Hvis du sammenligner output, skal du se en ny disk (sdb i mit tilfælde). Dette er dit USB-drev. Du kan få adgang til det som / dev / sdb.
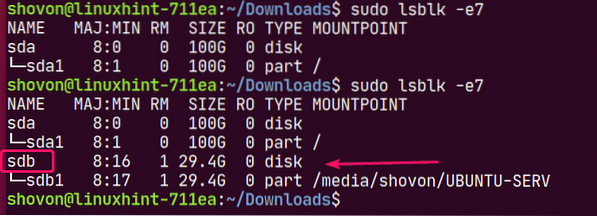
Kør følgende kommando for at skrive Ubuntu 20.04 ISO-fil til dit USB-drev / dev / sdb:
$ sudo dd hvis =./ ubuntu-20.04-beta-desktop-amd64.iso af = / dev / sdb bs = 1M status = fremskridt
BEMÆRK: Sørg for, at der ikke er vigtige filer på dit USB-drev.
De nødvendige filer kopieres til USB-drevet. Det skal tage et stykke tid at gennemføre.

På dette tidspunkt skal USB-tommelfingeren være klar.
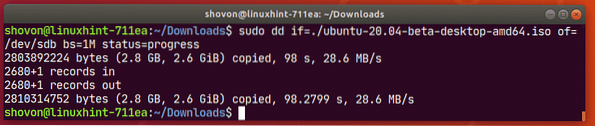
Skub nu USB-tommelfinger-drevet ud af din computer som følger:
$ sudo skub ud / dev / sdb
Opstart fra USB-tommelfinger-drev:
Inden du tænder for Odyssey Mini-computer, skal du tilslutte et USB-tastatur og en mus i USB 2.0 porte(7), HDMI-kablet på din skærm(8), DC-stikket(6), Ethernet-kabel til RJ-45-porten(8), og det bootbare USB-drev på USB 3.1 port(5) på din Odyssey mini-computer.
Odyssey X86J4105 mini-computer efter tilslutning af alt er vist i fig 18.
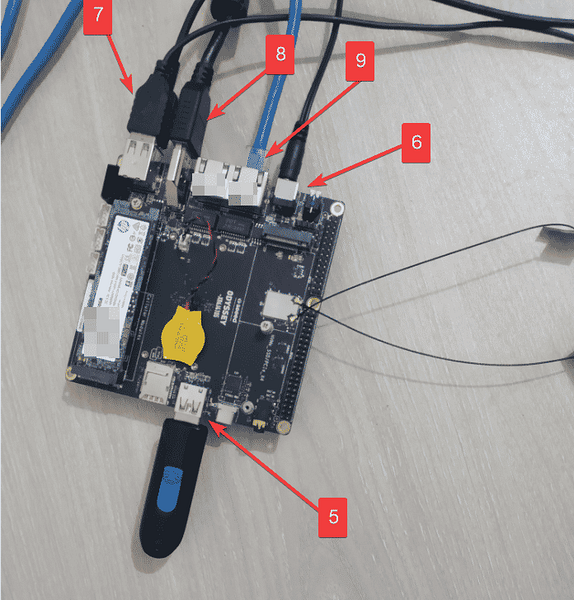
Når du tænder for Odyssey X86J4105 mini-computer, skal du se Seeed Studio-logoet, som vist i fig 19. Når du ser dette billede, skal du trykke på

Gå til BIOS fra BIOS Gem og afslut fanen og vælg dit USB-drev fra Boot Override som vist i fig. 20.
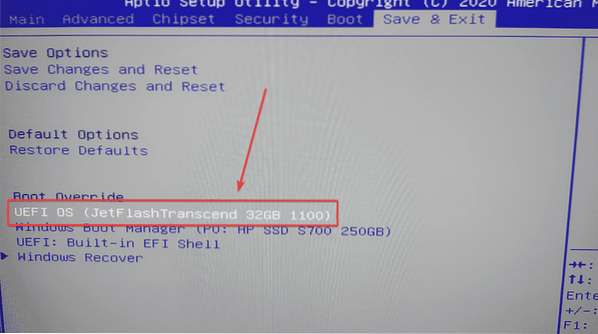
Du skal se Ubuntu 20.04 LTS disk kontrolvindue snart.
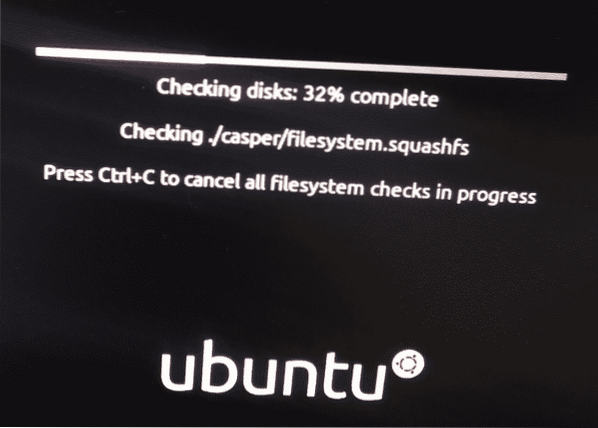
Når diskkontrollen er afsluttet, skal du se indlæsningsvinduet på Ubuntu 20.04 LTS installatør.
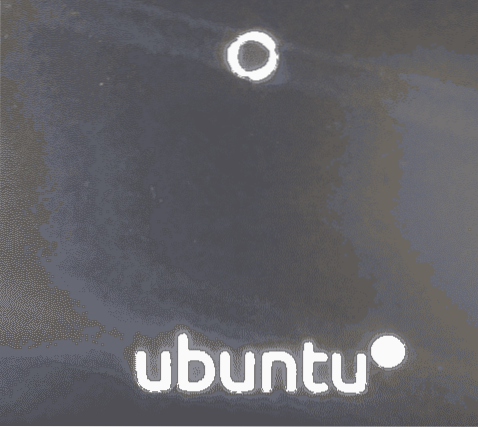
Kort tid skal du se Ubuntu 20.04 LTS installationsvindue.
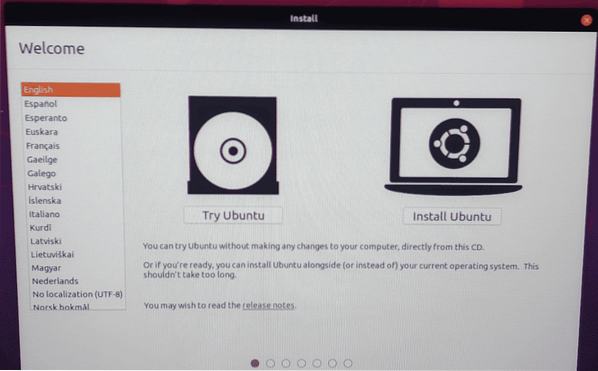
Installation af Ubuntu 20.04 LTS:
Fra installationsvinduet kan du klikke på Prøv Ubuntu for at starte Ubuntu 20.04 LTS Live Session for at kontrollere, om alt fungerer som forventet. Installer derefter Ubuntu fra live-sessionen, hvis du kan lide det.
Du kan også klikke på Installer Ubuntu for at starte installationen direkte.
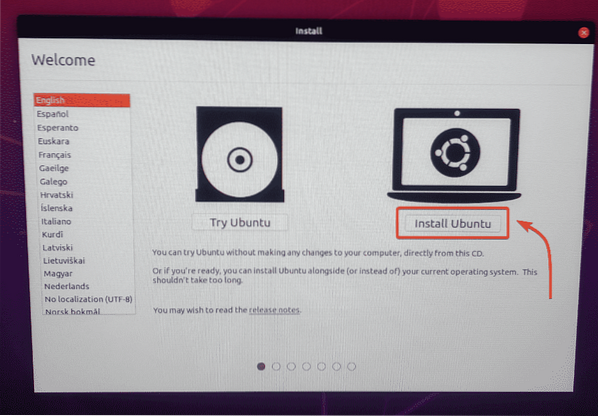
Når du klikker på Installer Ubuntu knappen, skal Ubuntu-installationsprogrammet starte.
Den første ting du skal gøre er at vælge Tastatur layout. Klik derefter på Blive ved.
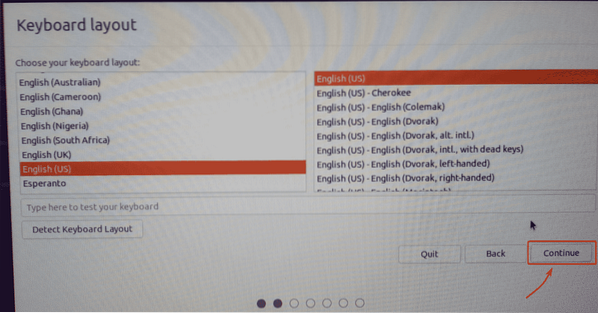
Herfra kan du lave en Normal installation eller Minimal installation. Den normale installation leveres med alle apps som normalt. Det Minimal installation leveres med et begrænset antal apps.
Hvis du har en internetforbindelse på din mini-computer, kan du tjekke Download opdateringer, mens du installerer Ubuntu for at downloade alle de nødvendige opdateringer, mens du installerer Ubuntu på din Odyssey X86J4105 mini-computer.
Du kan også tjekke til Installer software fra tredjepart til grafik og Wi-Fi-hardware og yderligere medieformater hvis du vil have Ubuntu-installationsprogrammet til automatisk at installere GPU, Wi-Fi-drivere og multimediecodecs på din Odyssey X86J4105 mini-computer.
Når du er færdig, skal du klikke på Blive ved.
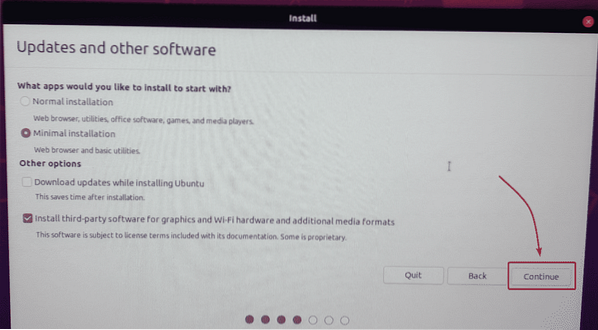
Du kan dele din SSD herfra eller installere Ubuntu sammen med Windows, hvis du allerede har Windows installeret på din SSD.
Da jeg bruger en ny M.2 SATA SSD på min mini-computer, og jeg har ikke noget vigtigt at beholde, vælger jeg Slet disk og installer Ubuntu. Denne mulighed vil formatere min SSD, oprette alle de nødvendige partitioner og installere Ubuntu på den.
Hvis du manuelt vil partitionere din SSD og installere Ubuntu der, skal du tjekke min artikel Installation af Ubuntu Desktop 20.04 LTS.
Når du er færdig, skal du klikke på Installer nu.
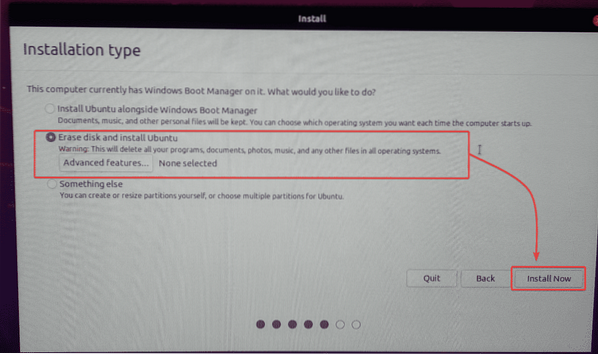
Klik på for at bekræfte ændringer af diskpartitionen Blive ved.
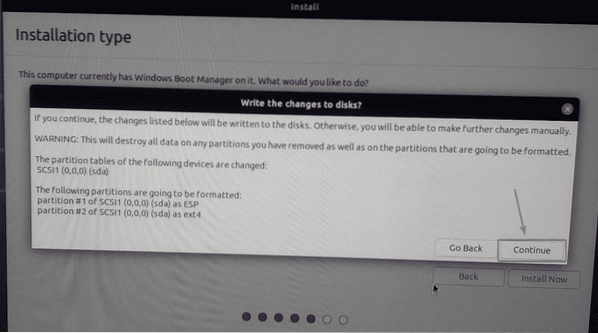
Vælg din tidszone, og klik på Blive ved.
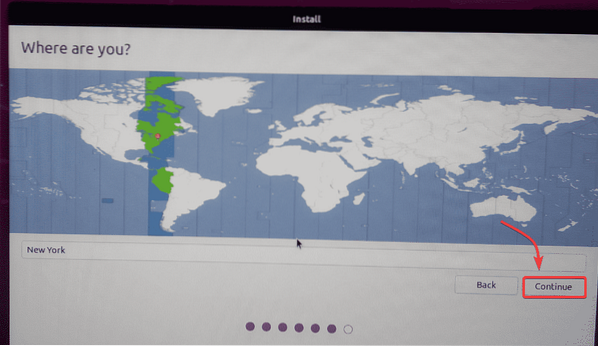
Indtast dine personlige oplysninger, og klik på Blive ved.
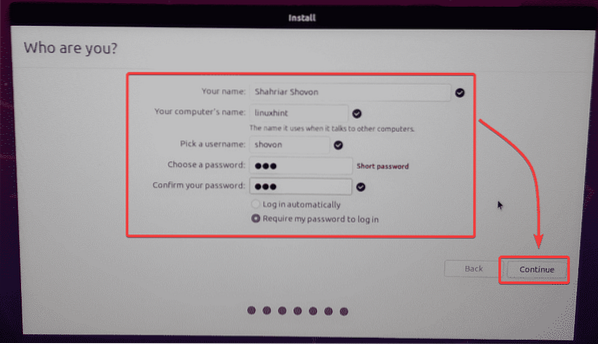
Ubuntu-installationsprogrammet skal begynde at kopiere alle nødvendige filer til din SSD. Det kan tage et stykke tid at gennemføre.
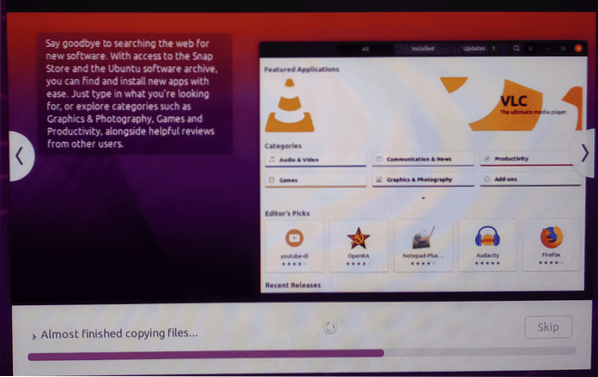
Når installationen er afsluttet, skal du klikke på Genstart nu.
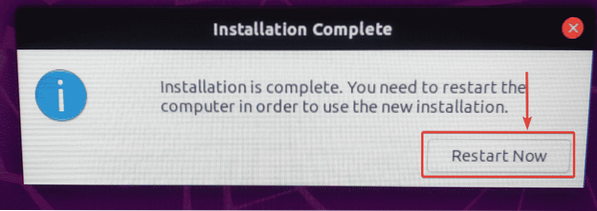
Fjern USB-hukommelsesdrevet fra din Odyssey mini-computer, og tryk på
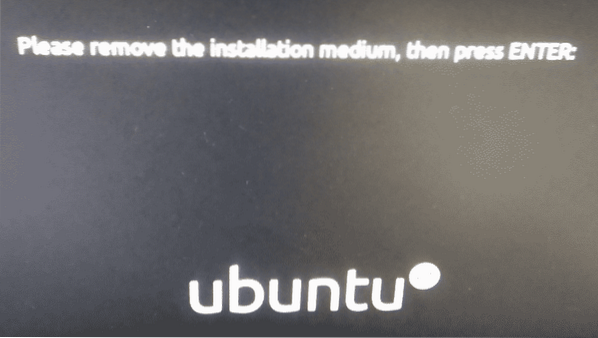
Odyssey-minicomputeren skal genstarte, og Ubuntu skal indlæses fra SSD'en, som du kan se på skærmbilledet nedenfor.
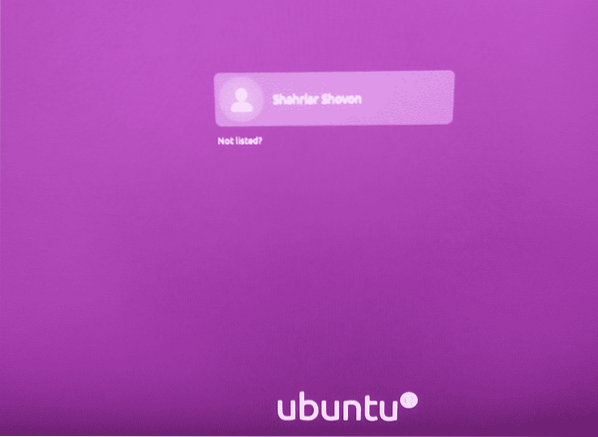
Ubuntu 20.04 LTS-operativsystemet kører på Odyssey X86J4105 mini-computer.
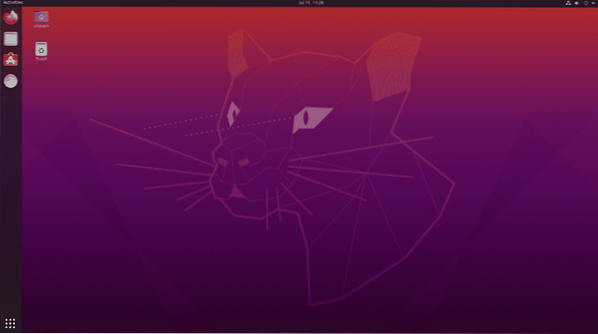
Som du kan se, har den 8 GB hukommelse og 4 processorkerner. Processorkerne er ikke så travle. Det er meget nyttigt.
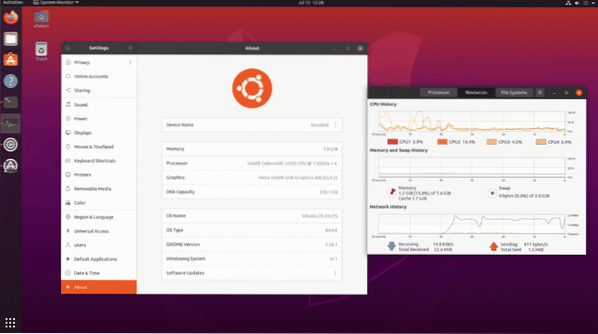
Konklusion:
Odyssey X86J4105 mini-computer kan være et meget godt Linux desktop-alternativ. Det er fuldt kompatibelt med Linux. Så du har slet ingen problemer med hardwarekompatibilitet. Du kan bare købe denne hardware og være sikker på, at din foretrukne Linux-distribution kører.
Hvis du ikke har brug for meget høj processorkraft, vil du bare lave softwareudvikling eller fjernudvikling af software, kontorarbejde, se film, lytte til musik og andre lette opgaver. Jeg kan varmt anbefale dig Odyssey X86J4105 Linux-kompatibel mini-computer.
 Phenquestions
Phenquestions


