Installation af vsftpd:
Vsftpd er tilgængelig i det officielle pakkeopbevaringssted for Ubuntu. Så du kan nemt installere det på din Ubuntu-maskine med APT-pakkehåndteringen.
Opdater først APT-pakkeopbevaringscachen med følgende kommando:
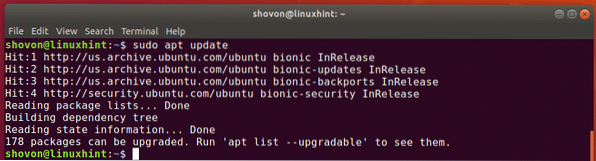
Installer nu vsftpd med følgende kommando:
$ sudo apt installere vsftpd
vsftpd skal installeres.
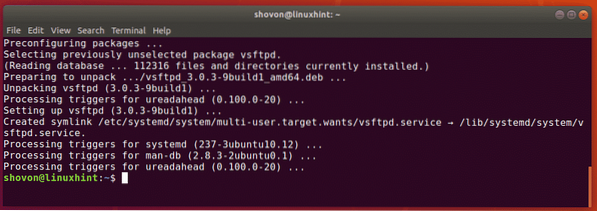
vsftpd konfigurationsfil:
Vsftpd-konfigurationsfilen er / etc / vsftpd.konf.
Den originale vsftpd-konfigurationsfil har alle de understøttede muligheder (de fleste af dem kommenteres) med en masse dokumentation, der hjælper dig med at forstå, hvad disse muligheder gør. Så jeg foretrækker at holde en sikkerhedskopi af den oprindelige konfigurationsfil og oprette en ny tom konfigurationsfil. Sæt derefter alle de konfigurationsindstillinger, du vil anvende, på den nye konfigurationsfil. På den måde, hvis du har brug for hjælp, kan du altid se på backupkonfigurationsfilen. Konfigurationsfilen vil også være meget lille og enkel.
Sådan oprettes en sikkerhedskopi af den oprindelige konfigurationsfil / etc / vsftpd.konf, kør følgende kommando:
$ sudo mv -v / etc / vsftpd.conf / etc / vsftpd.konf.bk
Opret nu en ny tom konfigurationsfil med følgende kommando:
$ sudo touch / etc / vsftpd.konf
Nu kan du få adgang til den originale sikkerhedskopierede konfigurationsfil som følger:
$ mindre / etc / vsftpd.konf.bk
Hvis du har brug for hjælp, kan du altid se på den originale sikkerhedskopi af konfigurationsfilen.
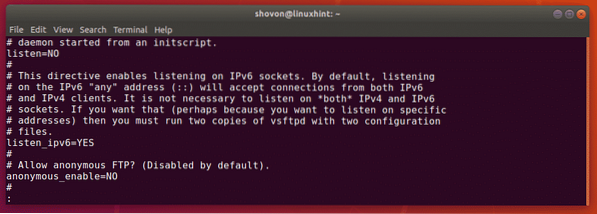
Konfiguration af vsftpd:
I denne artikel vil jeg konfigurere en meget enkel FTP-server, hvor du vil være i stand til at logge ind som enhver bruger på serveren og uploade filer i deres respektive hjemmekataloger.
Åbn først vsftpd-konfigurationsfilen / etc / vsftpd.konf med følgende kommando:
$ sudo nano / etc / vsftpd.konf
Indtast nu følgende linjer i konfigurationsfilen, og gem filen ved at trykke på
listen_ipv6 = NEJ
connect_from_port_20 = JA
anonymous_enable = NEJ
local_enable = JA
write_enable = JA
chroot_local_user = JA
allow_writeable_chroot = JA
secure_chroot_dir = / var / run / vsftpd / tom
pam_service_name = vsftpd
pasv_enable = JA
pasv_min_port = 40000
pasv_max_port = 45000
userlist_enable = JA
brugerliste_fil = / etc / vsftpd.brugerliste
userlist_deny = NEJ
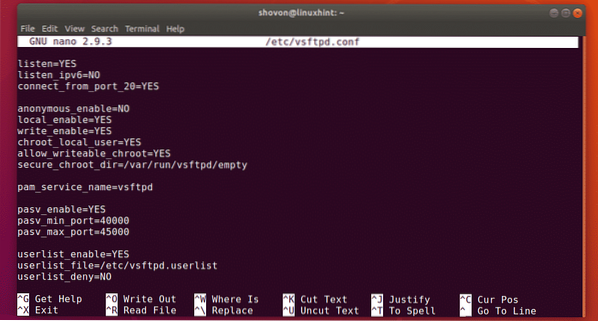
Lad os sige, du vil kun lade brugerne Linda, alex og bob få adgang til deres hjemmekataloger via FTP. For at gøre det skal du føje disse brugernavne til en liste / etc / vsftpd.brugerliste.
Åbn nu filen / etc / vsftpd.brugerliste med nano som følger:
$ sudo nano / etc / vsftpd.brugerliste
Indtast nu de brugernavne, som du vil give adgang til deres HOME-mapper via FTP her. Gem derefter filen ved at trykke på
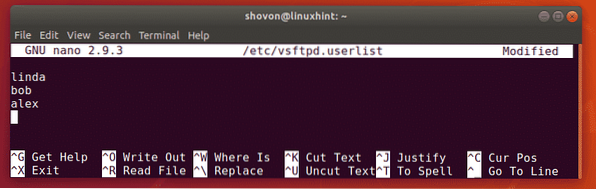
Genstart nu vsftpd-tjenesten med følgende kommando:
$ sudo systemctl genstart vsftpd
Kør nu følgende kommando for at kontrollere, om vsftpd-tjenesten kører:
$ sudo systemctl status vsftpdSom du kan se, kører vsftpd-tjenesten. Så vi konfigurerede det korrekt.
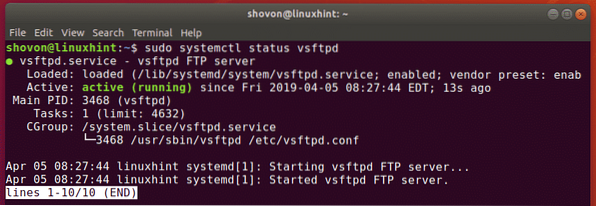
Tilføjelse af FTP-brugere:
Nu skal du tilføje nye brugere (lad os sige Linda, bob, alex) på dine operativsystemer. Derefter vil disse brugere være i stand til at logge ind på FTP-serveren og uploade filer.
Du kan oprette brugeren Linda med følgende kommando:
$ sudo-bruger tilføjer -m linda
Du skal også indstille en loginadgangskode til brugeren Linda. Dette vil også være FTP-loginadgangskode for brugeren Linda.
Indstil nu en loginadgangskode til brugeren Linda med følgende kommando:
$ sudo passwd linda
Indtast nu en adgangskode til Linda og tryk på

Indtast den samme adgangskode til Linda og tryk på

På samme måde skal du oprette brugeren bob og alex.
$ sudo bruger tilføjer -m bob

Indstil også en adgangskode til brugeren bob og alex.
$ sudo passwd bob$ sudo passwd alex
Adgang til FTP-serveren:
Du kan nemt få adgang til din FTP-server ved hjælp af FileZilla FTP-klient. Du kan også tilføje en FTP-konto på Windows som en netværksplacering. I dette afsnit vil jeg vise dig begge måder at få adgang til FTP-serveren.
Kør først følgende kommando for at finde IP-adressen på din FTP-server:
$ ip a | egrep "inet"Som du kan se, er IP-adressen på min FTP-server 192.168.21.186. Det vil være anderledes for dig. Så sørg for at erstatte den med din fra nu af.

For at oprette forbindelse ved hjælp af FileZilla FTP-klient skal du åbne FileZilla, indtaste IP-adressen i Vært sektion, login-brugernavnet og adgangskoden i Brugernavn og Adgangskode afsnit, Havn 21, og klik derefter på Hurtig forbindelse. Du skal være forbundet.
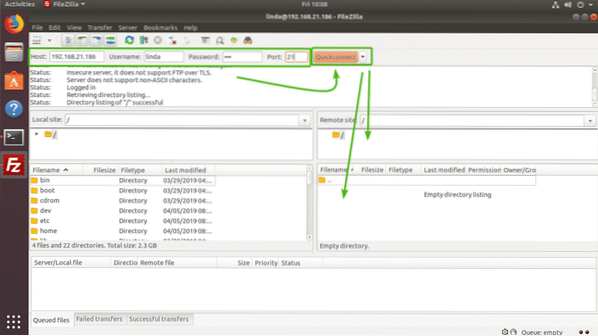
Som du kan se, uploadede jeg nogle filer, og det fungerede.
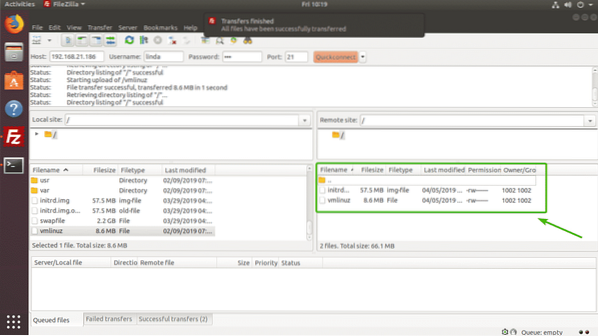
Hvis du vil montere din FTP-konto som en netværksplacering på Windows, skal du åbne File Explorer og klik på Computer > Tilføj en netværksplacering som markeret i skærmbilledet nedenfor.
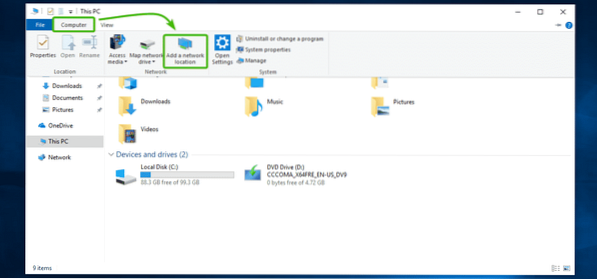
Klik nu på Næste.
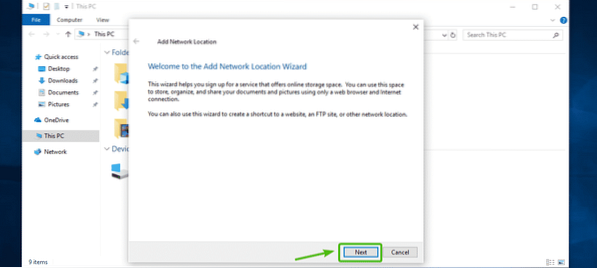
Vælg nu Vælg en brugerdefineret netværksplacering og klik på Næste.
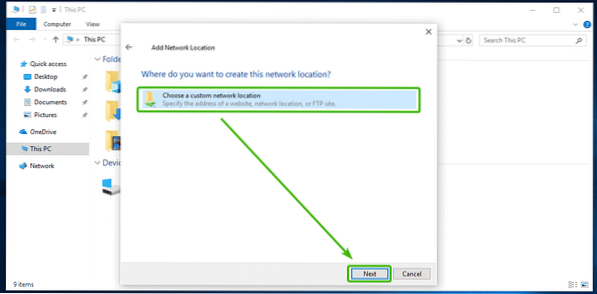
Indtast nu IP-adressen på din FTP-server (ftp: // 192.168.21.186) som markeret i skærmbilledet nedenfor, og klik på Næste.
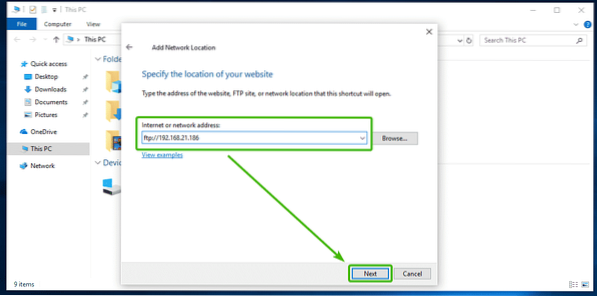
Sørg nu for Log på anonymt er ikke markeret, og skriv dit FTP-brugernavn. Klik derefter på Næste.
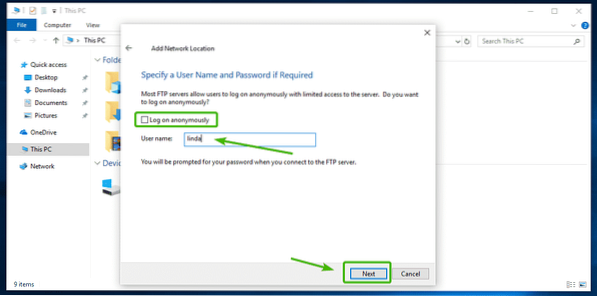
Indtast derefter et navn til din netværksplacering. Det kan være hvad du vil. Klik derefter på Næste.
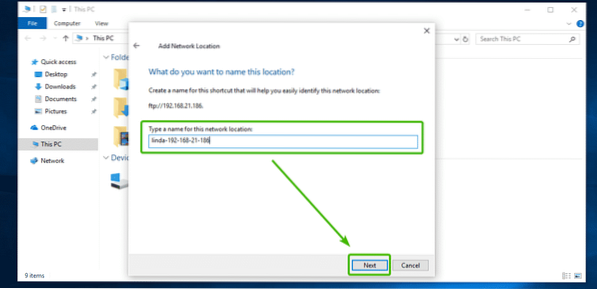
Klik nu på Afslut.
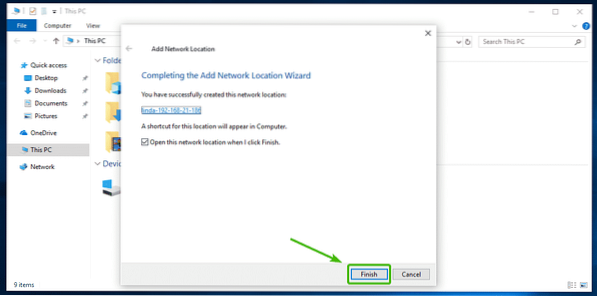
Indtast nu adgangskoden til din FTP-bruger, og klik på Log på.
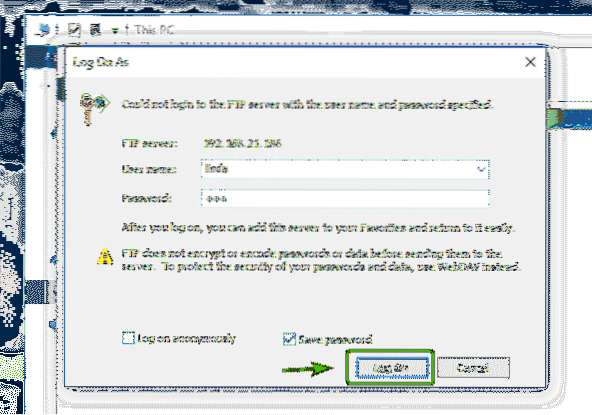
Du skal være logget ind. Som du kan se, er alle de filer, jeg har uploadet tidligere med FileZilla, der.
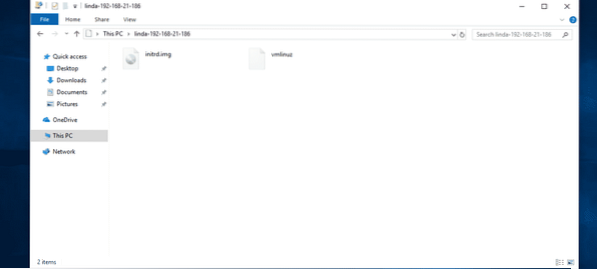
Som du kan se, uploadede jeg en anden fil, og den fungerer.
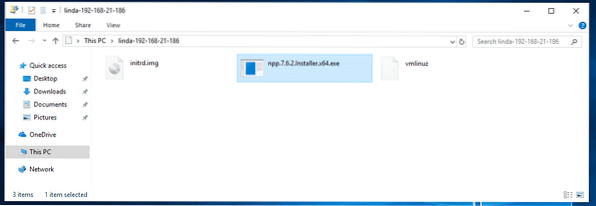
Nu hvor du har forbindelse, kan du få adgang til din FTP-konto, når du vil, fra Windows Stifinder.
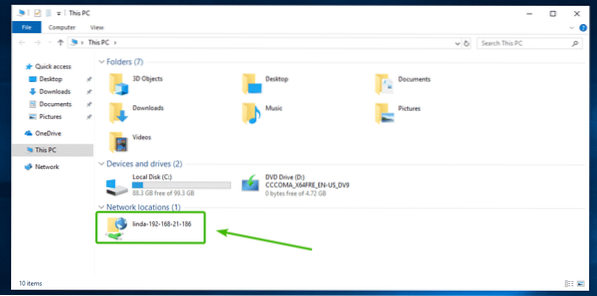
Som du kan se, har jeg tilføjet 2 flere FTP-konti på Windows. Jeg kan arbejde samtidigt med dem alle nu.
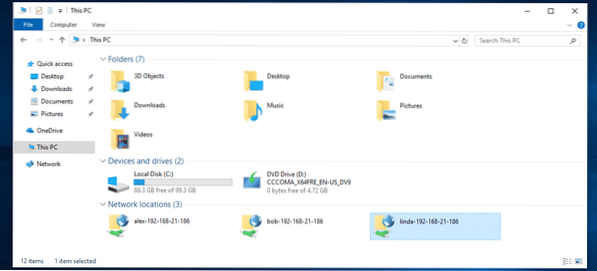
Så det er sådan, du installerer og opsætter en FTP-server på Ubuntu 18.04 LTS med vsftpd.
 Phenquestions
Phenquestions


