FQDN er faktisk et underdomæne af dit domæne. Underdomænet / FQDN skal have en A-post (til IPv4) eller AAAA-post (til IPv6) i din domænenavnsserver (DNS). Vi vil tale mere om det i det senere afsnit af denne artikel.
Ting kan virke komplicerede nu. Men et eksempel vil gøre tingene klarere.
Eksempel:
Lad os sige, du har et domænenavn nodekite.com og du har 2 computere på netværket, computer A og computer B. Computer A har IP-adressen 192.168.20.141 og computer B har IP-adressen 192.168.20.142. Lad os sige, at du vil navngive computer A sky1, og computer B sky2.
I dette tilfælde ville FQDN-værtsnavnet på computer A være sky1.nodekite.com og computer B ville være sky2.nodekite.com.
Din DNS-server vil også have A-poster til sky1.nodekite.com og sky2.nodekite.com. Så det sky1.nodekite.com vil løse op i computerens IP-adresse 192.168.20.141 og sky2.nodekite.com vil løse op i computerens IP-adresse 192.168.20.142. Nu kan du bruge FQDN'erne i stedet for IP-adresser til at kommunikere mellem computer A og B.
Alt hvad jeg har sagt, er illustreret i nedenstående figur, som kan hjælpe dig med at forstå dette koncept let.
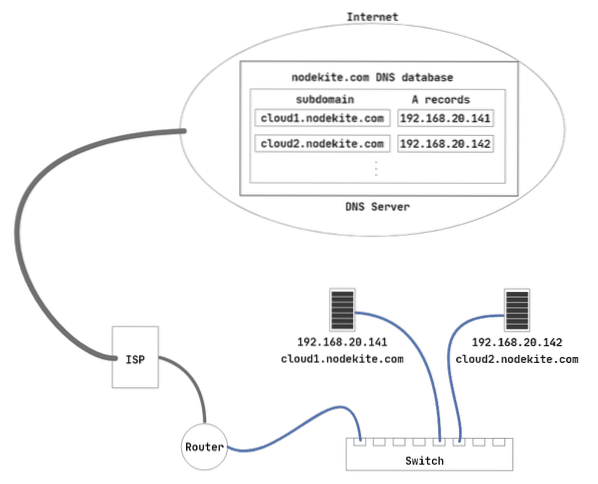
Fig 1: Arbejdsprincipper for FQDN-værtsnavne
Nok teorier for nu. Lad os komme i gang med de praktiske implementeringer.
Opsætning af statisk IP-adresse:
Du skal oprette statiske IP-adresser på din Ubuntu 20.04 LTS-maskiner, hvor du opretter FQDN-værtsnavne. Hvis du har brug for hjælp til opsætning af statiske IP-adresser på din Ubuntu 20.04 maskiner, tjek min artikel Opsætning af statisk IP-adresse på Ubuntu 20.04 LTS på LinuxHint.com.
Jeg har oprettet den statiske IP-adresse 192.168.20.141 på computer A.
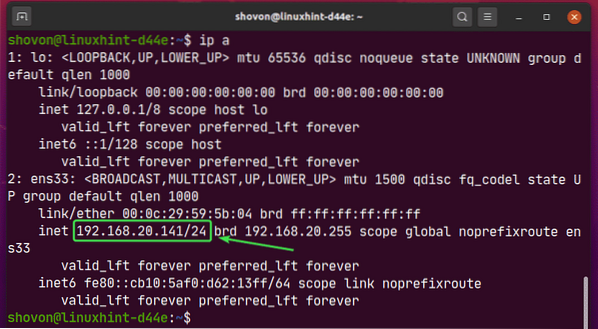
Og den statiske IP-adresse 192.168.20.142 på computer B.
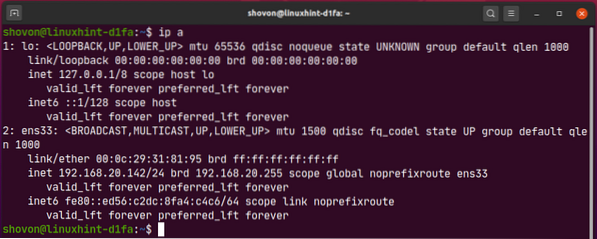
Tilføjelse af DNS-poster til DNS-serveren:
Du skal tilføje de krævede A-poster (til IPv4) eller AAAA-poster (til IPv6) til FQDN'erne på din DNS-server.
Jeg har tilføjet A-poster for sky1.nodekite.com og sky2.nodekite.com på min DNS-server, som du kan se på skærmbilledet nedenfor.
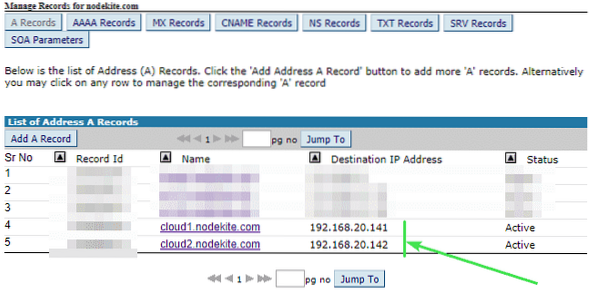
Nu kan du kontrollere, om DNS-navnet sky1.nodekite.com til IP-adresse opløsning fungerer med følgende kommando:
$ nslookup sky1.nodekite.com 8.8.8.8BEMÆRK: Her, 8.8.8.8 er IP-adressen på Googles offentlige DNS-server. Du kan ændre det til en anden DNS-serveradresse, hvis det kræves.
Som du kan se, fungerer DNS-navn opløsning for sky1.nodekite.com.
BEMÆRK: Opløsning af DNS-navn fungerer muligvis ikke umiddelbart efter at du har føjet det til din DNS-server. Ændringerne kan tage et par minutter til et par timer (24 timer ved maks.) At udbrede sig til alle de offentlige DNS-servere.
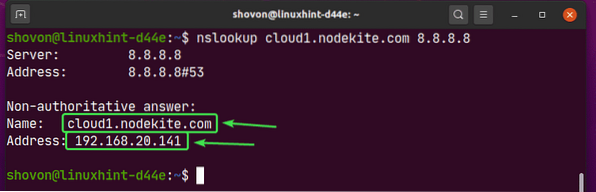
På samme måde kan du kontrollere, om DNS-navnet sky2.nodekite.com til IP-adresse opløsning fungerer.
$ nslookup cloud2.nodekite.com 8.8.8.8DNS-navneopløsning fungerer for sky2.nodekite.com såvel.
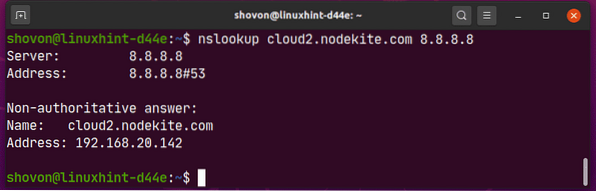
Tillad ændringer af værtsnavne i Ubuntu Server 20.04 LTS:
Hvis du bruger Ubuntu Server 20.04 LTS, så sørg for det bevare_hostnavn er indstillet til falsk i / etc / cloud / cloud.cfg fil. Ellers vil værtsnavnsændringerne ikke vare ved genstart.
Åbn først / etc / cloud / cloud.cfg fil med følgende kommando:
$ sudo nano / etc / cloud / cloud.cfg
Sørg nu for bevare_hostnavn er indstillet til falsk. Gem derefter filen ved at trykke på
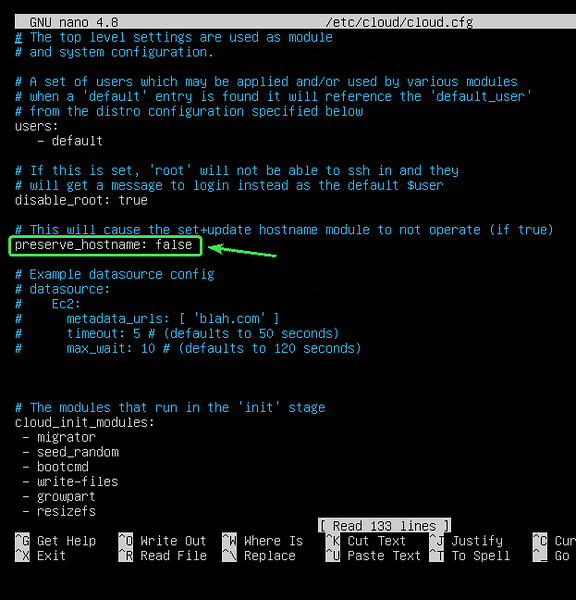
Bemærk, at til Ubuntu Desktop 20.04 LTS, dette trin er ikke påkrævet.
Indstilling af værtsnavne:
Nu kan du indstille sky1.nodekite.com som værtsnavn på computer A med følgende kommando:
$ sudo hostnamectl set-hostname cloud1.nodekite.com
For at ændringerne skal træde i kraft, skal du genstarte din computer med følgende kommando:
$ sudo genstart
Når din computer er startet, skal du køre følgende kommando for at kontrollere, om værtsnavnet på computer A er ændret.
$ værtsnavnSom du kan se, sky1.nodekite.com er indstillet som værtsnavn på computer A.
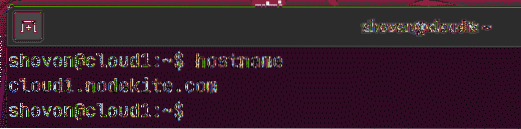
På samme måde, indstillet sky2.nodekite.com som værtsnavn på computer B.
$ sudo hostnamectl set-hostname cloud2.nodekite.com
Genstart nu din computer for at ændringerne skal træde i kraft.
$ sudo genstart
Når din computer er startet, skal du kontrollere, om værtsnavnet er ændret med følgende kommando:
$ værtsnavnSom du kan se, sky2.nodekite.com er angivet som værtsnavn på computer B.
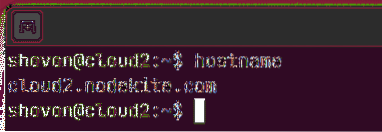
Kontrol af forbindelse mellem værter:
Kontroller nu, om computer A kan pinge sig selv ved hjælp af værtsnavnet sky1.nodekite.com som følger:
$ ping -c 5 $ (værtsnavn)Som du kan se, kan computer A pinge sig selv ved hjælp af værtsnavnet sky1.nodekite.com. Så DNS-opløsning fungerer korrekt for computer A.
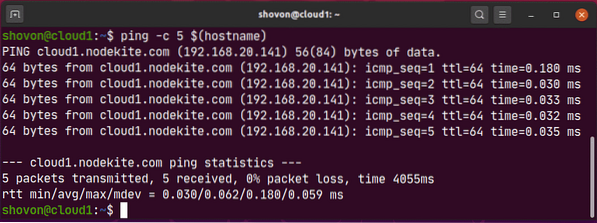
Kontroller nu, om computer B kan pinge sig selv ved hjælp af værtsnavnet sky2.nodekite.com som følger:
$ ping -c 5 $ (værtsnavn)Computer B kan også pinge sig selv ved hjælp af værtsnavnet sky2.nodekite.com. Så DNS-opløsning fungerer også korrekt for computer B.
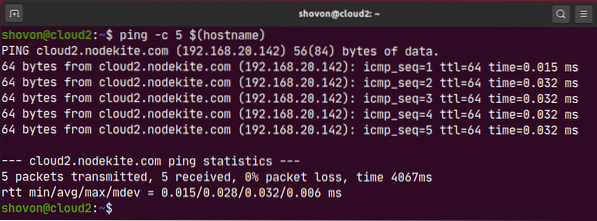
Kontroller nu, om computer A kan pinge computer B ved hjælp af værtsnavnet på computer B som følger:
$ ping -c 3 cloud2.nodekite.comSom du kan se, kan computer A pinge til computer B ved hjælp af værtsnavnet på computer B.
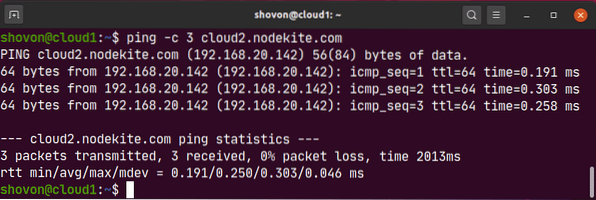
På samme måde skal du kontrollere, om computer B kan pinge computer A ved hjælp af computer A's værtsnavn:
$ ping -c 3 sky1.nodekite.comSom du kan se, kan computer B pinge til computer A ved hjælp af værtsnavnet på computer A.
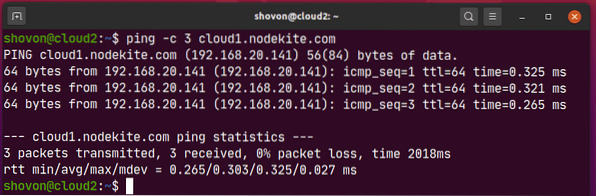
Så computer A og computer B kan kommunikere med hinanden ved hjælp af værtsnavnet sky1.nodekite.com og sky2.nodekite.com henholdsvis.
Så det er sådan, du konfigurerer værtsnavne korrekt i din Ubuntu Server 20.04 LTS. Tak, fordi du læste denne artikel.
 Phenquestions
Phenquestions


