Den nye faneside i Google Chrome-browseren viser en Google-søgefelt i midten af siden. Lige under søgefeltet er der en mulighed for at tilføje dine foretrukne webadresser som genveje til den nye faneside, så du hurtigt og nemt kan åbne dine yndlingswebsteder.
Engang var vi nødt til at bruge tredjepartsudvidelser til at ændre den hvide standardbaggrund på Chrome's nye faneside. Heldigvis behøver du ikke længere bruge en udvidelse til at indstille et brugerdefineret billede som Chrome's nye fanebladebaggrund.
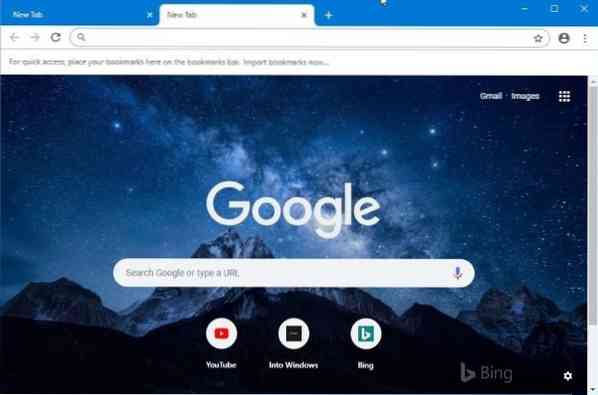
Google Chrome giver dig nu mulighed for enten at vælge et af de kuraterede billeder af Google eller indstille dit eget billede som baggrund på baggrund af netfanen.
Indstil et billede som Chrome ny fanebladets baggrund
Sådan indstilles et billede som Chrome-fanebladets nye baggrund.
Trin 1: Start Google Chrome-browseren, og åbn en ny faneside.
Trin 2: Når siden er fuldt indlæst, skal du klikke på den lille gear/indstillinger ikon nederst til venstre på siden. Hvis ikonet for indstillinger / gear ikke vises, skal du åbne browseren i fuldskærmstilstand.
Trin 3: Ved at klikke på tandhjuls- / indstillingsikonet åbnes en lille flyout, der har muligheder for at tilpasse den nye faneside. Klik på for at vælge en af de tilgængelige baggrunde Chrome baggrunde, klik på en kategori, og vælg derefter et billede. Der er hundredvis af smukke baggrunde at vælge imellem. Det tilbyder også solide baggrundsfarver.
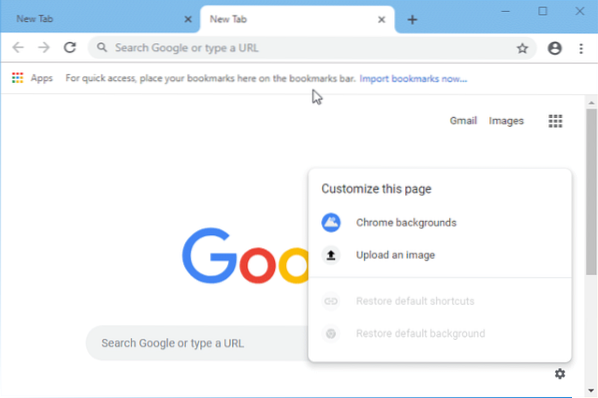
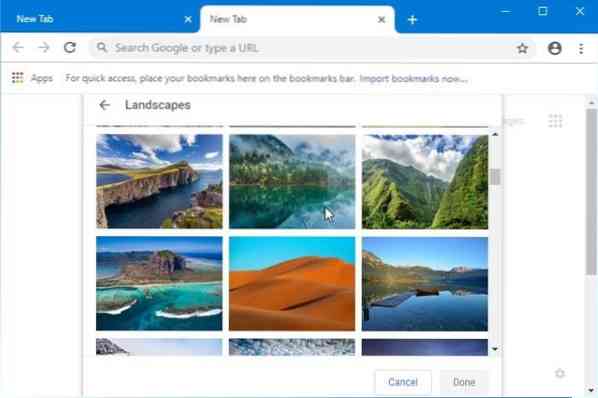
Hvis du hellere vil indstil dit eget billede som Chrome ny fanebladets baggrund, klik Upload et billede , vælg billedfilen, og klik derefter på Åben knap for at indstille det som baggrundsbillede af den nye faneside med det samme.
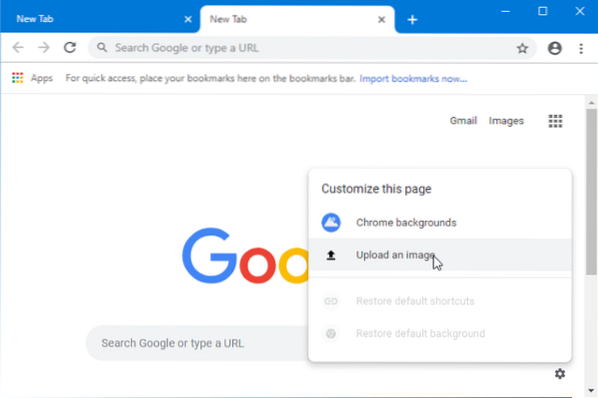
Sådan ændres Google Chrome-standard downloadplacering i Windows 10-guide kan også interessere dig.
 Phenquestions
Phenquestions


