Ubuntu søger efter applikationen i et pakkearkiv, der indeholder de fleste applikationer, der kræves af Ubuntu-brugere. Stadig er nyere versioner af de samme apps, der ikke er så almindelige, ikke altid tilgængelige i det officielle lager. Et PPA-arkiv kan hjælpe med dette.
Vores system kan have mange arkiver installeret. Det overfyldte arkiv med opbevaringssteder kan gøre opdateringsprocessen meget langsom. Prøv derfor at opbevare de nødvendige arkiver på dit system og slet de uønskede eller beskadigede lagre.
Canonicals 'Launchpad-platform giver udviklere mulighed for at uploade deres kode og offentliggøre den. Brugere kan downloade deb-pakker og bruge dem til at installere appen.
Vi har fire måder at fjerne PPA-arkivet fra systemet på:
- Fjern PPA-lager via GUI
- Fjern PPA-lager via terminal
- Fjern PPA-lager fra kilden
- Fjern PPA-lager ved hjælp af rensning
Vi viser dig, hvordan du sikkert afinstallerer PPA-arkivet i Ubuntu 20.04 i dette indlæg:
Sådan vises en liste over alle installerede arkiver:
For at se en liste over alle lagre, der er installeret på dit system, skal du kopiere følgende kommando og indsætte den i terminalen:
$ apt politik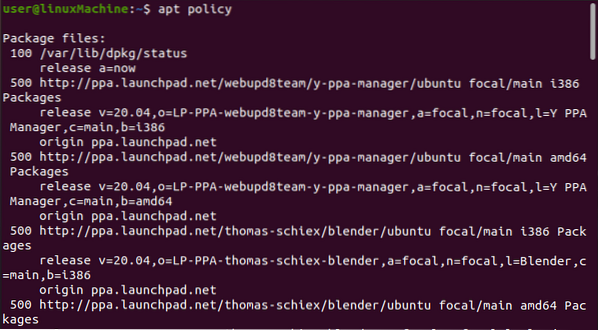
Alternativt kan du udskrive indholdet af / etc / apt / sources.liste.d er en anden måde at få en liste på
$ ls / etc / apt / sources.liste.d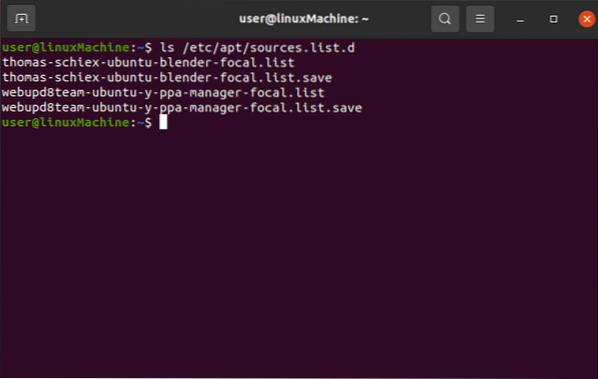
Vi har forskellige tilgange til at fjerne PPA-arkiver:
Fjern PPA-lager via GUI:
En Ubuntu UI-funktion hjælper dig med at håndtere både officielle Ubuntu-arkiver og PPA-arkiver.
Skriv "software & opdatering" på applikationssøgningslinjen:
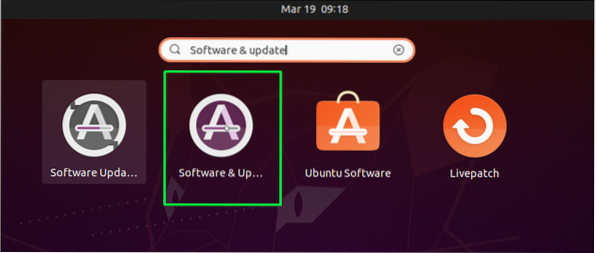
Gå til “Anden software”-Fanen og vælg den ønskede PPA fra den givne liste. Derefter skal du trykke på "Fjerne" at slippe af med det:
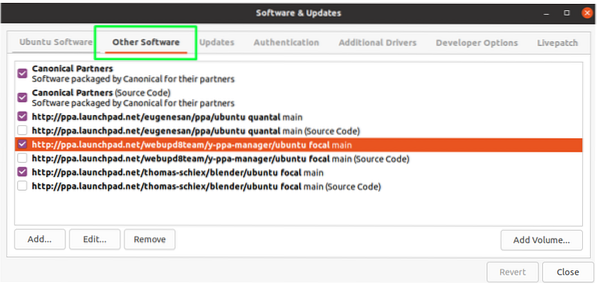
Derefter vil enheden anmode om godkendelse. Den valgte PPA slettes fra din enhed, når du har indtastet adgangskoden.
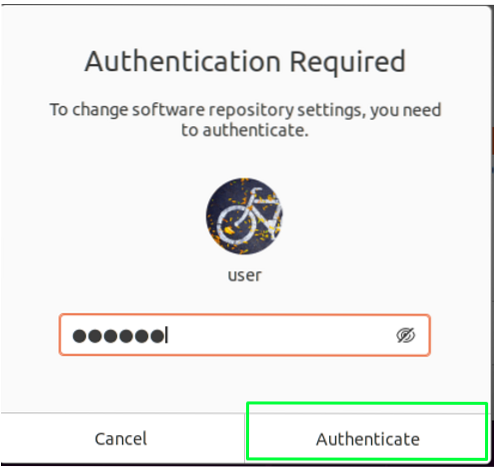
Fjern PPA-lager via terminal:
Hvis du vil slette et PPA-lager, der er føjet til dit system, skal du bruge nedenstående kommandosyntaks:
$ sudo add-apt-repository - fjern [ppa: ppa-fil]Jeg vil fjerne blenderopbevaringsstedet fra Ubuntu:

Fjern PPA fra kildelisten:
Du kan også slette PPA fra kildelisten, hvor alle opbevaringssteder opbevares. For at se alle PPA'er installeret på din enhed skal du køre kommandoen vist nedenfor:
$ sudo rm / etc / apt / sources.liste.d /For eksempel fjerner jeg PPA-lager af "blender":
$ sudo rm / etc / apt / sources.liste.d / Thomas-schiex-ubuntu-blender-focal.liste
Fjern PPA-lager ved hjælp af rensning:
Alle de tilgange, vi hidtil har dækket, arbejder kun med at fjerne PPA'erne fra systemet. De afinstallerer ikke applikationen, der blev installeret gennem den specifikke PPA.
Vi bruger PPA-rensningsværktøjet i denne tilgang, som fjerner PPA-lageret og afinstallerer den applikation, der er installeret med det.
På Ubuntu er PPA-rensningsværktøjet ikke forudinstalleret. Skriv den viste kommando for at installere den:
$ sudo apt-get purge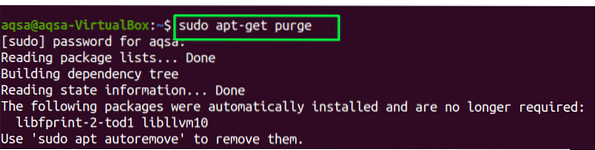
Ser fremad, overvej kommandasyntaxen for at rense lageret:
$ sudo ppa-purge ppa:For eksempel:
$ sudo ppa-purge ppa: webupd8team / y-ppa-manager
Konklusion:
Vi tilføjer et PPA-lager for at installere enhver applikation, men nogle gange vil vi fjerne det PPA-lager. Når vi sletter en pakke, forsvinder lageret ikke med den. I dette indlæg har vi set forskellige tilgange til at fjerne PPA-arkiver fra Ubuntu 20.04. Vi kan fjerne opbevaringssteder via GUI-kommandolinieterminalen ved hjælp af kildelisten. Fjernkommandoerne sletter kun PPA fra systemet, men "rensningen" fjerner både applikationen og lageret fra systemet.
 Phenquestions
Phenquestions


