Tidligere på ugen rapporterede vi om den første Windows Linux-konference nogensinde, WSLconf 1, den kommende marts. WSLConf 1 lover at centrere sig om Microsofts Windows-undersystem til Linux (WSL).
WSL eller Windows Subsystem til Linux er et Microsoft-designet kompatibilitetslag, der giver brugerne mulighed for at installere GNU / Linux-distributioner og køre Linux-binære filer på både Windows 10 og Windows Server 2019.
Selvom jeg havde hørt om WSL før, havde jeg endnu ikke sat springet i at udforske teknologien. Nyheder om WSL Conf 1 fik mig til at gøre det. Er jeg nogensinde glad for, at jeg gjorde det??
Kan vi køre Windows-undersystem til Linux (WSL)?
For at komme i gang med WSL skal vi logge ind på vores Windows 10-arbejdsstation eller Windows 2019-server. I vores tilfælde bruger vi Windows 10.
2018 Fall Creators Update Windows 10 leveres med Windows Subsystem til Linux, så vi behøver kun at aktivere denne valgfri funktion til at installere.
Før installation skal vi sikre, at vores system understøtter WSL. Vi skal køre 64-bit versionen af Windows 10 (findes ved siden af Systemtype under Om) og at vi kører Windows 10 build 14393 eller nyere (placeret ved siden af OS-opbygning under Windows-specifikation).
Vi kan kontrollere dette ved at gå til Indstillinger | System | Om.
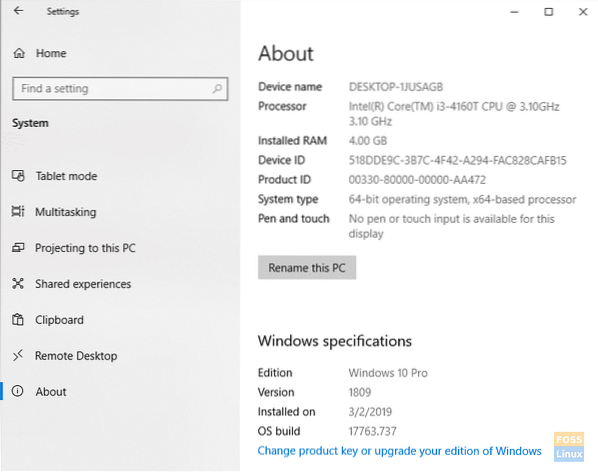
Hvis din maskine ikke er 64-bit, kan du desværre ikke køre WSL.
Hvis din Windows 10-build ikke er 14393 eller nyere, skal du bare køre Windows Update for at sikre, at du kan.
Nu hvor vi har vores krav ude af vejen, lad os komme i gang.
Aktivér Windows-undersystem til Linux (WSL)
Klik på for at aktivere WSL Windows Start og søg efter Windows-funktioner. Når Slå Windows-funktioner til eller fra elementet vises, vælg det.
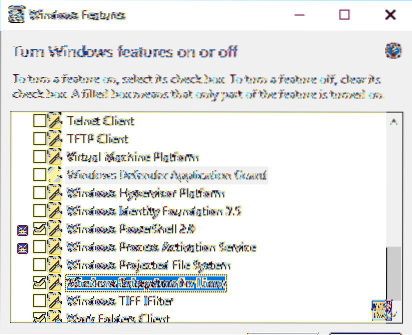
Når listen er udfyldt, skal du rulle ned til Windows-undersystem til Linux, og sørg for at det er kontrolleret. Klik på Okay.
Vær tålmodig, da Windows installerer de nødvendige filer.
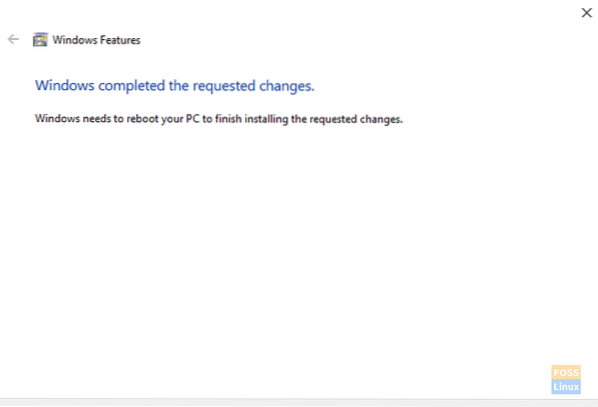
Når Windows har installeret WSL, skal du lade Windows genstarte din pc.
Når Windows har genstartet, skal du logge ind og klikke Windows Start | Løb, og skriv cmd i kassen. Klik på Okay.
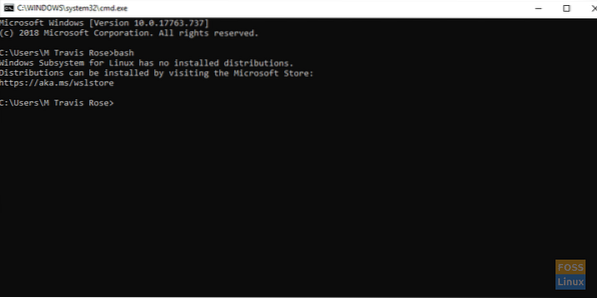
For at starte WSL skal du skrive bash
Bemærk, at vi ikke har nogen installerede distributioner. Lad os løse det.
Installer Ubuntu på Windows Subsystem til Linux (WSL)
Fra en webbrowser, gå til https: // aka.ms / wslstore. Klik på Okay for at tillade Windows at starte Microsoft Store.
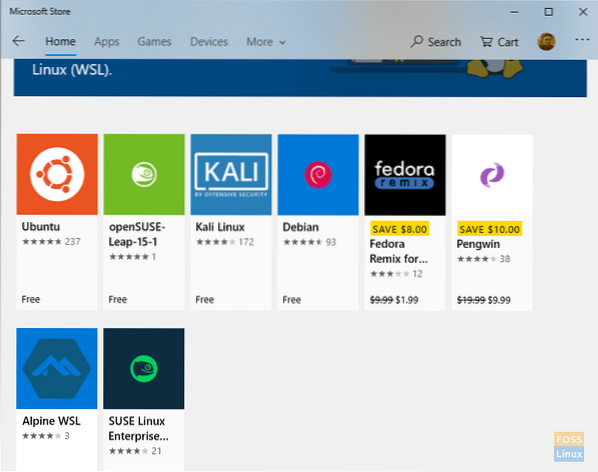
Når du er i butikken, bemærk de forskellige distroer, der er tilgængelige for WSL.
Til vores formål installerer vi Ubuntu. Dobbeltklik på Ubuntu-ikonet.
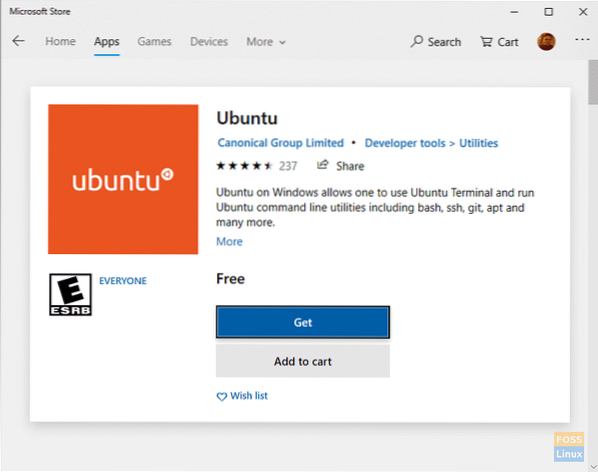
Vælg Få for at starte download fra Microsoft Store.
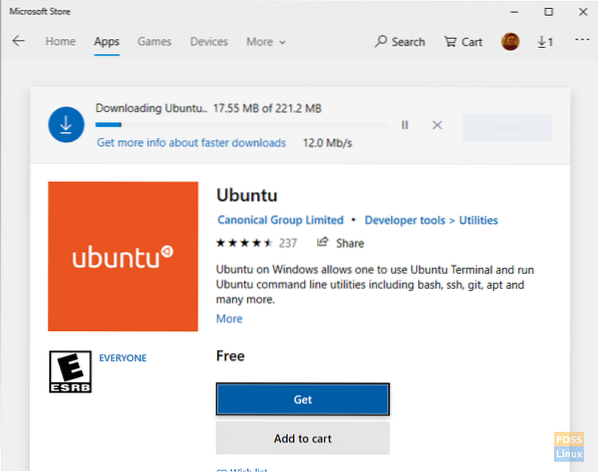
Vær tålmodig, mens WSL Ubuntu distro downloader.
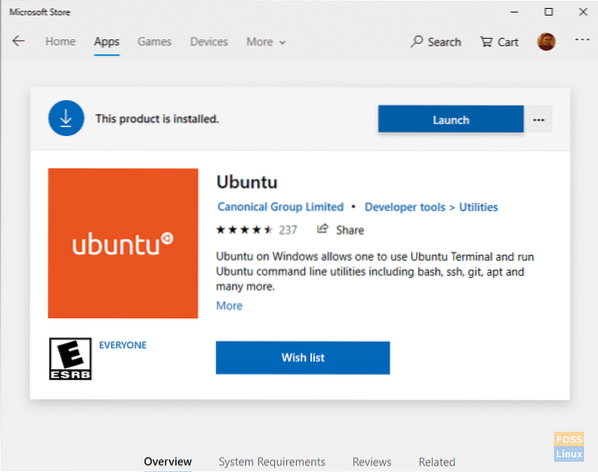
Når downloadingen er afsluttet, skal du klikke på Start.
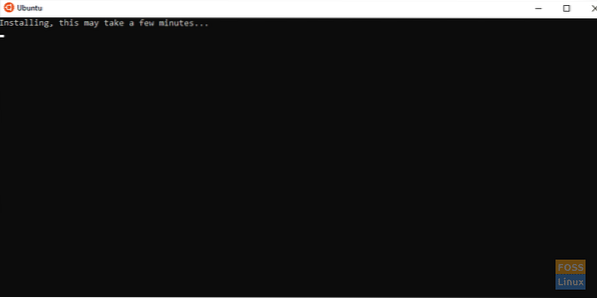
Vær tålmodig, mens Ubuntu installeres i WSL.
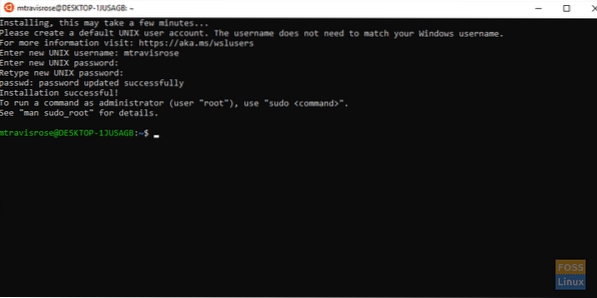
Når Ubuntu har installeret med succes på Windows 10, skal du indtaste dit nye UNIX-brugernavn, når du bliver bedt om det. Indtast og bekræft også din adgangskode.
Som med alle Linux-installationer vil vi både opdatere og opgradere vores system inden udforskning og brug.
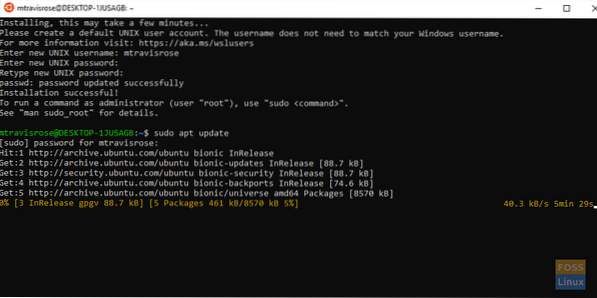
Start opdateringen fra terminalen:
# sudo apt opdatering
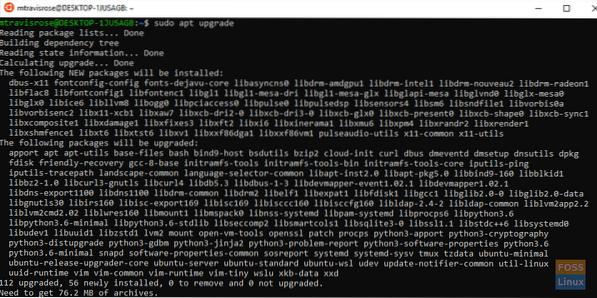
Start derefter Ubuntu-opgraderingen:
# sudo apt opgradering
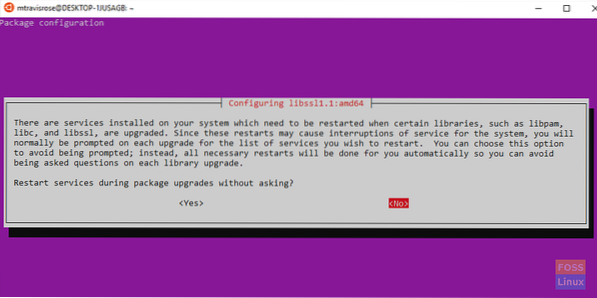
Vælg Ja hvis du bliver bedt om at “Genstart tjenester under pakkeopgraderinger uden spørger?“. Opgraderingerne skal afsluttes uden problemer.
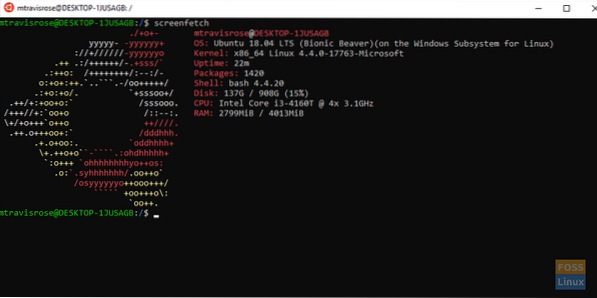
Tillykke! Du kører nu Ubuntu på Windows 10.
Windows-undersystem til Linux (WSL) -filsystem
Microsofts WSL bruger sit filsystem, installeret i Windows kl % LOCALAPPDATA% \.
Med vores installation ligger WSL under C: \ Brugere \ M Travis Rose \ AppData \ Local \.
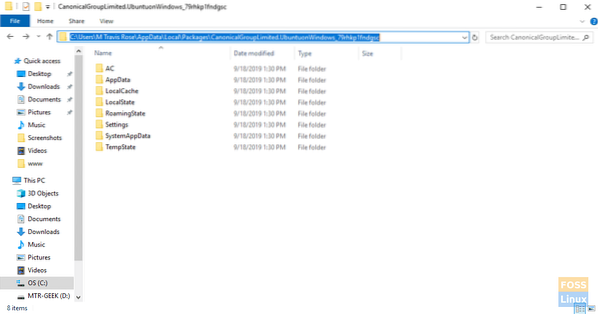
Brugere bør aldrig flytte eller foretage ændringer i hverken WSL-biblioteket eller de underkataloger og filer, den indeholder.
WSL-brugere kan få adgang til Windows-filer via WSL Linux-distro at /mnt/ c /.
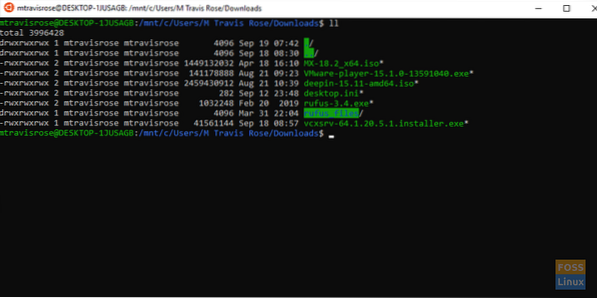
Vi foreslår kraftigt, at du opretter symbolske links til din Windows-hjemmemappe samt andre ofte tilgængelige steder i dit Windows-filsystem for hurtig og nem adgang.
Mere på vej!
Vi har nu en fuldt funktionel og opdateret version af Ubuntu, der kører fejlfri i Windows 10. Vi har dog kun kommandolinjefunktionalitet. Vi har ingen adgang til den rige GUI-funktionalitet og applikationer, som Ubuntu giver os.
Sørg ikke for, i vores næste artikel om WSL, og vi udnytter fuldt ud funktionaliteten af WSL gennem brug af X11-videresendelse ved installation af en X11-server i Windows. Vi installerer ikke kun en enkelt GUI-applikation i vores nye Ubuntu WSL-distro, men installerer og bruger et helt skrivebordsmiljø
Hvis du har brugt eller i øjeblikket bruger WSL, bedes du give feedback om din oplevelse og tanker om Microsofts første strejf i den vidunderlige verden af Linux.
 Phenquestions
Phenquestions



