Hvis du ikke angiver noget argument, oprettes "typescript-filen" i biblioteket for at gemme terminaloptegnelsen.
Scriptkommandoen registrerer både standard input / output og tidspunkt for udførelse.
Dette indlæg beskriver, hvad "script" -kommandoen er, og hvordan det fungerer med forskellige muligheder.
Syntaks:
Følg nedenstående syntaks for kommandoen "script":
$ script [option] [filnavn]Lad os diskutere nogle eksempler.
Eksempel 1:
Brug af scriptkommando uden noget argument
For at starte skal du skrive “script” uden at angive nogen parametre. Hvis der ikke er angivet nogen parameter, opretter scriptet en "typescript" -fil i biblioteket for at gemme posten.
$ script
"Scriptet" ville begynde at optage, der kan stoppes når som helst med kommandoen "exit". Forskellige scripts kan køres i mellemtiden.
Kør blot kommandoen exit for at afslutte typeskript, og scriptet afslutter capture-processen:
$ exit
Eksempel 2:
Brug af "script" -kommando med argument
Angiv ethvert filnavn som et argument. For eksempel opretter jeg en tekstfil med navnet “linuxhint.txt ”. Kør følgende kommando:
$ script linuxhint.txtKør derefter nogle kommandoer i terminalen og skriv "Afslut”For at afslutte fangstprocessen.

Åbn nu “linuxhint.txt-fil.
Produktion:
Nedenstående indhold er output fra filen linuxhint.txt, som blev oprettet ved hjælp af scriptkommandoen.
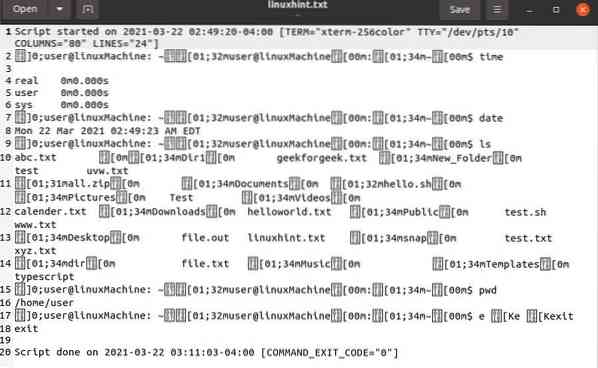
1) -c mulighed:
Denne indstilling bruges til at hente oplysningerne om en bestemt kommando i stedet for alle kommandoer, der kører i en interaktiv skal med filnavnet angivet som et argument. Efter vellykket udførelse lukkes scriptet automatisk.
For eksempel for at få en kalender skal du bruge:
$ script -c cal linuxhint.txt
Produktion:
Denne kommando viser dig kalenderen i en txt-fil.
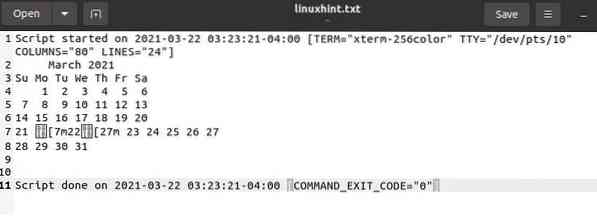
2) -a mulighed
Denne mulighed føjer output til filen, mens det tidligere indhold bevares. Indholdet af begge filer er adskilt af en mellemrum.
Tag følgende kommando i betragtning:
$ script -a linuxhint.txt
Produktion:
Vis output med det forrige kørende script.
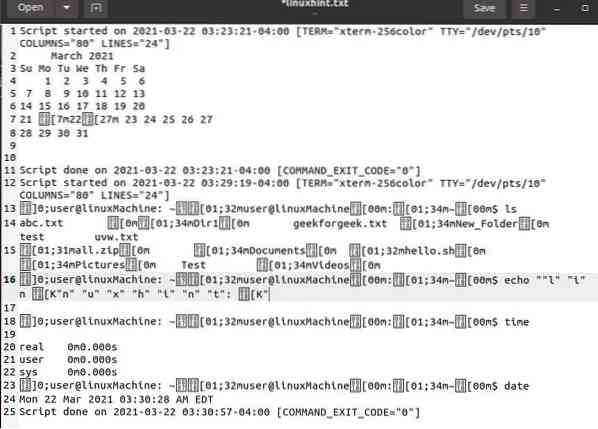
3) -t, -timing [=] Mulighed
Denne mulighed bruges til at optage terminaloperationer linje for linje, der ligner en video. Kommandoen “scriptreplay” bruges til at afspille den indspillede fil.
Vi er nødt til at give en fil et navn for at registrere aktiviteten. I dette eksempel er filnavnet “linxhint”:
$ script -timing = time_log linuxhint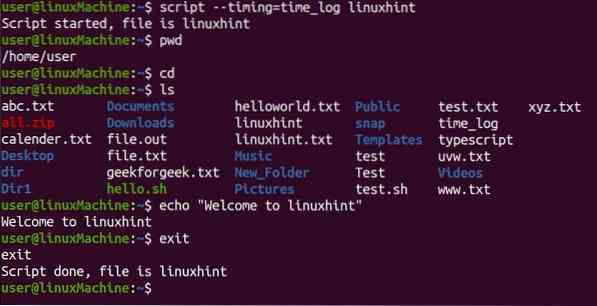
Produktion:
For at afspille kommandoen "script" skal du bruge:
$ scriptreplay -timing = time_log linuxhint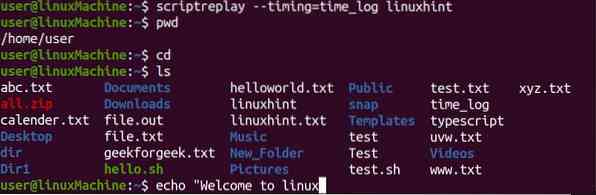
4) -styrke option
For at gemme scriptet i en bestemt mappe skal du bruge “-kraft" mulighed. Kør nedenstående kraftkommando:
$ script --force / home / aqsa / linux.txt
Produktion:

5) -e Option:
Denne mulighed returnerer underordnet proces, skriv nedenstående kommando:
$ script -e linuxhint.txt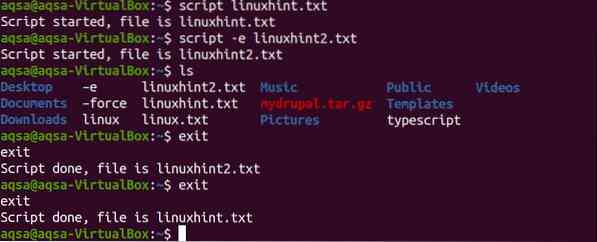
I ovenstående billede, linuxhint2.txt er linuxhint-barnet.txt og linux.txt er en overordnet proces.
Produktion:
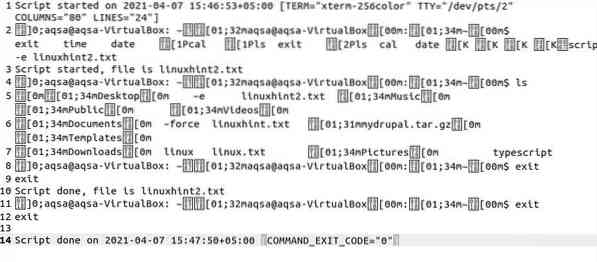
6) -flush Option
Det "-f”Eller“-Flush”Indstillinger bruges til at skylle output. Det kan bruges til teleoperation.
Her er kommandoen:

7) -q stille mulighed
Det "-q”Option skjuler meddelelsen, når scriptet er startet og afsluttes:
$ script -q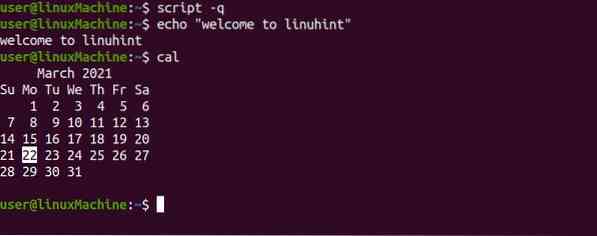
8) -hjælpemulighed
Denne mulighed bruges til at få hjælpoplysninger. Det viser alle "script" kommandorelaterede muligheder med en linjebeskrivelse:
$ script - hjælp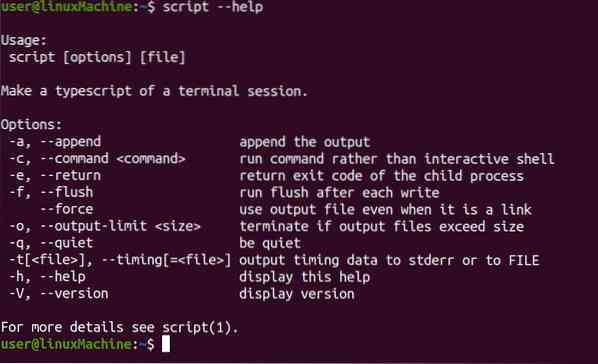
9) -V / -version mulighed
Denne mulighed bruges til at kontrollere versionen af kommandoen "script":
$ script - version
Konklusion:
Script er et kommandolinjeprogram, der bruges til at få input og output af alle kørende kommandoer i tekstfilen. Den fanger alle de udførte aktiviteter i terminalen. Desuden udskriver det både input og output i tekstfilen. "Script" -kommandoen bruges til at lave en kopi af de udførte kommandoer, som skal opbevares i din notesbog og sendes som en del af en opgave. Gennem dette indlæg har vi set funktionaliteten af forskellige "script" -muligheder med eksempler.
 Phenquestions
Phenquestions


