Specielt Ubuntu har ikke en officiel måde at nulstille OS til standardtilstand i modsætning til Windows 10, der leveres med en gendannelsespartition eller et eksternt gendannelsesdrev. Der er imidlertid uofficielle måder at gøre dette på Ubuntu, selvom disse metoder ikke er så effektive som Windows 'implementering.
Gendannelse af Ubuntu til fabriksstatus kan hovedsageligt opdeles i to dele: at finde og installere enhver manglende software, der leveres med operativsystemet, og vende skrivebordet tilbage til standardindstillingerne. Denne vejledning forklarer begge metoder, den første fungerer med Ubuntu og alle dens derivater, mens den anden kun fungerer med Ubuntu og andre GNOME-baserede derivater som Ubuntu MATE. Begge disse metoder har dog nogle forbehold, som forklares nedenfor.
Installation af manglende pakker leveret med operativsystemet
For at finde og installere manglende standardpakker skal du bruge installations-ISO-billedet igen. Hvis du har et installationsbillede gemt et eller andet sted eller har adgang til tidligere fremstillede installationsmedier, gør det jobbet. Ellers bliver du nødt til at downloade en ny ISO fra distributionens websted.
Nu er spørgsmålet: hvorfor har vi brug for ISO igen? Svaret er simpelt, vi har brug for en måde at finde ud af, hvilke pakker der blev sendt som standard. Hver Ubuntu ISO indeholder et par "manifest" filer. Disse manifestfiler fortæller standardinstallationsprogrammet, hvilke pakker der skal installeres, og hvilke der skal fjernes, når installationen af den første kørsel er afsluttet.
Forskellen mellem disse manifestfiler (diff) giver os nøjagtigt, hvad vi har brug for: en liste over standardpakker til den nuværende installerede version af Ubuntu. Før vi går videre, skal du være opmærksom på følgende:
Dit ISO-billede skal have samme version og arkitektur som dit installerede OS, ellers kan et forkert valg muligvis bryde dit system yderligere. For et 64-bit desktop skal du have et 64-bit ISO-billede. Eksempel: En 64-bit installation af Ubuntu 19.10 kræver Ubuntu 19.10 kun 64-bit ISO.
For at oprette diff-listen skal du udpakke Ubuntu ISO-billedet ved hjælp af fil- eller arkivhåndtering. I den udpakkede mappe finder du encasper ” bibliotek, der indeholder vores krævede manifestfiler. Disse filer er:
- filsystem.manifest
- filsystem.manifest-fjern
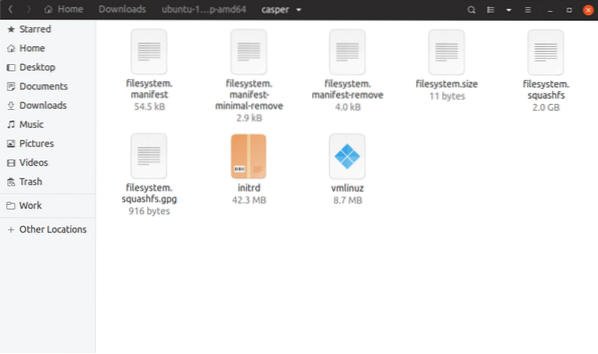
Opret et arbejdsprojektmappe, der hedder “Pakkeliste”.
Kopier manuelt de to manifestfiler: "filsystem.manifest ” og "filsystem.manifest-fjern ” til “Pakkeliste” folder.
Start en terminal indeni “Pakkeliste” bibliotek og kør kommandoen nedenfor for at oprette en diff-fil:
slutte sig til -v 1 <(sort filesystem.manifest) <(sort filesystem.manifest-remove) >diff.txt
Bruger “Diff.txt ” fil hentet ovenfra, kan vi nu endelig køre kommando, der finder og installerer manglende standardpakker:
sudo apt installer 'cat diff.txt | grep -o '^ \ S *' 'Ideelt set skal en fabriksnulstilling geninstallere manglende og nedgradere alle pakker til lagerforsendte versioner. Jeg har forsøgt at gøre det ved at manipulere ovenfor diff.txt-fil, men processen mislykkes, når en krævet pakkeversion simpelthen ikke findes i onlinearkivet. Det ser ud til, at Ubuntu nogle gange fjerner den ældste version af en pakke fra arkivet, når for mange versioner bunker, eller når den bliver forældet. Nedgradering af alle pakker til lagerversioner kan også forårsage flere afhængighedskonflikter. Så det er sikkert at sige, at det ikke er muligt at gendanne hver pakke til standardversionen i Ubuntu på dette tidspunkt.
Gendanne Ubuntu Desktop til standardindstillinger
Som tidligere nævnt fungerer denne metode kun med desktop-miljøer, der hovedsagelig er baseret på GTK og GNOME. Den følgende kommando vil gendanne alle “Gsettings” til deres standardværdier:
dconf reset -f /Gsettings fungerer på samme måde som Windows Registry, det fungerer som en central butik til applikationsindstillinger. Jeg har personligt testet denne kommando med lager Ubuntu (GNOME Shell) og Ubuntu MATE (MATE Desktop). Det fungerer som en charme på begge.
Apps, der bruger andre metoder til at gemme indstillinger, påvirkes ikke af ovenstående kommando. For eksempel gemmer mange tredjepartsapps konfigurationsfiler i .konfigurations- eller hjemmekatalog. Begge disse skrivebordsmiljøer er dog fuldt GTK3, og indstillingerne for lagerapplikationer er kun gemt i indstillinger. Så du er dækket.
Den sidste udvej
Mens metoderne forklaret ovenfor hjælper med at rette systembrud, er der stadig nogle bit og stykker tilbage. Den eneste idiotsikker måde at fabriksindstille Ubuntu på er at lave en ny installation. Bare sikkerhedskopier din hjemmemappe og andre nødvendige filer, lav en bootbar USB, og du er klar til at gå. Geninstallation af Ubuntu vil sandsynligvis være meget hurtigere end at sige, at Windows 10 foretager en fabriksindstilling, som kan trække i timevis.
Linux-brugere har dog brug for en lettere, problemfri måde at nulstille eller tilbageføre deres enheder til fabrikken. Filsystemer som BTRFS og ZFS har snapshot- og rollback-funktioner (svarer til Systemgendannelse i Windows, men mere sofistikeret). Ubuntu 19.10 har tilføjet ZFS på root som en eksperimentel installationsinstallationsmulighed til desktop, men bred vedtagelse for både BTRFS og ZFS skal endnu ikke ses.
 Phenquestions
Phenquestions


