I denne artikel forklarer vi, hvordan du fjerner PPA fra dit Ubuntu-system ved hjælp af både GUI og kommandolinjen. Vi har forklaret proceduren nævnt i denne artikel på Ubuntu 20.04-systemet.
Liste PPA'er
For at se hvilke PPA-arkiver, der er tilgængelige på dit system, skal du blot køre følgende kommando i Terminal:

En alternativ måde at se de tilgængelige lagre på dit system er ved at angive / etc / apt / sources.liste.d bibliotek som denne:
$ ls / etc / apt / sources.liste.d
Fjern PPA via GUI ved hjælp af Software & Updates-værktøjet
I den følgende metode vil vi se, hvordan du fjerner PPA ved hjælp af Software & Updates-værktøjet i Ubuntu-systemet.
Start Software og opdateringer hjælpeprogram ved at søge i den gennem søgelinjen Aktiviteter.
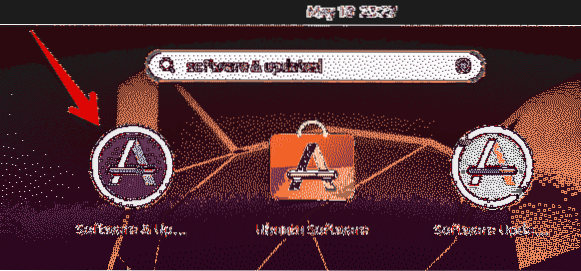
I Software og opdateringer hjælpeprogram, gå til Anden software fanen. Her vil du se en liste over PPA-arkiver, der er tilgængelige på dit system. Vælg den PPA, du vil fjerne, og klik på Fjerne knap.
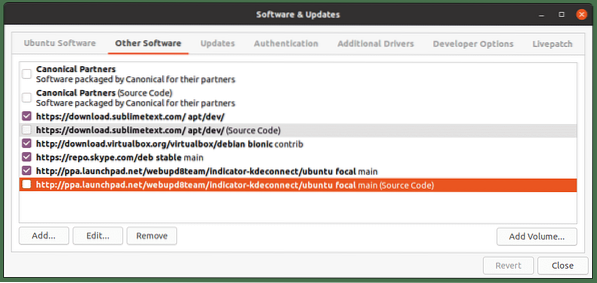
Systemet beder derefter om godkendelse. Indtast adgangskoden, og klik på Godkend knappen, hvorefter den valgte PPA fjernes fra dit system.
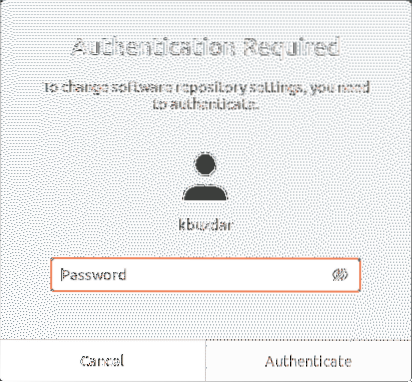
Fjern PPA via kommandolinjen
Du kan fjerne PPA fra dit system på forskellige måder ved hjælp af kommandolinjen. For at åbne kommandolinjens terminalapplikation i dit system skal du bruge tastaturgenvejen Ctrl + Alt + T.
Brug kommandoen add-apt-repository
Add-apt-repository kommandoen bruges til at tilføje eller fjerne PPA repositories til / etc / apt / sources.liste.d-bibliotek. For at fjerne et PPA-lager fra dit system skal du blot bruge add-apt-repository i følgende format:
$ sudo add-apt-repository -r ppa: ppa_nameEksempel:
$ sudo add-apt-repository -r ppa: webupd8team / y-ppa-managerDenne kommando fjerner PPA for Y PPA Manager fra systemet.

Brug af / etc / apt / sources.liste.d Katalog
/ Etc / apt / kilder.liste.d-biblioteket indeholder de tilgængelige lagre i dit system i form af separate filer.

For at fjerne en PPA fra denne mappe skal du blot bruge kommandoen rm efterfulgt af PPA-filnavnet som dette:
$ sudo rm / etc / apt / sources.liste.d / ppa-filEksempel:
$ sudo rm / etc / apt / sources.liste.d / skype-stabil.listeDet fjerner skype PPA fra / etc / apt / sources.liste.d-bibliotek.

Brug af PPA Purge Command
Alle de metoder, vi har diskuteret ovenfor, fjerner kun PPA fra systemet. De fjerner ikke det program, der blev installeret ved hjælp af PPA. I den følgende metode vil vi bruge PPA-rensningsværktøjet, der ikke kun fjerner PPA, men også fjerner den applikation, der er installeret ved hjælp af denne PPA.
PPA-rensningsværktøjet er ikke installeret som standard på Ubuntu. Du kan installere det med følgende kommando i Terminal:
$ sudo apt installere ppa-purgeNår du er installeret, skal du bruge kommandoen ppa-purge til at rense enhver PPA fra dit system. Her er syntaksen for at gøre det:
$ ppa-purge ppa: ppa_nameDenne kommando fjerner PPA såvel som applikationen installeret fra denne PPA.
Eksempel:
$ sudo ppa-purge ppa: webupd8team / y-ppa-manager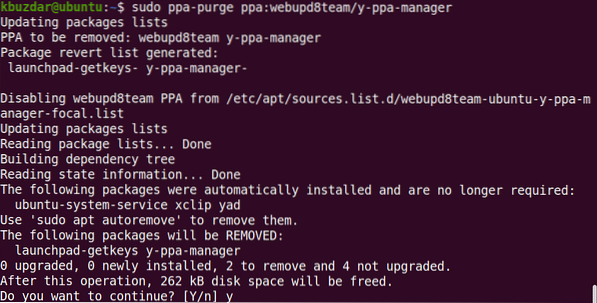
Når du kører ovenstående kommando, beder systemet muligvis om bekræftelse ved at angive en Y / n mulighed. Hit y for at fortsætte, hvorefter fjernelsesprocessen startes på dit system.
I denne artikel har vi diskuteret forskellige måder, hvorpå du kan fjerne PPA fra Ubuntu-systemet. Brug af en af de ovennævnte metoder; om det er GUI eller kommandolinjebaseret, kan du nemt fjerne PPA. Alle ovenstående metoder undtagen PPA-rensningen fjerner bare PPA fra systemet, mens PPA-rensningen også fjerner applikationen fra systemet.
 Phenquestions
Phenquestions


