Sådan registreres alt i terminal
Den første mulighed for at registrere terminalaktivitet i denne vejledning fokuserer på kommandoscriptet, der allerede er inkluderet i mange Linux-distributioner. Den nemmeste måde at bruge den uden flag gør det muligt at læse logfilen ved hjælp af cat-kommandoen, for at køre den, udfør bare kommandoen med angivelse af outputfilnavnet.
$ scriptI mit tilfælde gemte jeg det som “linuxhintlog.txt ”som i eksemplet nedenfor:
$ script linuxhintlog.txt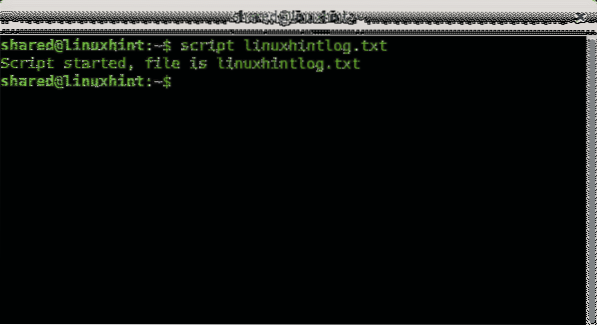
Du kan se scriptkommandoen startet som vist på billedet ovenfor, nu kan du skrive en hvilken som helst kommando, så kan du stoppe optagelsen ved at skrive “Afslut”.
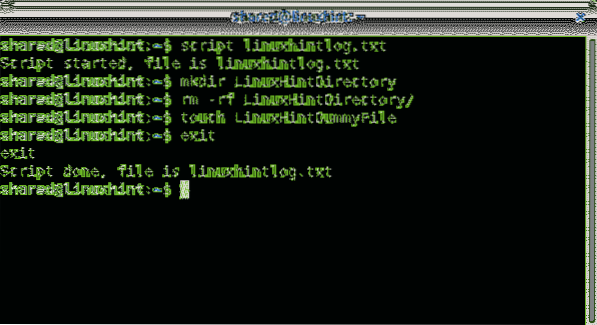
På dette tidspunkt er du ikke i stand til at spille sessionen i realtid, men alligevel kan du læse den ved hjælp af kat kommando:
$ kat linuxhintlog.txt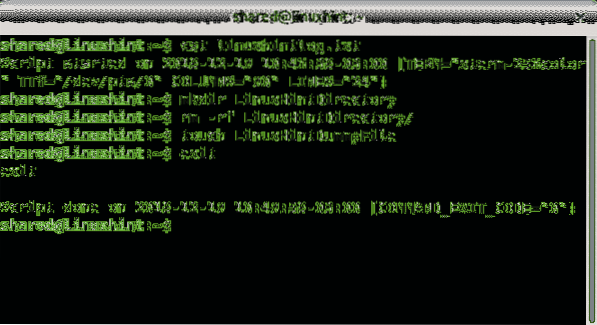
For at kunne spille sessionen i stedet for at læse den, skal du tilføje den
det -timing mulighed, der angiver tidsfilnavnet i tillæg til outputfilnavnet:
$ script --timing =I mit tilfælde gemte jeg tidsfilen som TIMEFILE og outputfilen som LHoutput.txt som i følgende eksempel:
$ script --timing = TIMEFILE LHoutput.txt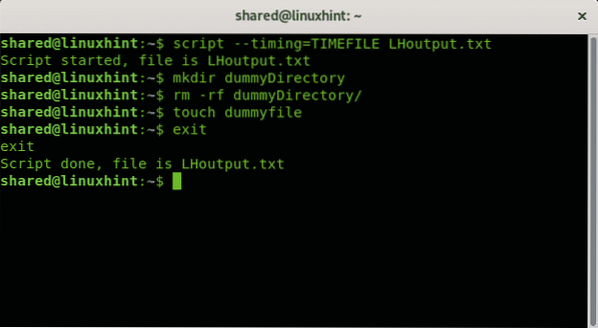
For at afspille den optagede session er kommandoen manuskript efterfulgt af -timing flag, tidsfilnavn, -typeskrift flag- og outputfilnavn som i eksemplet nedenfor:
$ scriptreplay - tidsindstillingI det følgende eksempel er tidsfilen TIMEFILE og LHoutput.txt outputfilen:
$ scriptreplay - timing TIMEFILE - typeskrift LHoutput.txt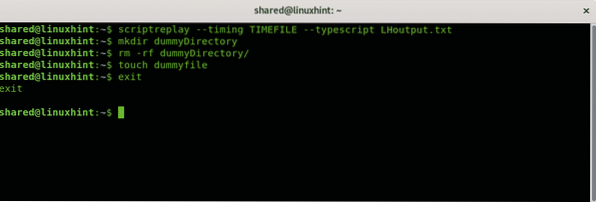
Det kan være en god idé at fremskynde eller sænke afspilningshastigheden. Dette kan opnås ved hjælp af -m (-maks. forsinkelse) og -d (-deler) flag. Med -m indstilling kan du definere timingen i sekunder for at afspille hver aktivitet, mens -d flag gør det muligt at opdele det.
Følgende eksempel viser, hvordan man spiller, hvilket tillader maksimalt en sekund forsinkelse pr. Kommando:
$ scriptreplay -m 1 --timing TIMEFILE --typeskript LHoutput.txt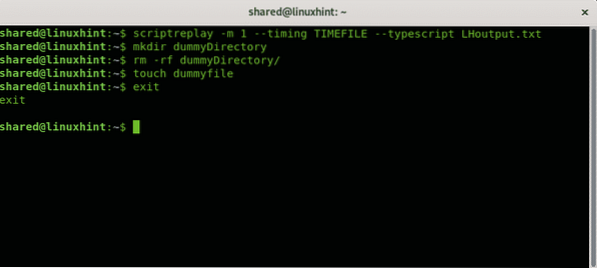
De næste eksempler deler den reelle timing for den faktor, du angiver, i dette tilfælde vil jeg fordoble hastigheden ved at angive faktoren "2".
$ scriptreplay -d 2 - timing TIMEFILE - typeskript LHoutput.txt 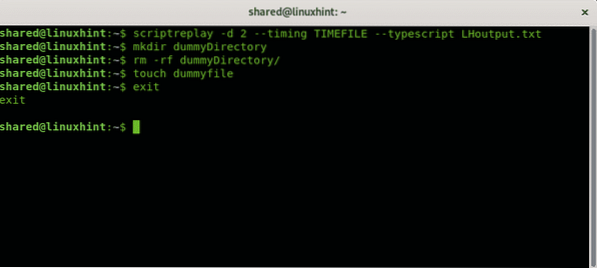
For at bemærke forskellen skal du selvfølgelig prøve det,
Sådan optages alt i terminalen ved hjælp af TTYREC
En anden metode til at registrere alt i terminalen er kommandoen dækdæk, men ttyrec-programmet er ikke inkluderet som standard i alle Linux-distributioner, i det mindste ikke i Debian. For at installere det skal du bare køre:
$ apt installere tyrec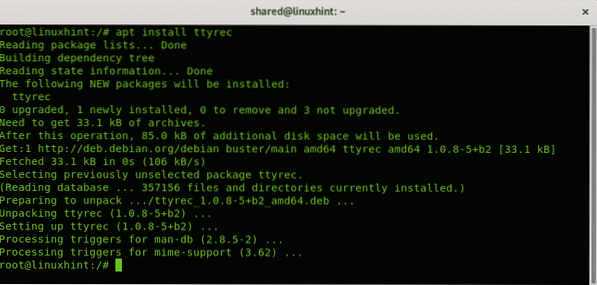
Det er ret nemt at bruge, endnu mere end Manuskript kommandoen forklaret før. For at køre det skal du bare kalde programmet med angivelse af outputfilnavnet:
$ dækdækFølgende eksempel viser dæk optagelse af sessionen på en fil, der kaldes Lhinttyrec:
$ tyrec Lhinttyrec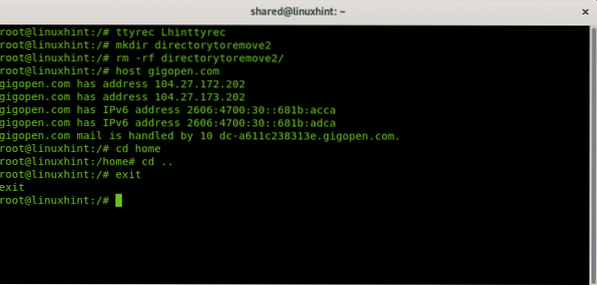
Som du kan se, kan du afslutte optagesessionen ved hjælp af “Afslut”Kommando som med manuskript kommando.
For at afspille den optagede aktivitet skal du kalde kommandoen ttyplay efterfulgt af logfilnavnet:
$ ttyplayDa jeg gemte filen som Lhinttyrec, udfører jeg:
$ ttyplay Lhinttyrec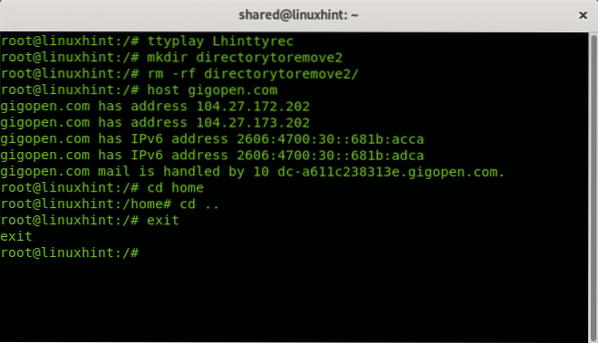
Konklusion:
Optagelse af terminalsessioner er en god mulighed for at dele viden, tutorial eller endda tage tests, når svar eller outputhastighed er vigtig.Scriptkommandoen er den bedste mulighed, hvis du har brug for at manipulere afspilningshastigheden, den kommer også som standard på Linux-distributioner som Debian eller Ubuntu.
Ttyrec-kommandoen er til trods for ikke installeret som standard en god mulighed for brugere, der ikke er vant til at køre kommandoer på terminalen på grund af manglende flag, optagelse og afspilning kræver færre kommandoer end scriptprogrammet. I slutningen er begge muligheder ret enkle at bruge til at optage og afspille terminalaktivitet. Begge kommandoer har venlige og nemme mandesider for brugere, der anvender disse kommandoer for første gang.
Jeg håber, du fandt denne korte vejledning om optagelse af terminalsessioner nyttig, tak fordi du læste den, og bliv ved med at følge LinuxHint for yderligere opdateringer og tip om Linux og netværk.
Relaterede artikler
- 5 bedste Ubuntu-skærmoptagere til enhver bruger
- Optag skærm med Kazam på Ubuntu
- Opdater Ubuntu Terminal Color Scheme
- 60 FPS-skærmoptagelsesapps til Linux
- Top GIF-optagere til Linux
- 7 bedste terminalalternativer til Ubuntu
- Alt om debian-pakkehåndtering: dpkg, apt og aptitude forklaret
 Phenquestions
Phenquestions


