Et par ting at bemærke om denne metode:
- I modsætning til live ISO-billede har denne disk fuld vedvarende lagring, så du ikke behøver at bekymre dig om at miste lagrede filer og data ved næste genstart
- Ubuntus ydeevne på eksternt drev afhænger af diskens læse- og skrivehastigheder, vælg en USB 3.x drev, hvis det er muligt
- Det eksterne drev slettes helt under installationen, så sørg for at det ikke har vigtige filer
Forudsætninger
For at installere VirtualBox på Ubuntu skal du køre kommandoerne nedenfor en efter en:
$ sudo apt installere virtualbox virtualbox-gæst-tilføjelser-iso virtualbox-ext-pakke$ sudo usermod -a -G vboxusers $ USER
$ sudo modprobe vboxdrv
Genstart systemet for at fuldføre installationen.
Tilslut eksternt USB-drev, hvor du vil installere Ubuntu, og kør derefter kommandoen nedenfor:
$ VBoxManage-liste usbhostDu skal se dit eksterne drev angivet i terminaludgangen:
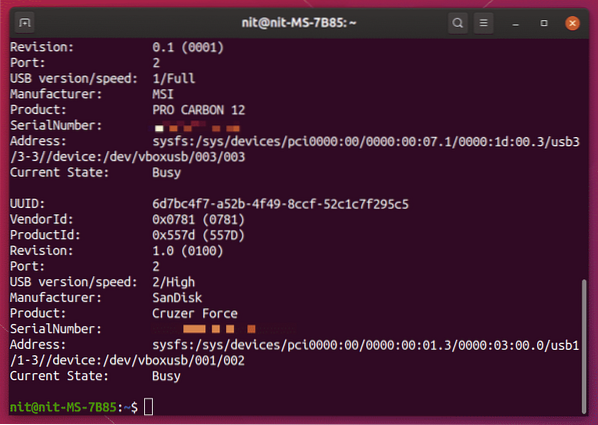
Jeg forberedte SanDisk Cruzer Force eksternt USB-drev til installation af Ubuntu, og det er angivet korrekt af VBoxManage-kommandoen.
Bemærk, at disse trin er absolut nødvendige for at gennemføre for at denne tutorial fungerer. Hvis eksternt USB-drev ikke er angivet i terminaludgangen vist ovenfor, kan du ikke installere Ubuntu på det. Denne vejledning er blevet testet med Ubuntu 19.10, og det fungerer muligvis ikke på ældre versioner.
Forberedelse af den virtuelle maskine
For at installere Ubuntu på et eksternt drev ved hjælp af VirtualBox, skal du starte i Ubuntu live ISO-tilstand på en virtuel maskine. Når Ubuntu kører i live-tilstand i en VirtualBox-maskine, kan du bruge standardinstallationsprogrammet, der leveres med Ubuntu, til at installere det i et eksternt USB-drev.
Start VirtualBox fra applikationsstarteren, og klik på knappen "Ny" for at tilføje en ny virtuel maskine. Tildel et navn efter eget valg, men sørg for at "Type" er indstillet til Linux. Klik på knappen "Næste>" for at fortsætte.

I det næste vindue skal du indstille RAM-beløbet til den virtuelle Ubuntu-maskine. Sørg for, at du tildeler et generøst beløb til, at standard Ubuntu-installationsprogrammet fungerer uden problemer på den virtuelle maskine.
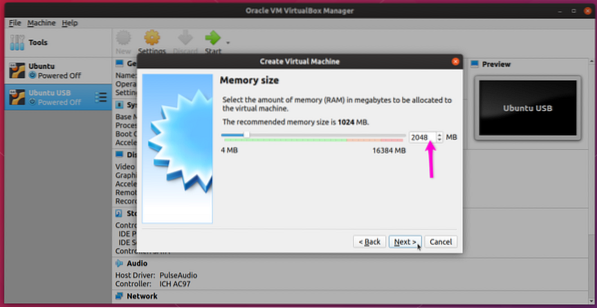
På det næste skærmbillede skal du sørge for, at radioboks "Tilføj ikke en virtuel harddisk" er markeret. Da du skal installere Ubuntu på et eksternt drev, er der ikke behov for at oprette en virtuel harddisk. Dette minimerer chancerne for at installere Ubuntu på en forkert disk.
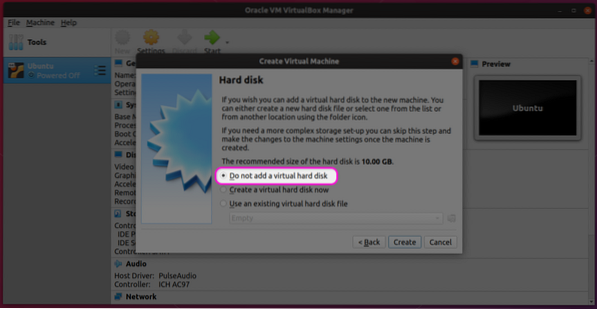
Ignorer advarslen "uden en harddisk", og klik på knappen "Fortsæt" for at afslutte processen med at oprette en virtuel Ubuntu-maskine.
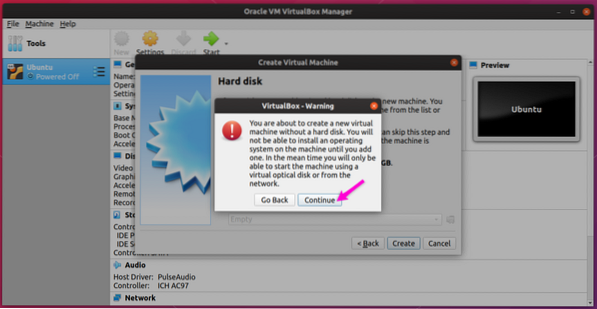
Vælg din nyoprettede virtuelle maskine, og klik derefter på knappen "Indstillinger" for at starte konfigurationen af den virtuelle maskine.
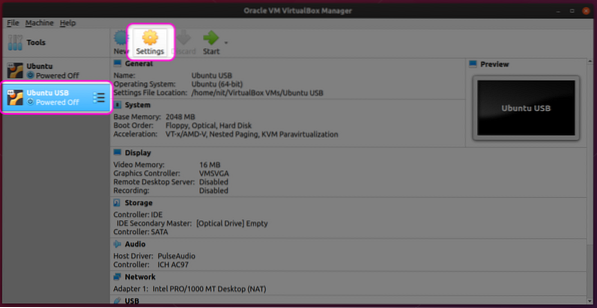
Gå til fanen "System", og vælg passende antal CPU-processorer under hensyntagen til din hardwarefunktion. Som tidligere nævnt kører installationsprogrammet på en virtuel maskine. Tildeling af mere strøm til virtuel maskine vil sikre hurtigere installation på det eksterne drev.
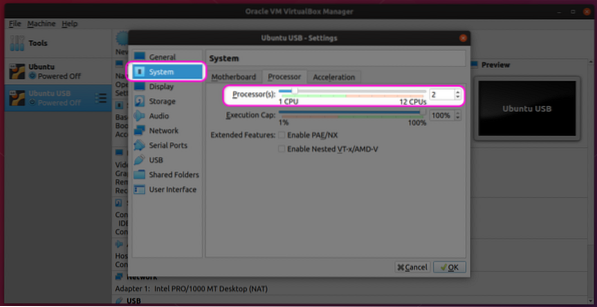
Gå til fanen "Display", vælg passende videohukommelse og klik på "Aktiver 3D-acceleration" afkrydsningsfeltet. Disse indstillinger forbedrer også ydeevnen for Ubuntu på den virtuelle maskine.
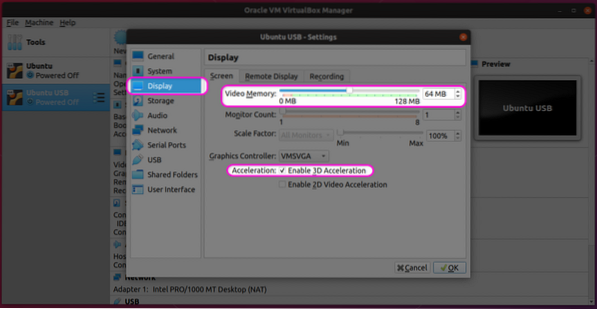
Klik på fanen "Opbevaring" og klik på det lille plus-ikon foran "Controller: IDE" -posten.
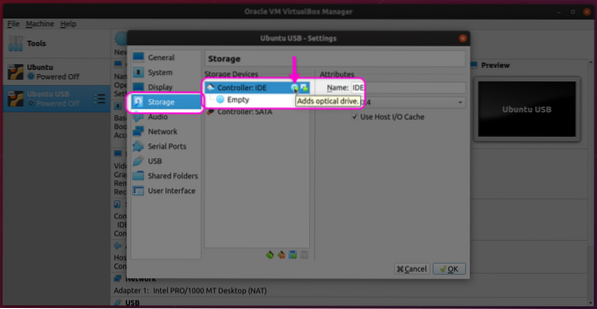
Klik på "Vælg disk" i næste vindue.
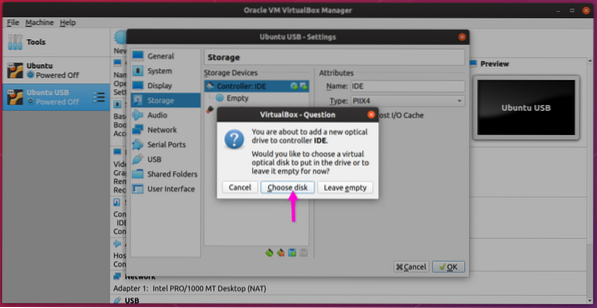
På det næste skærmbillede skal du enten vælge et eksisterende ISO-billede, som du måske har brugt, mens du opretter en anden virtuel maskine, eller tilføje et nyt ISO-billede ved hjælp af knappen "Tilføj".
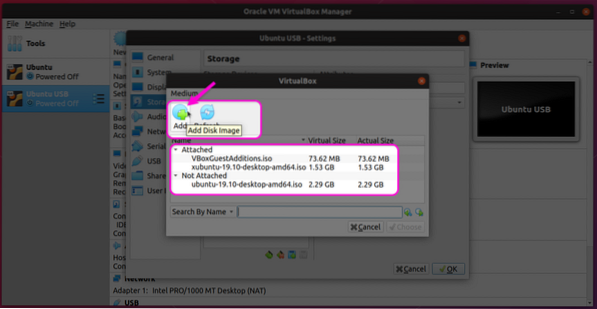
Når du har valgt et ISO-billede, skal du sørge for at det vises i afsnittet "Opbevaring".
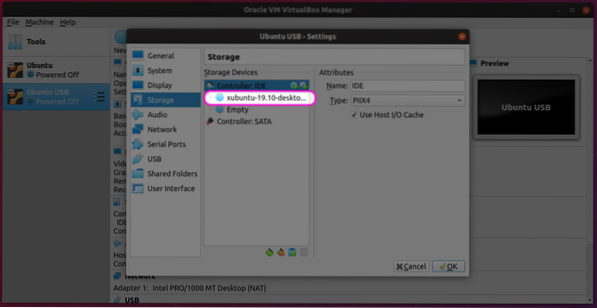
Gå til fanen “USB” og klik på “Aktivér USB-controller”. Vælg den passende USB-version, og klik på plusikonet for at tilføje en ny enhed fra den lille popup-menu.
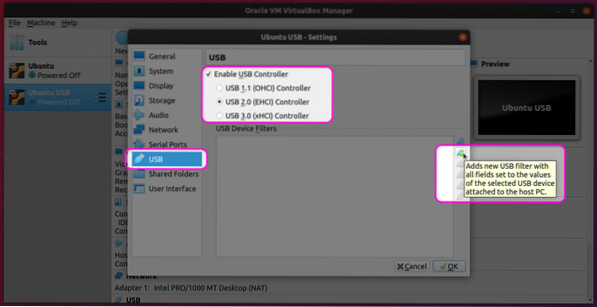
Til sidst skal du sørge for, at din valgte USB-enhed vises på listen.
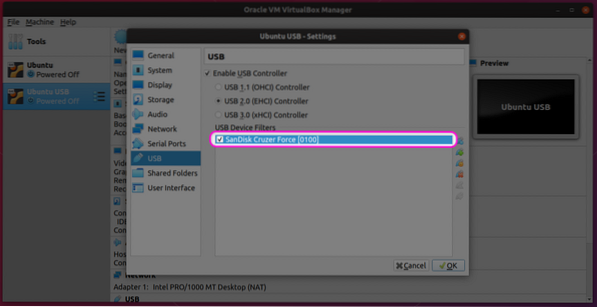
Hvis du indtil videre har fulgt alle trin korrekt, er din virtuelle Ubuntu-maskine klar, og du er klar til at starte den.
Opstart af den virtuelle maskine for at installere Ubuntu på USB-drev
Vælg den nye virtuelle maskine fra venstre sidepanel, og klik på knappen "Start" for at starte den. Processen med at installere Ubuntu inde i en virtuel maskine er ret ligetil, og det er identisk med at installere Ubuntu på en rigtig pc. Af hensyn til afslutningen nævner jeg et par trin her (testet med Xubuntu 19.10 fordi jeg havde nogle problemer med GNOME-skal på en virtuel maskine).
Klik på knappen "Installer Xubuntu" (eller Ubuntu) for at starte installationsprocessen.
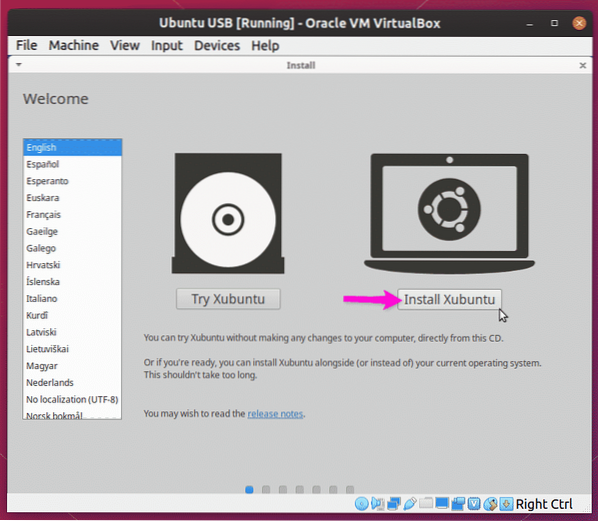
Fortsæt med at følge instruktionerne på skærmen, indtil du når "Installationstype" -skærmen. For at installere Xubuntu på eksternt USB-drev sammen med en fuldt fungerende GRUB-bootloader på selve drevet skal du klikke på "Slet disk og installer Xubuntu" radiobox. Du kan også klikke på “Noget andet” for at gå til avancerede indstillinger og partitionshåndtering.
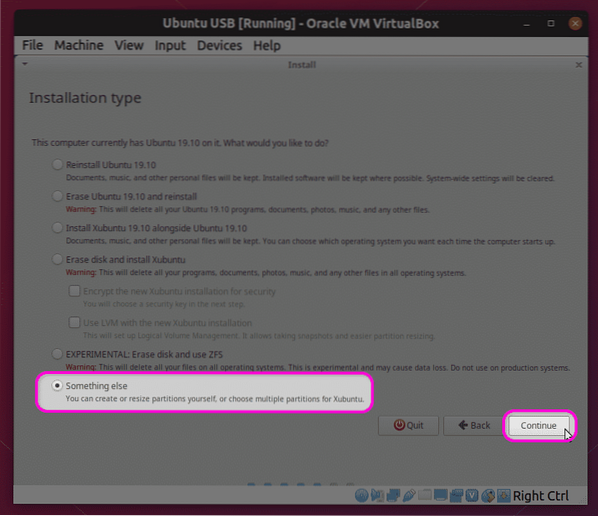
Partitionsadministratoren viser kun det eksterne USB-drev som en gyldig installationsdestination, som vist på skærmbilledet nedenfor. “Enhed til installation af boot loader” viser også kun eksternt drev. Da kun to mediediske er udsat for den virtuelle maskine: Xubuntu ISO-billede og det eksterne USB-drev, er der ingen chance for at installere operativsystemet på internt drev eller forkert partition.
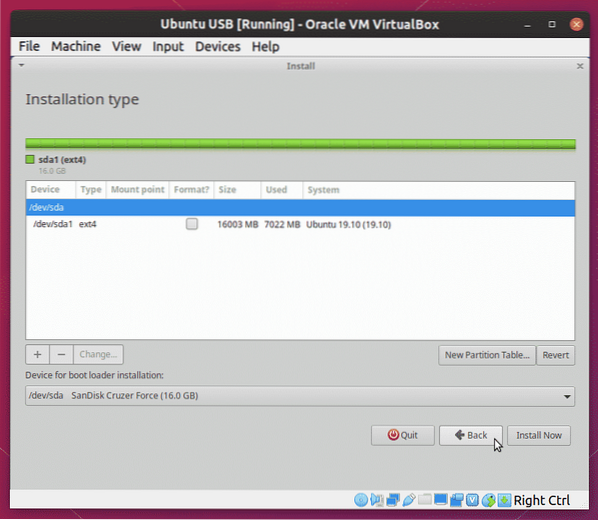
Vent på, at installationsprogrammet er færdigt, og tag derefter USB-drevet ud. Det er det, du har nu komplet Ubuntu installeret på et eksternt drev, og du kan starte det fra ethvert system, der har en USB-port.
Bemærk, at installationsprocessen i virtuel maskine vil være langsommere end på en ægte hardware. Den tid, det tager, afhænger af din hardware- og virtuelle maskinkonfiguration, og det kan endda tage timer at afslutte.
Konklusion
Det er muligt at installere Ubuntu på eksternt drev fra en bootbar live USB-stick selv. Der er dog altid en chance for, at enten OS eller bootloader bliver installeret på en forkert partition, især hvis der er flere drev forbundet til systemet. Denne metode er meget sikrere, da kun et begrænset antal drev udsættes for den virtuelle maskine, hvilket gør den mindre udsat for fejl. Da der ikke er behov for at starte en ægte USB-nøgle, kan du også fortsætte med at bruge værts-OS, mens installationen er færdig i baggrunden på en virtuel maskine.
 Phenquestions
Phenquestions


