Har du nogensinde stødt på en situation, hvor du ikke vil have nogen til at få adgang til din Ubuntu Terminal, undtagen dig? At låse skærmen er en ting, du kan gøre, men uanset hvilken grund du valgte at tillade en person at bruge din pc, men du vil ikke have ham / hende til at bruge den mest afgørende del af Linux-systemet, Terminal.
Jeg tvivler ikke på ideen. Her er en guide til, hvordan du adgangskodebeskytter terminalen. Bemærk, at jeg ikke taler om rodadgangskoden, der er nødvendig for at udføre kommandoer med administratorrettigheder med i Terminalen, men min hensigt er, at en bruger ikke engang kan se selve Terminal-interface uden at indtaste rodadgangskoden.
Adgangskodebeskyttelse af Ubuntu Terminal
Denne guide er testet på Ubuntu 17.10, men skal fungere på Ubuntu 16.04, 16.10, Linux Mint og elementært OS.
Trin 1) Start 'Terminal'.
Trin 2) Gå til "Rediger"> "Profilindstillinger".
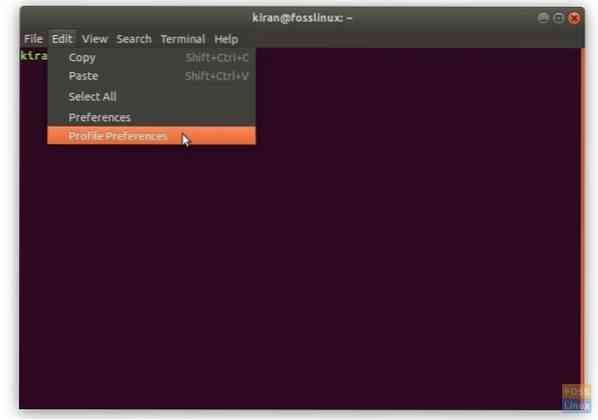
Trin 3) Klik på fanen "Kommando".
Trin 4) Marker afkrydsningsfeltet "Kør en brugerdefineret kommando i stedet for min skal", og indtast su brugernavn i kassen. For eksempel i mit tilfælde vil det være su kiran som vist i nedenstående skærmbillede.
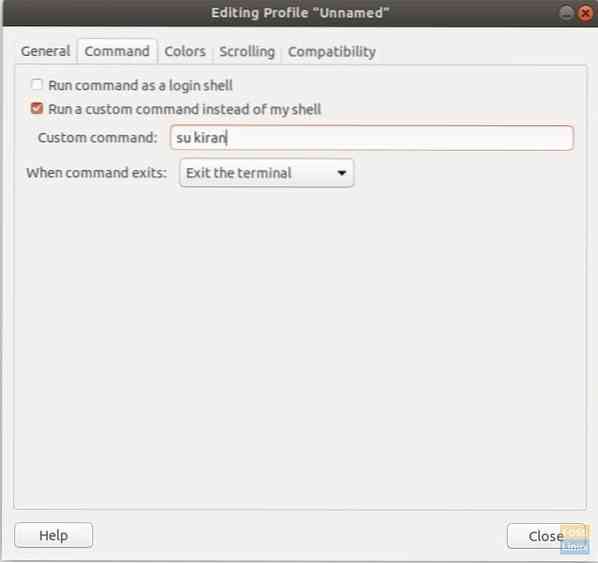
Trin 5) I afsnittet "Når kommandoen afsluttes:" vil du se tre muligheder for, hvad der vil ske, hvis en bruger indtaster forkert adgangskode. Du kan vælge “Afslut terminalen”. I dette tilfælde lukker terminalen simpelthen ved indtastning af forkert adgangskode uden advarsel. Du kan også vælge "Genstart kommandoen", som får Terminal til at vise "Godkendelsesfejl" -fejl og lader brugeren genindtaste adgangskoden. I dette eksempel valgte jeg "Genstart kommandoen".

Trin 5) Klik på "Luk".
Trin 6) Prøv at starte Terminal nu. Det beder om adgangskode og viser ikke terminalprompten uden at indtaste den korrekte adgangskode.
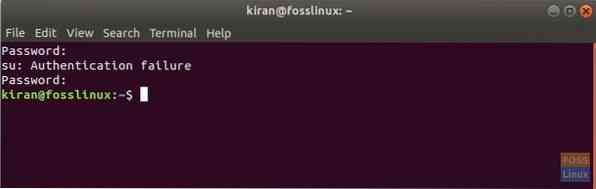
Håber du finder denne vejledning nyttig. Hav en god fyr!
 Phenquestions
Phenquestions



