I Linux OS kan du nemt montere et delt NFS-bibliotek på dit lokale system ved hjælp af kommandoen mount. Mount-kommandoen monterer filsystemet midlertidigt. Når systemet er genstartet, skal du montere det igen for at få adgang til det. Men hvis du vil montere filsystemet permanent, så du ikke behøver at montere det hver gang du starter systemet, skal du tilføje en post i filen / etc / fstab.
I denne artikel vil vi forklare, hvordan man manuelt og automatisk monterer NFS-filsystemet på det lokale system.
Forudsætninger
Før du går videre, skal du sørge for, at følgende forudsætninger er udført på fjernserveren.
- NFS-server er installeret på den eksterne maskine
- NFS Service kører
- NFS delt bibliotek eksporteres
- En firewall blokerer ikke adgang til klientens IP
Vi har udført proceduren nævnt i denne artikel på Ubuntu 20.04-systemet. Desuden har vi brugt kommandolinjens terminalapplikation til at køre kommandoerne i Ubuntu. For at åbne terminalen kan du bruge tastaturgenvejen Ctrl + Alt + T.
Installation af NFS-klientpakker
For at montere den delte NFS-mappe på dit lokale klientsystem skal du have NFS-klientpakken. Opdater først systemopbevaringsindekset ved hjælp af følgende kommando i Terminal:
$ sudo apt opdateringInstaller derefter NFS-klientpakken på din klientmaskine ved hjælp af følgende kommando i Terminal:
$ sudo apt installere nfs-common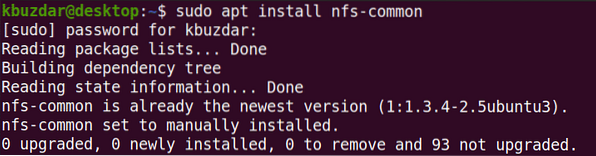
Montering af et NFS-filsystem manuelt
I den følgende metode monterer vi NFS-biblioteket manuelt ved hjælp af kommandoen mount.
Trin 1: Opret et monteringspunkt til NFS-serverens delte bibliotek
Vores første skridt vil være at oprette en monteringspunktmappe i klientens system. Dette vil være det bibliotek, hvor alle de delte filer fra NFS-serveren kan fås.
Vi har oprettet en monteringspunktmappe med navnet “client_sharedfolder” under / mnt-biblioteket.
$ sudo mkdir -p / mnt / client_shared-mappe
Trin 2: Monter NFS-serverens delte bibliotek på klienten
Det næste trin er at montere den delte mappe på NFS-serveren til klientens monteringspunktmappe. Brug følgende syntaks til at montere NFS-serverens delte bibliotek til monteringspunktmappen i klienten:
$ sudo mount [NFS _IP]: / [NFS_export] [Local_mountpoint]Hvor
- NFS_IP er NFS-serverens IP-adresse
- NFS_eksport er den delte mappe på NFS-serveren
- Local_mountpoint er monteringspunktmappen på klientens system
I vores eksempel ville kommandoen være:
$ sudo mount 192.168.72.136: / mnt / delt mappe / mnt / klient_delt mappeHvor 192.168.72.136 er vores NFS-server-IP, / mnt / delt mappe er den delte mappe på NFS-serveren, og / mnt / delt mappe er monteringspunktet på klientsystemet.

Når du har monteret NFS-share, kan du bekræfte det ved hjælp af følgende kommando:
$ df -h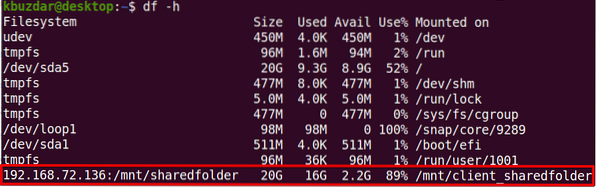
Trin 3: Test NFS-deling
Når du har monteret den delte NFS-mappe på klientmaskinen, skal du teste den ved at få adgang til nogle filer fra NFS-serveren. Opret en testfil eller mappe på NFS-servermaskinen, og prøv at få adgang til den fra klientmaskinen.
Brug cd-kommandoen til at navigere til NFS-serverens delte bibliotek:
$ cd / mnt / delt mappe /Brug derefter touch- eller mkdir-kommandoen til at oprette en testfil eller et bibliotek. Vi har oprettet nogle prøvefiler med navnet “testfile1” og “testfile2”.
$ sudo touch testfil1 testfil2
Kontroller nu, om de samme filer findes på klientens maskine.
$ ls / mnt / client_sharedfolder /
Mountkommandoen monterer NFS-filsystemet midlertidigt på klientsystemet. Hver gang du genstarter systemet, skal du montere det manuelt. I næste trin vil vi se, hvordan NFS-filsystemet monteres automatisk ved opstartstidspunktet.
Montering af et NFS-filsystem automatisk
I den følgende metode indstiller vi NFS-filsystemet til automatisk montering ved opstartstidspunktet. På denne måde behøver du ikke montere filsystemet manuelt hver gang du starter dit system.
Rediger filen / etc / fstab ved hjælp af følgende kommando:
$ sudo nano / etc / fstabTilføj derefter en post i / etc / fstab-fil ved hjælp af følgende format.
NFS-server: bibliotekets monteringspunkt nfs er standard 0 0
Hvor er NFS-server: bibliotek er NFS-serverens IP og dens delte bibliotek, monteringspunkt er monteringspunktet på klientens maskine, hvor NFS-biblioteket er monteret, og nfs definerer filsystemtypen.
I vores eksempel ville posten være:
192.168.72.136: / mnt / sharedfolder / mnt / client_sharedfolder nfs standard 0 0Hvor 192.168.72.136 er vores NFS-server-IP, / mnt / delt mappe er den delte mappe på NFS-serveren, og / mnt / client_sharedfolder er monteringspunktet på klientsystemet.
Når du har tilføjet ovenstående post i / etc / fstab-filen, skal du gemme og lukke filen. Brug Ctrl + O og derefter Ctrl + X for at gøre det.
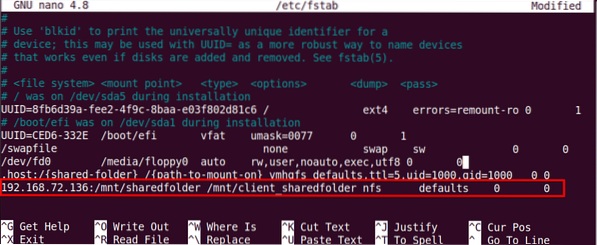
Næste gang du starter din maskine, monteres NFS-share automatisk på det angivne monteringspunkt.
Afmontering af NFS-filsystemer
Du kan til enhver tid afmontere et NFS-filsystem fra dit lokale system. Indtast umount-kommandoen efterfulgt af navnet på monteringspunktet, hvor den er monteret.
Bemærk: Kommandoen er "umount" ikke afmonteret.
$ sudo umount [mount_point]I vores eksempel ville det være:
$ umount / mnt / client_sharedfolderHusk dog, at hvis NFS-filsystemet er blevet monteret ved hjælp af / etc / fstab, vil det blive monteret igen næste gang du starter dit system. Bemærk også, at filsystemet ikke afmonteres, hvis det er optaget, som hvis der er nogle filer åbnet på det, eller hvis du arbejder på et bibliotek.
Det er alt der er ved det! I denne artikel har du forklaret, hvordan du monterer det NFS-delte bibliotek på Ubuntu 20.04-system både manuelt og automatisk. I sidste ende har vi også forklaret, hvordan du afmonterer den delte NFS-mappe, når du ikke længere har brug for det.
 Phenquestions
Phenquestions


