Mount Command
Mountkommandoen, som navnet antyder, giver dig mulighed for at montere en række filsystemer. Når du har monteret et ISO-billedfilsystem ved hjælp af mount-kommandoen, vil du være i stand til at udforske dets indhold ved hjælp af en grafisk filhåndtering eller kommandolinje. For at montere en ISO-billedfil skal du bruge følgende to kommandoer i rækkefølge:
$ mkdir -p "$ HOME / mountpoint"$ mount-fil.iso "$ HOME / mountpoint"
Udskift “fil.iso ”med navnet på din egen ISO-billedfil. Du kan ændre “mountpoint” til ethvert andet navn. Det repræsenterer navnet på den mappe, hvor ISO-billedfilsystemet skal monteres. I dette tilfælde oprettes en ny mappe i hjemmekataloget. På visse Linux-distributioner er du muligvis nødt til at prefikse "mount" -kommandoen med "sudo" for at køre kommandoen som root.
For at kontrollere, om ISO-billedfilen er monteret eller ej, kan du køre følgende kommando:
$ ls "$ HOME / mountpoint"Hvis kommandoen ovenfor returnerer en liste over filer og mapper, kan du med sikkerhed antage, at ISO-billedfilsystemet er monteret med succes. Du kan nu kopiere indhold fra monteringspunktet til dit lokale filsystem. Bemærk, at dette monterede filsystem for det meste kan være i skrivebeskyttet tilstand. Hvis du vil ændre indholdet af ISO-billedfilen, skal du muligvis fjerne skrivebeskyttelsesmekanismen og muligvis bruge nogle eksterne værktøjer til at pakke om ISO-billedfilen.
For at afmontere monteringspunktet, der blev oprettet i forrige kommando, skal du bruge kommandoen angivet nedenfor:
$ umount "$ HOME / mountpoint"Du skal muligvis køre det med "sudo" afhængigt af konfigurationen af din Linux-distribution. Det anbefales stærkt, at du afmonterer monteringspunktet manuelt, når dit arbejde er udført for at undgå filkorruption.
Du kan vide mere om "mount" -kommandoen ved at køre disse to kommandoer i en terminal:
$ mount - hjælp$ mand monteret
Monter / udtræk ved hjælp af arkivadministratorer
Filadministratorer i næsten alle større Linux-distributioner leveres med et integreret plugin til udpakning og styring af komprimerede arkiver. Du kan bruge disse arkivadministratorer til at montere eller udtrække indhold fra ISO-billedfiler.
Hvis din filhåndtering af en eller anden grund ikke har et dedikeret arkivadministrator-plugin, kan du installere sådanne arkivadministratorer i dine Linux-distributioner ved at søge efter "arkivadministrator", "filrulle", "arkivemount" og "engrampa" i ordene pakkehåndtering. Når disse pakker er installeret, skal du bare højreklikke på en ISO-billedfil og klikke på menuposten, der giver dig mulighed for at udforske arkivet.
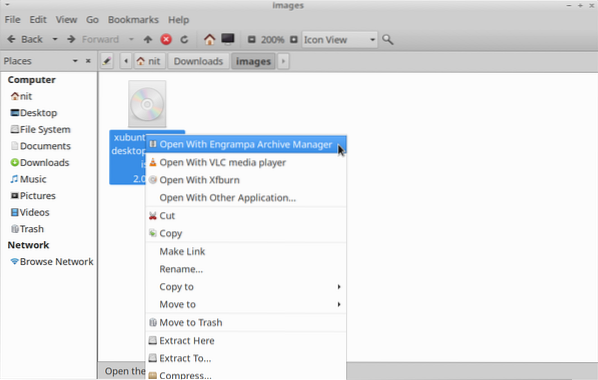
Afhængigt af det arkivadministrator-plugin, du bruger, kan ISO-billedfilsystemet muligvis være monteret, eller det kan åbnes i arkivadministratorens GUI-vindue. Når det er monteret, skal en ny filsystempost vises i sidefeltet til din filhåndtering. Klik bare på sidepanelposten for at udforske dens indhold. Når dit arbejde er udført, skal du afmontere det manuelt for at undgå filkorruption.
GNOME-diske
GNOME-diske eller GNOME-diskværktøj er et omfattende værktøj til styring af lagerenheder, lokale filsystemer, partitioner og diskbillede-filer. Du kan bruge den til at montere en ISO-billedfil og gennemse dens indhold. For at installere GNOME-diske i Ubuntu skal du bruge kommandoen nedenfor:
$ sudo apt installere gnome-disk-utilityDu kan installere GNOME-diske fra pakkehåndteringen i andre Linux-distributioner. Kildekode er tilgængelig her.
Du kan følge to tilgange til at montere en ISO-billedfil ved hjælp af GNOME-diske. Efter installation af GNOME-diske vises der muligvis en ny højreklikmenupunkt kaldet "Disk Image Mounter" i din filhåndtering. Klik bare på menuposten for at montere ISO-billedfilen.
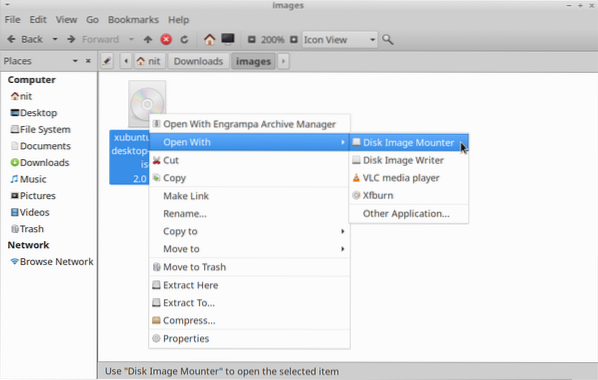
Hvis posten med højreklik ikke vises i din filhåndtering, skal du starte "Disker" -applikationen fra programmets hovedmenu og klikke på menuen "Vedhæft diskbillede" for at montere den ønskede ISO-billedfil.
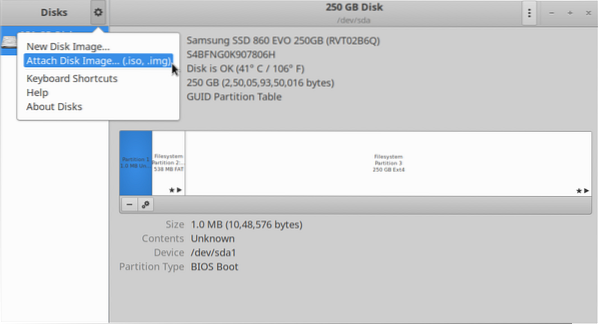
Når det er monteret, skal det nyoprettede monteringspunkt automatisk vises i GNOME-diske og din filhåndtering.

P7zip-fuld
P7zip-full er en open source-implementering af "7z" filformat og arkivstyringsværktøj. Du kan bruge den til at udtrække indholdet af en ISO-billedfil.
For at installere P7zip-full i Ubuntu skal du bruge kommandoen nedenfor:
$ sudo apt installere p7zip-fuldDu kan installere P7zip-fuld fra pakkehåndteringen i andre Linux-distributioner. Yderligere pakker og kildekode er tilgængelige her.
Når du er installeret, skal du køre følgende kommando for at udtrække indhold fra en ISO-billedfil (erstat "fil.iso ”med dit ønskede filnavn):
$ 7z x fil.isoDu kan vide mere om "7z" -kommandoen ved at køre disse to kommandoer i en terminal:
$ 7z - hjælp$ mand 7z
Afhængigt af den filhåndtering, du bruger, kan du få en ny menupost i højreklikmenuen for at udtrække ISO-arkivet.
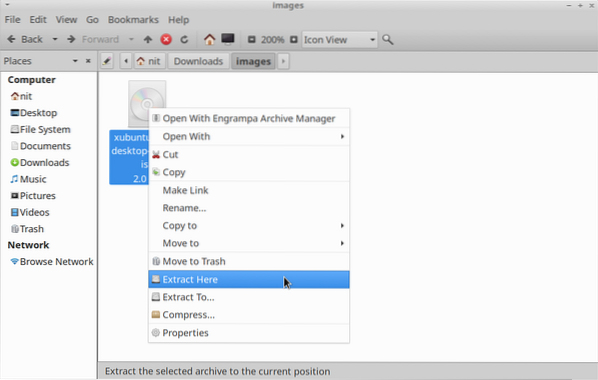
Konklusion
Dette er nogle af måderne, hvorpå du kan montere ISO-billedfiler i din Linux-distribution. Nogle Linux-distributioner leveres med et dedikeret, forudinstalleret værktøj til montering og brænding af CD / DVD-diske. Du kan også bruge disse applikationer til at udforske dataene i en ISO-billedfil.
 Phenquestions
Phenquestions


