En af de mest interessante og vigtige ting ved Linux-systemet er var / log. Alle aktiviteter i at køre tjenester på dit system er skrevet i en fil inde i denne mappe. Disse filer kaldes logfiler, hvorigennem du kan undersøge, hvordan dit system fungerer. Ved at bruge disse logfiler kan administratorer fejlfinde systemet. Hvis disse logfiler opbevares på dit system for evigt, ligger de endelig hele rummet på filsystemet. For at forhindre disse problemer har vi brug for et værktøj til styring af alle logfiler. Så administratorer kan bruge et 'logrotate' værktøj, der rydder op i logfilerne på et periodisk grundlag.Logrotate er et Linux-baseret kommandolinjeværktøj, der bruges til at styre de logfiler, der er lavet af systemprocesser. Det fjerner automatisk de gamle logfiler og komprimerer logfilerne i den mere bekvemme form for at bevare dine systemressourcer. Ved hjælp af dette værktøj har brugerne fuld kontrol over hvornår og hvordan logrotation behandles.I denne artikel vil du se ved hjælp af Logrotate-værktøjet, hvordan du kan administrere logfiler på dit Linux-system. Vi har udført alle trin i terminalapplikationen på Ubuntu 20.04-systemet her. Du skal have kommandorettigheder 'sudo'. Start kommandolinjeapplikationen 'Terminal' ved at trykke på 'Ctrl + Alt + t' tasterne og start implementeringen.
Installer Logrotate på Ubuntu 20.4
På Ubuntu 20.04 er Logrotate-værktøjet forudinstalleret, men hvis du ikke har dette værktøj på dit system, skal du opdatere system apt-arkivet og ved hjælp af følgende kommando kan du installere Logrotate-hjælpeprogrammet:
$ sudo apt opdatering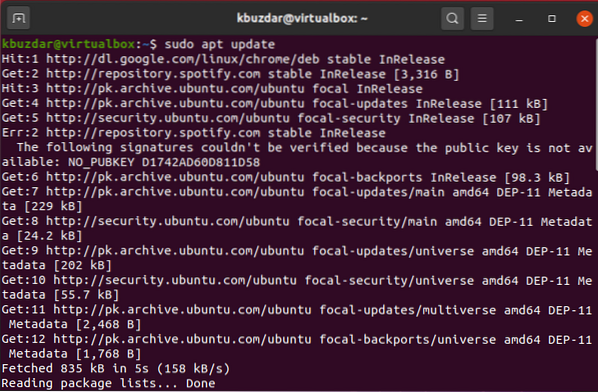
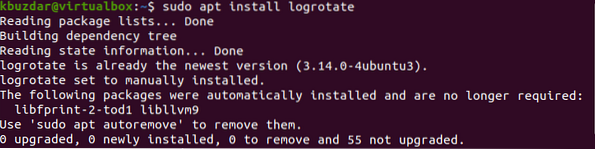
Ved at bruge følgende kommando kan du liste alle dine systemlogfiler på terminalen:
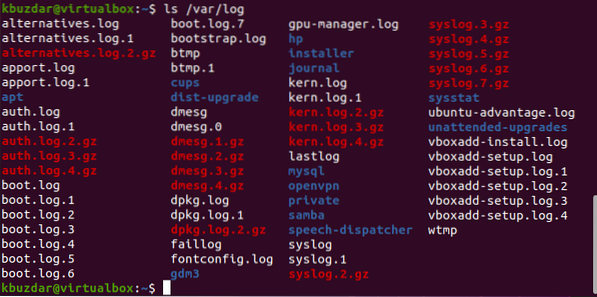
Forståelse om konfigurationsfilen (logrotate.conf)
Alle konfigurationer af logrotate-værktøjet er placeret i logrotate.conf-fil, som du kan finde i / etc / logrotate.conf-mappe. Hvis du åbner 'logrotate.conf 'fil i din foretrukne editor, så vil du se følgende indhold i konfigurationsfilen:
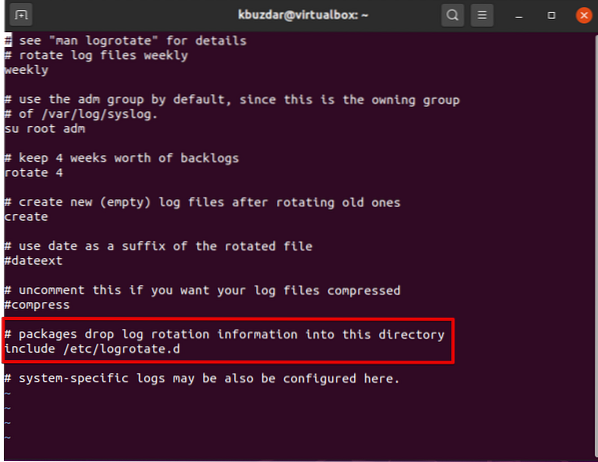
Alle konfigurationsindstillinger for Logrotate-filer er placeret i / etc / logrotate.d-bibliotek.
Logrotate-indstillinger
Logrotate-værktøjet indeholder flere direktiver, der hjælper os med at konfigurere logfiler, hvordan de roteres, og hvad der skal gøres lige derefter. Åbn f.eks. Syslog-filen i editoren ved hjælp af følgende kommando:
$ vi / etc / logroate.d / syslog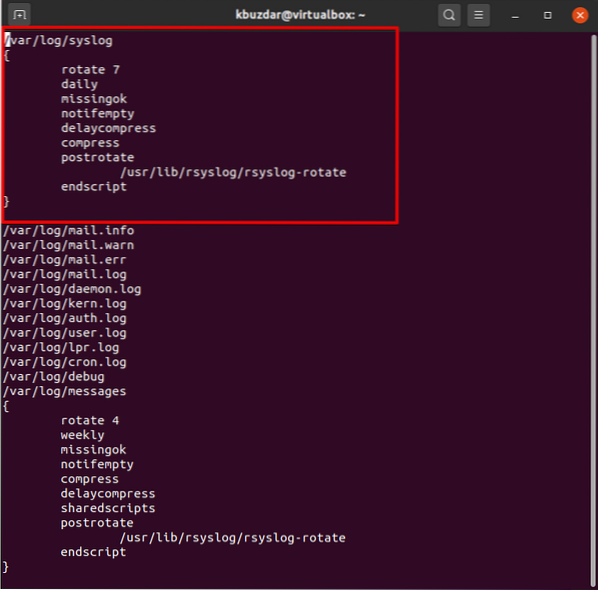
Når du har fået adgang til dets indhold, vil du se følgende muligheder øverst i denne fil, som er fremhævet i følgende øjebliksbillede:
- Rotere repræsenterer, at dette værktøj skal holdes på, hvor mange logfiler.
- Daglige repræsenterer, at værktøjet roterer logfiler dagligt. Der er også andre mulige vilkår, du kan se her, såsom ugentlig eller månedlig.
- I ovenstående billede, missingok repræsenterer logrotatet for at springe rotere over, og hvis logfilen er ubegrundet, giver den ikke en fejl.
- Det beskedent repræsenterer at hvis logfilen er tom, så spring for at rotere. Hvis der findes et tomt direktiv, tvinges det til at rotere alle tomme logfiler.
- Komprimere og forsinkkomprimering betyder, at gamle logfiler skal komprimeres med gzip, bortset fra den seneste logfil.
Eksempel # 01
Lad os tage et eksempel. Vi vil gerne køre en log med navnet 'syslog' ved hjælp af logrotate-værktøjet. Det læser rsyslog-konfigurationsfilen. I eksemplet nedenfor håndterer vi to logfiler ved hjælp af logrotate-værktøjet. Den ene er 'syslog', der kører i 7 rotationer efter 1 dag, og den anden er 'mail.info ', der roterer ugentligt i 4 rotationer. Ved at bruge følgende kommando, kør logfilerne og analyser output på terminalen:
$ logrotate -d / etc / logrotate.d / syslog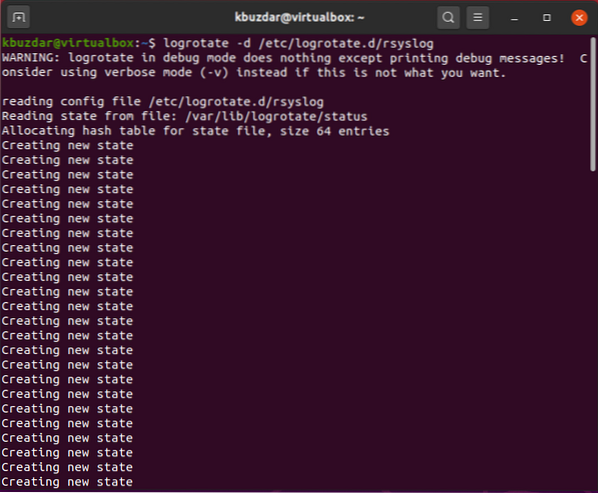
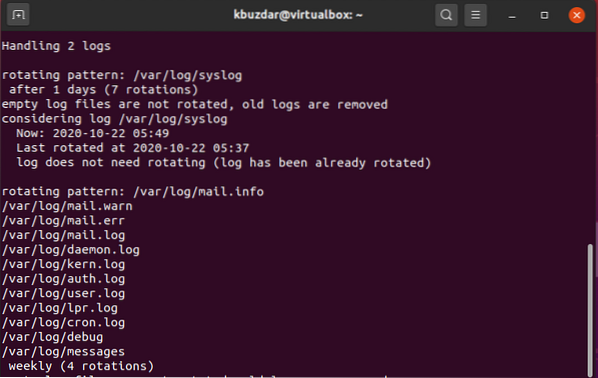
Eksempel # 02
Et andet eksempel til logs rotation analyse er givet nedenfor:
$ logrotate -d / etc / logrotate.d / samba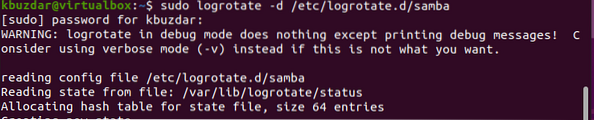
I skærmbilledet nedenfor kan du læse konfigurationsfilen til 'samba'. Du kan analysere output fra logrotate-værktøjet, der håndterer 3 forskellige logfiler her. Den roterer ugentligt i 7 rotationer.
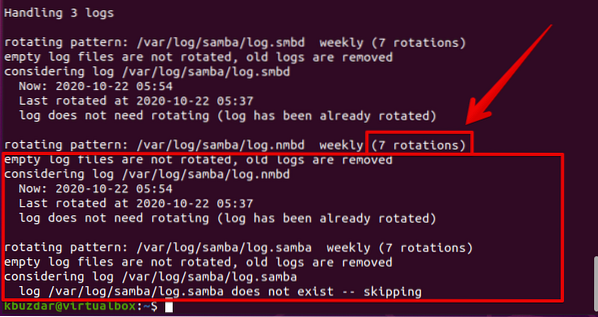
Konklusion
Dette er en omfattende artikel om logrotate-værktøjet. Vi har set detaljeret, hvordan du bruger dette værktøj på Ubuntu 20.04-systemet. Desuden har vi uddybet, hvordan man læser konfigurationsfiler ved hjælp af logrotate. Fra de ovennævnte detaljer håber jeg, du får en klarere idé om logrotate-værktøjsindstillingerne. Hvis du har problemer, så lad os det vide via kommentarer.
 Phenquestions
Phenquestions


