Denne artikel viser dig, hvordan du gør baggrunden for et billede gennemsigtig i GIMP.
Gør et billede gennemsigtigt i GIMP
Hvordan gør du baggrunden for et billede gennemsigtig? Dette kan opnås ved at fjerne baggrunden for billedet og kun holde de nødvendige elementer i spidsen. I billedredigering er fjernelse af baggrunden for et billede en af de mest almindelige handlinger, du vil udføre.
Når baggrunden er gennemsigtig, tager det farven og detaljerne i det nye billede. For eksempel vil det have en gul baggrund at placere et gennemsigtigt billede oven på et gult billede.
Fjernelse af en farvet baggrund
Hvis målbilledet har en farvet baggrund, bliver det lettere at fjerne baggrunden.
Til denne demonstration har jeg oprettet følgende billede. Billedet er ret simpelt. Den indeholder to cirkler, den ene inden i den anden, oven på en flad baggrund.
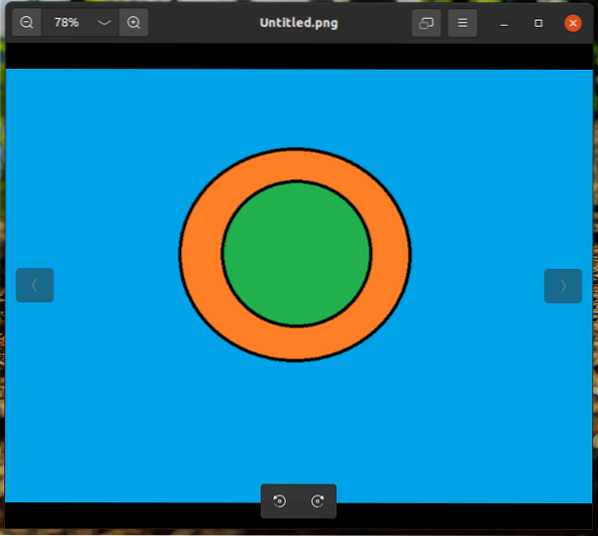
Indlæs billedet i GIMP.
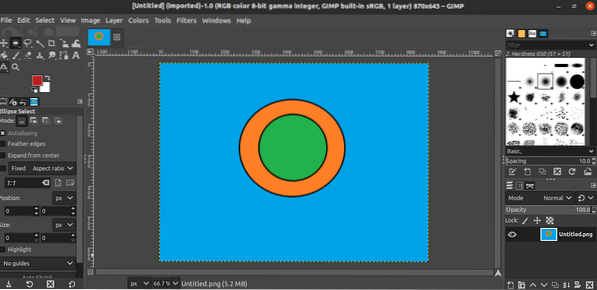
Tilføj derefter en alfakanal. Gå til for at tilføje denne kanal Lag >> Gennemsigtighed >> Tilføj alfakanal.
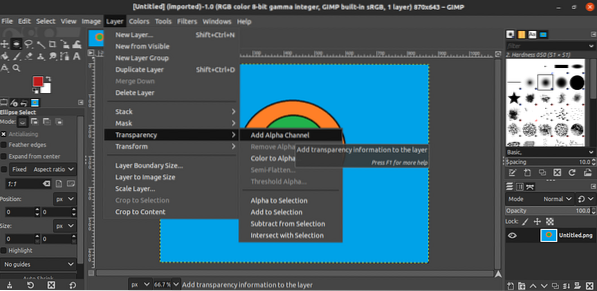
Ændringen skal være synlig under Lag fanen.
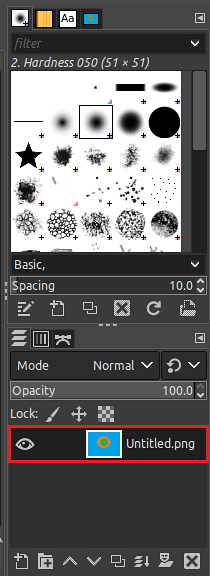
Nu er det tid til at vælge baggrunden. GIMP tilbyder to værktøjer til at vælge baggrunden: Farve værktøj og Fuzzy Vælg værktøj. I denne metode vælger vi Farve værktøj fra venstre sidebjælke. Alternativt kan du bruge Skift + O tastaturgenvej for at åbne dette værktøj.
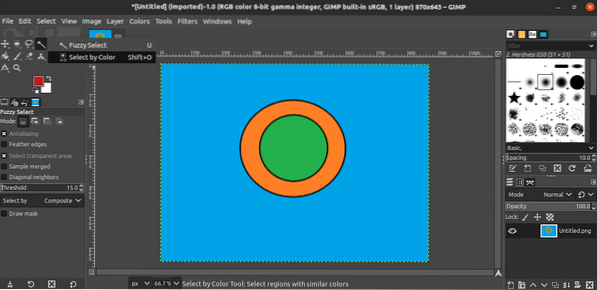
Klik nu på baggrunden. GIMP markerer hele baggrunden, der matcher den valgte farve. Dette valg fremhæves.
Når baggrunden er fremhævet, er det nu tid til at slette den. For at slette det valgte område skal du gå til Rediger >> Ryd. Alternativt kan du bruge tastaturgenvejen Slet.
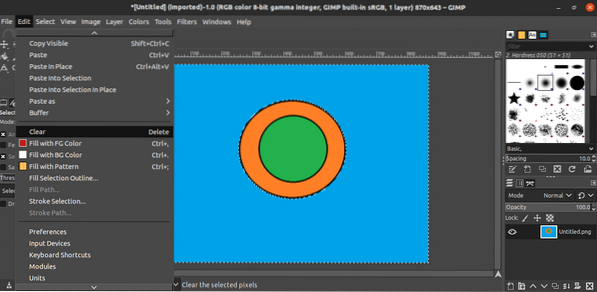
Og, voilà! Baggrunden er fjernet med succes! Afslut processen ved at fjerne markeringen af det valgte område. Gå til Vælg >> Ingen. Alternativt kan du trykke på Ctrl + Skift + A tastaturgenvej.
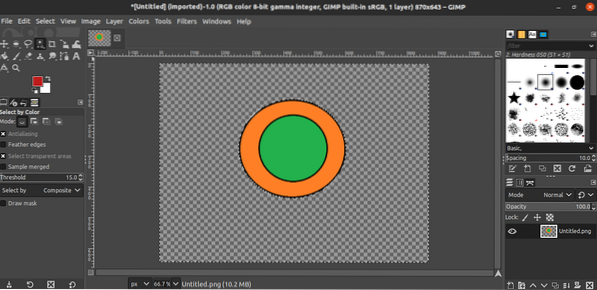
Fjernelse af en flerfarvet baggrund
I det forrige trin var målbilledet et simpelt geometrisk design med en flad farvebaggrund. Hvad hvis baggrunden var noget mere kompleks? For eksempel, når du tager en selfie, er baggrunden ikke en flad farve. Fjernelse af baggrunden i et sådant billede fungerer ikke med den tidligere metode.
I princippet vil opgaven med at fjerne baggrunden være den samme. Du identificerer det område af billedet, du vil beholde, vælger det område, du vil fjerne, og fjern baggrunden ved at slette det. I dette afsnit vil udvælgelsesværktøjerne dog være forskellige.
Indlæs målbilledet i GIMP. Som i det foregående eksempel vil jeg bruge den samme enkle, som jeg oprettede til demonstrationen.
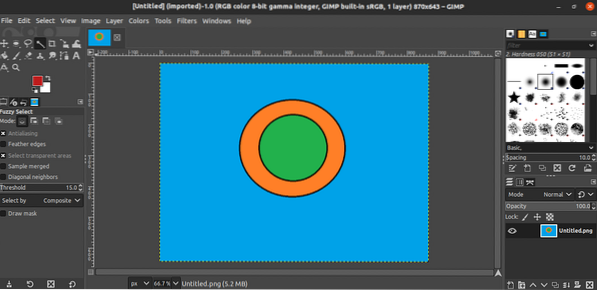
Føj en alfakanal til billedet.
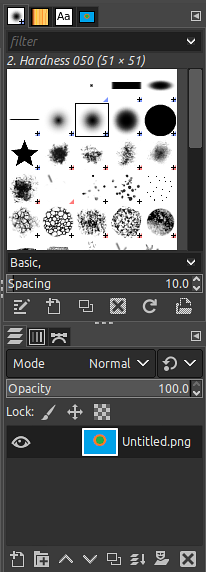
Vi bruger Sti værktøj til at vælge det område, der skal bevares. Ved hjælp af dette værktøj kan du skitsere den billeddel, der forbliver intakt. Mens du bruger dette værktøj, skal du klikke på billedet og trække markøren for at skitsere det billede, du vil beholde. Det klikede punkt er markeret med en prik, og alle genererede prikker er forbundet for at markere området. På grund af dette kan markeringen måske eller ikke være så glat som beregnet. Jo flere hjørner der bruges, jo glattere bliver markeringen.
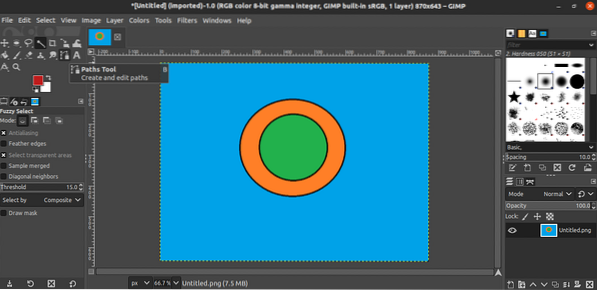
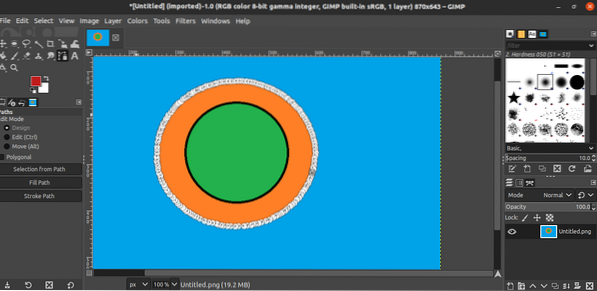
Når du er færdig med at markere billedet, skal du trykke på Gå ind for at afslutte markeringsprocessen, og hele objektet vælges.
Vi har valgt den del, vi vil beholde, og nu skal vi invertere markeringen. På denne måde vælger GIMP alle de resterende dele, der skal slettes. I dette tilfælde vil den slettede del være baggrunden. Gå til for at invertere den valgte del Vælg >> Inverter. Alternativt kan du bruge Ctrl + I tastaturgenvej.
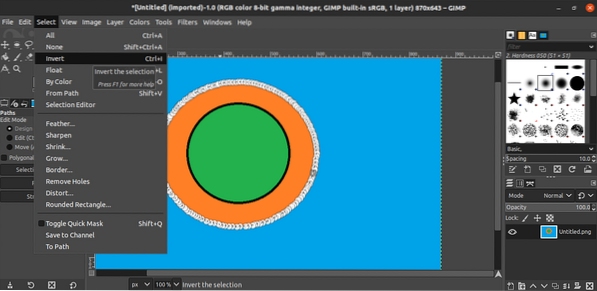
Nu fjerner vi blot indholdet af markeringen. Gå til Rediger >> Ryd. Alternativt kan du bruge Slet tastaturgenvej.
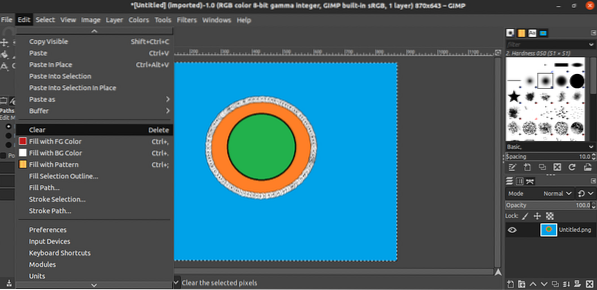
Voilà! Baggrunden er nu fjernet med succes!
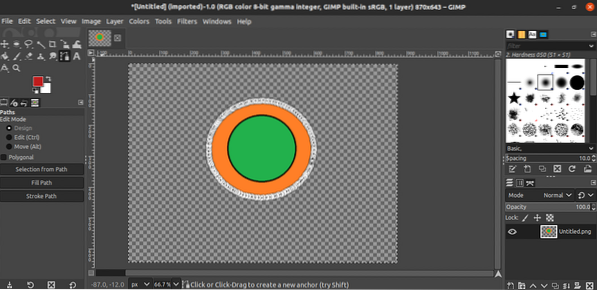
Gemme billedet
Når billedets baggrund er fjernet, er det nu tid til at gemme det gennemsigtige billede. Gå til for at eksportere det gennemsigtige billede som et andet billede Fil >> Eksporter som. Alternativt kan du bruge Skift + Ctrl + E tastaturgenvej.
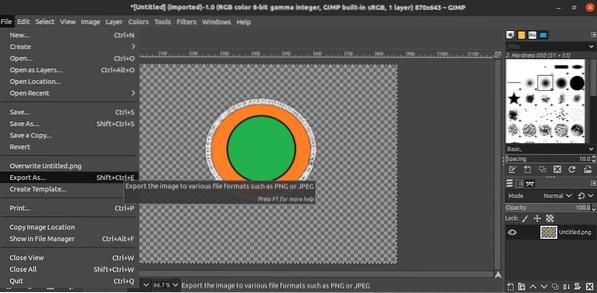
Hvad filtypen angår, skal du ændre filtypenavnet (GIMP konverteres og gemmes automatisk i formatet).
Afsluttende tanker
Fjernelse af baggrunden for et billede kan være en simpel opgave med GIMP. At lære de værktøjer, der er involveret i denne proces, tager ikke meget tid. Det eneste problem er den tid det tager at skitsere dit valg. Enhver baggrundsfjerning af høj kvalitet, især med en kompleks baggrund, vil kræve en hel del tid.
GIMP ikke din marmelade? Vær ikke bekymret. Der er flere fantastiske alternativer til Photoshop, som du kan køre på Linux. Se de bedste Photoshop-alternativer på Linux her.
Glad computing!
 Phenquestions
Phenquestions


