Til tider kan du føle, at nogle unødvendige processer kører på dit system, du muligvis ikke har brug for en proces længere, eller en proces kan være begyndt at fungere. I alle disse situationer bliver du nødt til at prøve at finde en måde at dræbe (eller afslutte) processerne på. Du kan dræbe en proces i Linux enten via GUI eller CLI. Denne artikel udforsker nogle af de forskellige måder, hvorpå man kan dræbe en proces fra kommandolinjen i Linux.
Bemærk: Metoderne vist i denne artikel udføres i Linux Mint 20.
Metoder til at dræbe en proces ved hjælp af kommandolinjen
Følgende inkluderer tre forskellige former for at dræbe en proces fra kommandolinjen i Linux Mint 20.
Metode nr. 1: Brug kommandoen "kill"
For at dræbe en proces via terminalen ved hjælp af kommandoen “kill” i Linux Mint 20, skal du fortsætte i henhold til metoden nedenfor:
Start først terminalen ved at klikke på dens ikon til stede i proceslinjen Linux Mint 20. Linux Mint 20-terminalen vises i følgende billede:

For at bruge kommandoen "kill" skal du kende proces-id'et for den proces, du vil dræbe, ved hjælp af denne kommando. Dette er også kendt som PID, som er en unik identifikator for hver proces, der fungerer på dit system. For at bestemme proces-id'erne for alle aktuelt kørende processer på dit system skal du udføre følgende kommando i terminalen:
$ ps -aksDenne kommando henter en liste over alle de processer, der i øjeblikket kører på dit Linux Mint 20-system sammen med deres PID'er.

Listen over alle aktuelt kørende processer på mit system vises i billedet nedenfor:
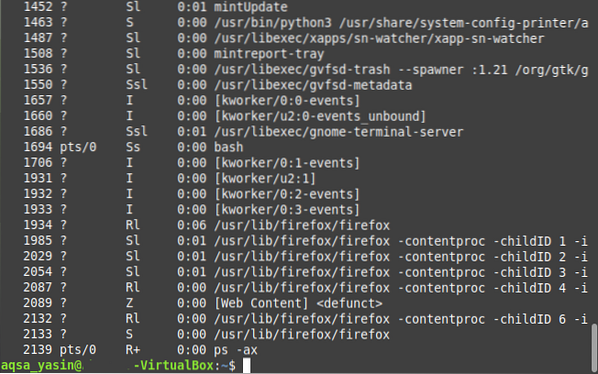
Efter at have identificeret PID for den proces, du vil dræbe, skal du udføre kommandoen "kill". For dette scenarie dræber vi Firefox-processen med PID "1934", som du kan bekræfte fra billedet vist ovenfor.
Bemærk, at denne PID vil være anderledes, hver gang du kører en ny forekomst af en proces. Desuden kan du på billedet vist ovenfor se flere PID'er, der svarer til Firefox-processen. Alle disse er børne-PID'er undtagen den første. Dette er årsagen bag brugen af "1934" som PID for Firefox-processen, som faktisk er dens første PID.
Syntaksen for "kill" -kommandoen er som følger:
$ dræb PIDHer skal du erstatte udtrykket "PID" med PID for den proces, du vil dræbe. I dette eksempel har vi erstattet udtrykket “PID” med “1934,” i.e., PID for Firefox-processen, som vist på billedet nedenfor:

En vellykket udførelse af denne kommando dræber øjeblikkeligt Firefox-processen, og du kan ikke længere finde den på listen over aktuelt kørende processer på dit system.
Metode nr. 2: Brug af kommandoen “pkill”
For at dræbe en proces via terminalen ved hjælp af kommandoen “pkill” i Linux Mint 20, skal du følge fremgangsmåden nedenfor:
Kommandoen “pkill” kræver ikke proces-id for en proces for at dræbe den; snarere kan du udføre denne handling, hvis du kender det nøjagtige navn på processen. I dette scenario vil vi køre kommandoen "ping", og derefter under udførelsen vil vi dræbe processen ved hjælp af kommandoen "pkill".
Først ping et websted ved hjælp af følgende kommando:
$ ping URLHer skal du erstatte URL'en med den webadresse, du vil pinge. I dette eksempel ville vi pinge Google.com, som vist i følgende billede:

Da denne "ping" -kommando udføres i terminalen, skal du starte en anden forekomst af terminalen og derefter udføre følgende kommando i terminalen:
$ pkill procesnavnHer skal du erstatte udtrykket “ProcessName” med navnet på den proces, du vil dræbe ved hjælp af kommandoen “pkill”. I dette eksempel har vi erstattet udtrykket med "ping", da vi ønsker at dræbe ping-processen.

Når du har trykket på Enter-tasten, skal du gå tilbage til terminalforekomsten, hvor kommandoen “ping” kørte, og du vil bemærke, at denne proces er afsluttet som vist i billedet nedenfor:

Metode nr. 3: Brug kommandoen “killall”:
For at dræbe en proces via terminalen ved hjælp af "killall" -kommandoen i Linux Mint 20, skal du fortsætte efter nedenstående metode:
Kommandoen “killall” kan dræbe en proces sammen med alle dens underordnede processer. Igen, ligesom kommandoen “pkill”, kræver kommandoen “killall” ikke PID'erne; snarere kan du simpelthen dræbe en proces, hvis du kender dens navn.
For at demonstrere brugen af denne kommando har vi gentaget det samme scenarie igen, som vi oprettede ovenfor, dvs.e., vi prøvede at pinge Google.com med kommandoen “ping”.
Derefter skal du starte en ny terminalinstans og derefter indtaste følgende kommando:
$ killall ProcessNameHer kan du erstatte udtrykket "ProcessName" med navnet på den proces, du skal dræbe, ved hjælp af kommandoen "killall". I dette tilfælde har vi erstattet udtrykket med "ping" som vist på billedet nedenfor:

Efter at have udført denne kommando, skal du gå tilbage til terminalinstansen, hvor du udførte kommandoen “ping”. Du vil bemærke, at processen allerede er afsluttet, som du kan se på følgende billede:

Konklusion
Ved at bruge en af de tre metoder, der er beskrevet i denne artikel, kan du dræbe så mange processer, som du vil, mens du bruger Linux Mint 20, og dermed gemme alle de systemressourcer, som disse processer besatte.
 Phenquestions
Phenquestions


