Forudsætninger
For at køre Zimbra-samarbejdsserveren skal du have:
- Ubuntu-maskine 18.04 - 64bit
- Rødprivilegier
- Ledig diskplads 30 GB (minimum)
- RAM 8 GB (minimum)
- CPU / processor 2.0 GHz (minimum)
Bemærk:
Til opsætningen har vi brugt:
Zimbra: 8.8.15 GA-frigivelse
Domæne: test.org
IP: 192.168.1.101
Installation af Zimbra på Linux
Her er trinene til installation af Zimbra Collaboration Server på Linux. Lad os komme igang.
Trin 1: Opdater og opgrader eksisterende pakker
Først skal du opdatere og opgradere de eksisterende pakker. For at gøre dette skal du udstede nedenstående kommandoer i Terminal:
$ sudo apt opdatering$ sudo apt opgradering
Trin 2: Rediger værtsnavn og værtsfil
Nu skal vi konfigurere et værtsnavn til Zimbra. For at gøre det skal du redigere / etc / hostname fil ved hjælp af nedenstående kommando i Terminal:
$ sudo nano / etc / hostnameErstat værtsnavnet med post.prøve.org og gem og luk derefter værtsnavnsfilen.
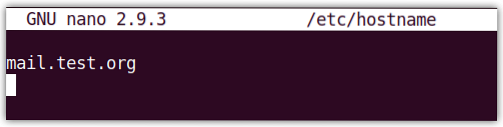
Erstatte post.prøve.org med dit eget domænenavn.
Rediger nu / etc / hosts fil ved hjælp af nedenstående kommando i Terminal:
$ sudo nano / etc / hostsSkriv følgende post, og gem derefter og luk værtsfilen.
192.168.72.167 mail.prøve.org-mailHvor 192.168.72.167 er IP-adressen på din Zimbra-server, og post.prøve.org er det fuldt kvalificerede domænenavn (FQDN).
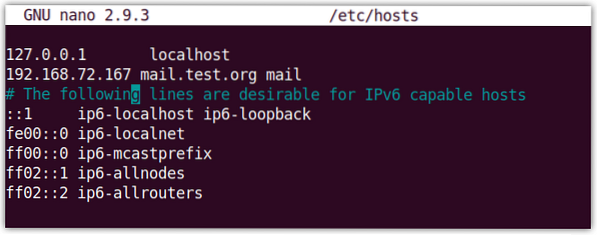
Trin 3: Installer DNS-server
I dette trin installerer vi dnsmasq som vores DNS-server. Før vi installerer dnsmasq, skal vi dog først deaktivere systemd-løsning da den kører på havn 53. DNS-serveren dnsmasq kører også på port 53, som kan forårsage portkonflikt.
Derfor deaktiverer vi systemd-løsning. Brug følgende kommando til at gøre det:
$ sudo systemctl deaktiver systemd-løstStop derefter systemd-løst ved hjælp af nedenstående kommando:
$ sudo systemctl stop systemd-løstFjern nu resolv.konf symlink-fil:
$ sudo rm / etc / resolv.konfOpret derefter et nyt resolv.konf fil ved hjælp af nedenstående kommando:
$ sudo sh -c 'echo nameserver 8.8.8.8 >> / etc / resolv.conf 'Nu skal du installere dsmasq, udsted nedenstående kommando i Terminal:
$ sudo apt installere dnsmasq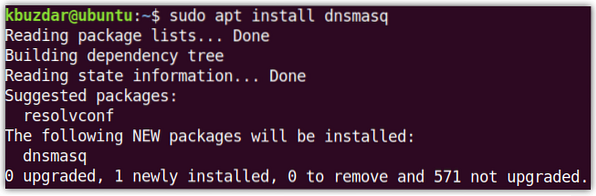
Når installationen af dnsmasq er afsluttet, skal du køre nedenstående kommando for at redigere dnsmasq-konfigurationsfilen:
$ sudo nano / etc / dnsmasq.konfTilføj følgende linjer i konfigurationsfilen:
server = 192.168.72.167domæne = test.org
mx-vært = test.org, mail.prøve.org, 5
mx-vært = mail.prøve.org, mail.prøve.org, 5
lytte-adresse = 127.0.0.1
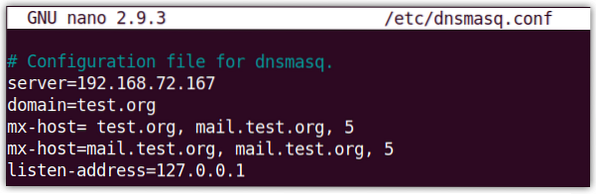
Genstart derefter dnsmasq-tjenesten ved hjælp af nedenstående kommando i Terminal:
$ sudo systemctl genstart dnsmasqTrin 4: Download og installation af Zimbra Collaboration Tool
Download nu Zimbra til Ubuntu 18.04 LTS fra følgende link:
https: // www.zimbra.org / download / zimbra-samarbejde
Eller brug følgende wget-kommando i Terminal til at downloade Zimbra:
$ wget https: // filer.zimbra.com / downloads / 8.8.15_GA / zcs-8.8.15_GA_3869.UBUNTU18_64.20190918004220.tgzDen downloadede fil findes i .tgz format. Udsted nedenstående kommando i Terminal for at udtrække den downloadede fil:
$ tjære -xvf zcs-8.8.15_GA_3869.UBUNTU18_64.20190918004220.tgzNaviger til den udpakkede mappe ved hjælp af cd-kommandoen som følger:
$ cd zcs-8.8.15_GA_3869.UBUNTU18_64.20190918004220Kør derefter installationsprogrammet som følger:
$ sudo ./installere.shNår installationen er startet, vil du se noget som dette:
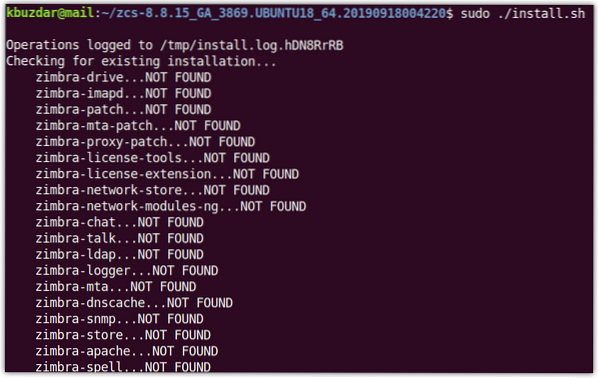
Når følgende Softwarelicensaftale vises, hit y at acceptere. Så igen y at bruge Zimbras pakkeopbevaring til installation.
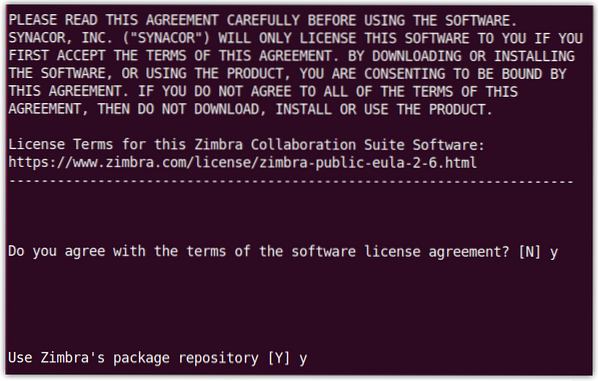
Når følgende visning vises, skal du trykke på y for hver af pakkerne undtagen for zimbra-imapd som kun er tilgængelig i betaversionen.
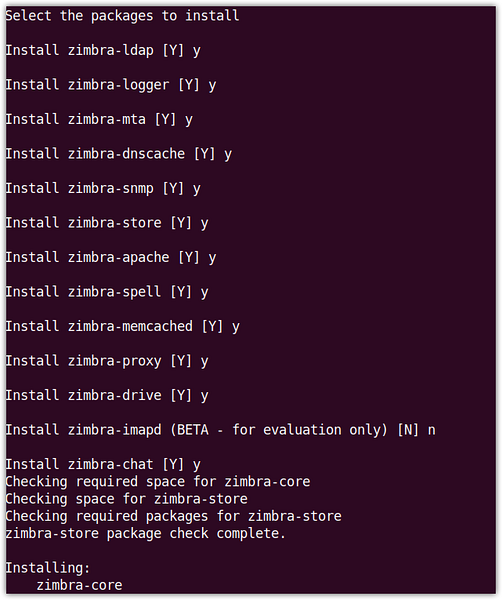
Når du får besked om, at systemet vil blive ændret, skal du trykke y hvorefter installationen startes.
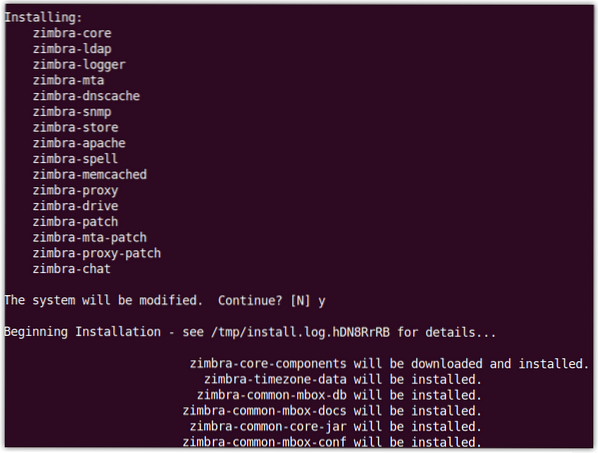
Når installationen er færdig, vises følgende visning, og du bliver bedt om at konfigurere de ikke-konfigurerede emner.
Her konfigurerer vi administratoradgangskoden til Zimbra, som endnu ikke er konfigureret. Du kan også se Administratoradgangskode markeret som ***** under zimbra-butik afsnit. Hit 7 på dit tastatur for at gå ind i det zimbra-butikken afsnit.
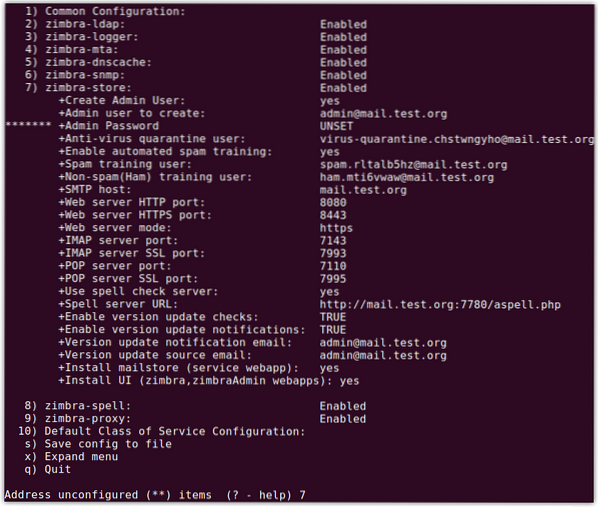
Nu til Administratoradgangskode konfiguration, hit 4. Du bliver bedt om at indstille adgangskoden til admin. Indtast enhver adgangskode (med mindst 6 tegn).
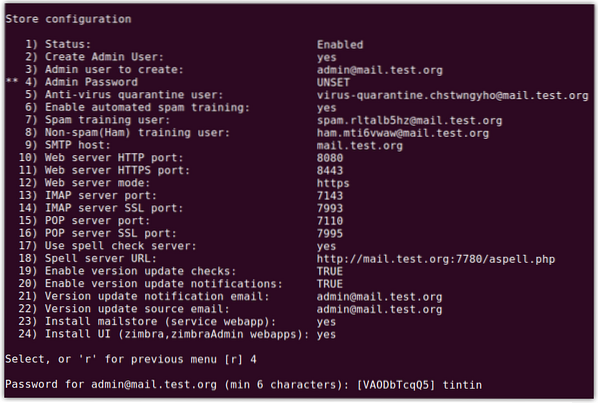
Hit nu -en for at anvende konfigurationerne og hit y igen for at gemme konfigurationerne. Når du får besked om, at systemet vil blive ændret, skal du trykke på y.
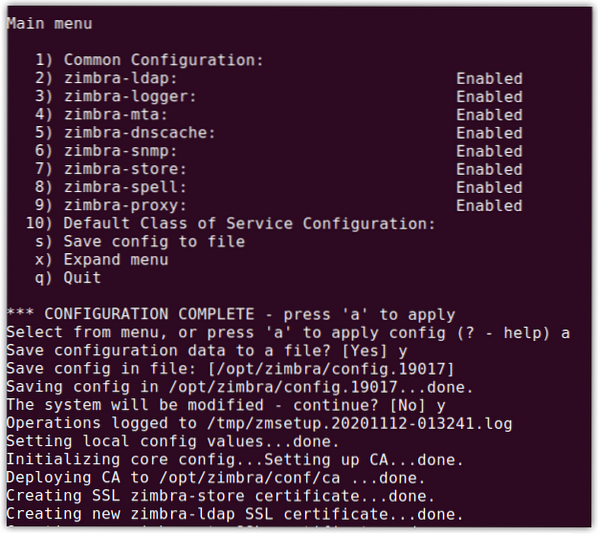
Nu vil du se følgende skærmbillede med konfigurationen afsluttet besked, hit Gå ind At forlade.
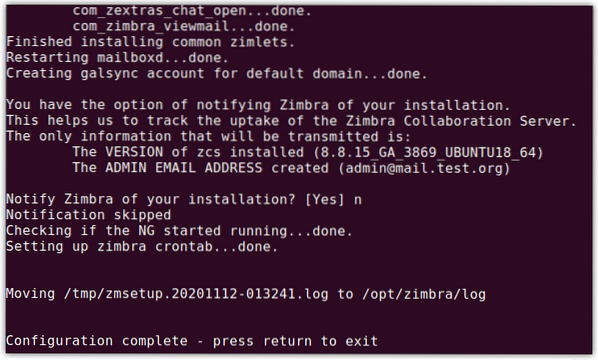
Nu er installationen af Zimbra-mailserveren afsluttet.
Trin 5: Adgang til Zimbra-administrationssiden
Nu kan du få adgang til Zimbra-administrationssiden. Åbn enhver webbrowser, og skriv:
https: // ip_adddress: 7071
eller
https: // FQDN: 7071
Du får vist følgende standard-Zimbra-login-side. Gå ind admin som brugernavn og type adgangskode, du har angivet tidligere (som beskrevet i det foregående afsnit).
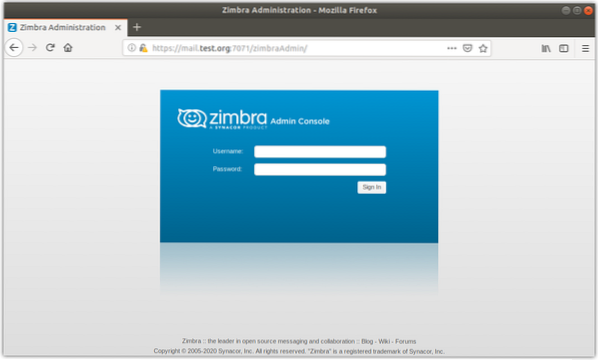
Når du er logget ind, vil du se følgende visning, der viser opsummeringen og anden statistik.
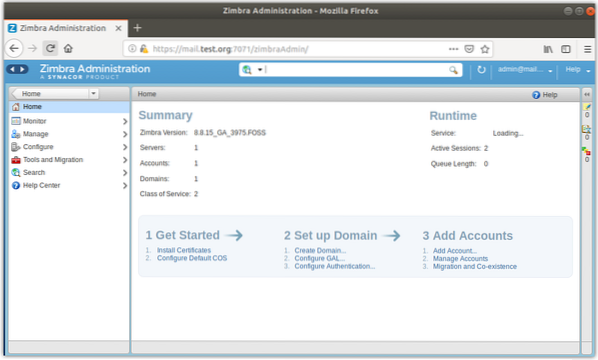
Zimbra er en open source-mailserver, der tilbyder flere funktioner, men på den anden side bruger den mange ressourcer. Derfor anbefales det at installere det på en maskine, der har tilstrækkelig hukommelse, processor og diskplads til rådighed. Nu har du lært, hvordan du installerer Zimbra i Ubuntu. I nogle andre indlæg vil vi følge op med konfigurationen af Zimbra.
 Phenquestions
Phenquestions


