Denne artikel dækker to sådanne softwareprogrammer: Ubuntu og WordPress. WordPress er et system, der opretter og redigerer indhold og bruges til at oprette websteder og skrive blogs. I mellemtiden er Ubuntu et operativsystemsoftware, som hele systemet kører på. Denne artikel viser dig, hvordan du installerer WordPress-softwaren i Ubuntu.
Inden du går videre til installation af WordPress, skal du først oprette noget af baggrundssoftwaren. For at gøre det skal du installere tre ting, før du installerer WordPress. Den første er en dynamisk indholdsprocessor, den anden er en webserver, og den sidste er en databaseserver. For at få disse ting skal du downloade Apache, MySQL og PHP, før du downloader WordPress.
Installer Apache
WordPress installeres normalt ved hjælp af LAMP-rammen. I LAMP står L for Linux, A står for Apache, M står for MySQL og P står for PHP. Først installerer du en SSH-klient på systemet. Du bruger SSH-brugernavnet og adgangskoden til at logge ind. Når du har fået adgang, får du vist en velkomstbesked. Indtast følgende to kommandoer for at installere Apache:
$ sudo apt-get opdatering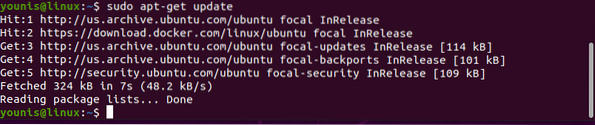
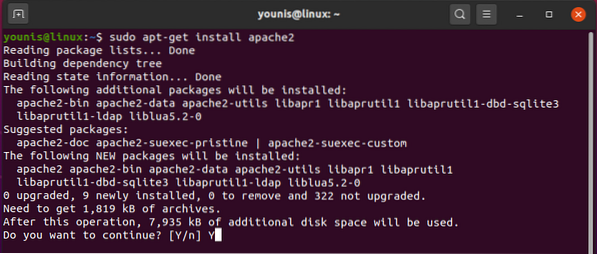
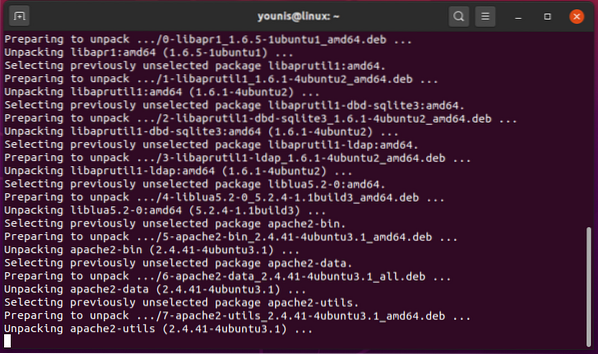
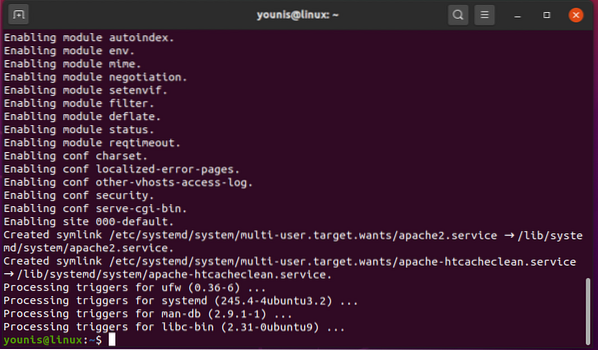
Installer MySQL
MySQL er en vigtig software til WordPress, der har mange fordele. Før du installerer WordPress, skal du først installere MySQL, ligesom webserveren. Dette afsnit lærer dig, hvordan du downloader en version af MySQL kaldet MariaDB, en fuldt open source-software.
Brug følgende kommandoer til at installere MariaDB i Ubuntu. Både MariaDB og dens klientversion downloades, når du indtaster den første kommando. Den anden kommando muliggør initiering af MySQL-tjenesten, og den tredje kommando muliggør tjenesten. De sidste kommandoer sikrer, at installationen er stabil. Du vil blive bedt om nogle spørgsmål; Sørg for at give databaseserveren en rootadgangskode, så du kan bruge nøglen til spørgsmålene senere.
$ sudo apt installere mariadb-server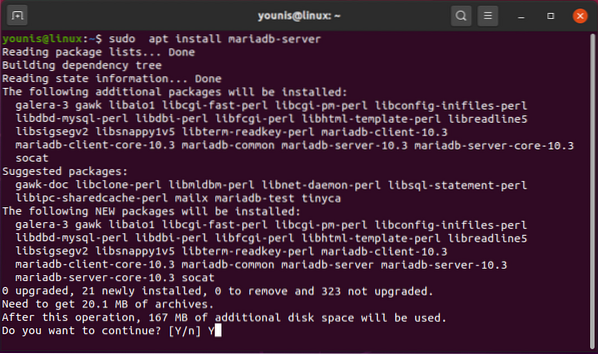
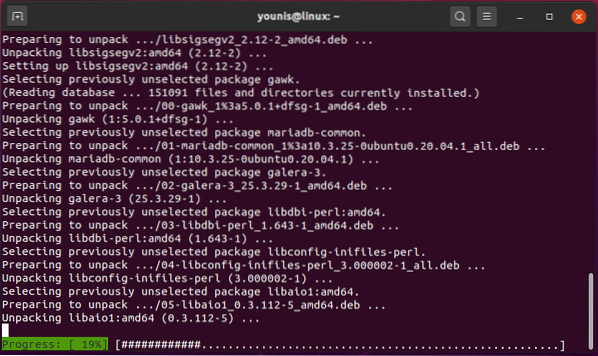
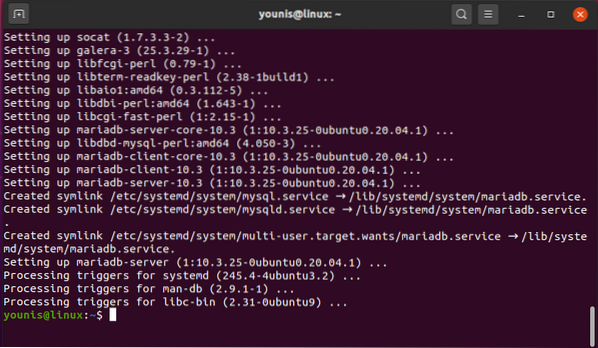
$ sudo service mysql start
$ sudo / etc / init.d / mysql start

$ sudo apt-cache-politik mysql-server
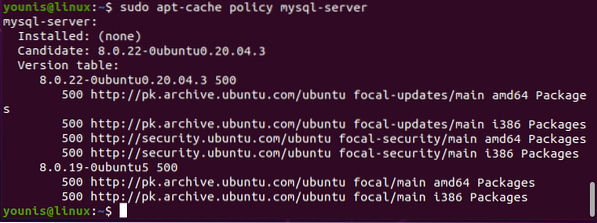
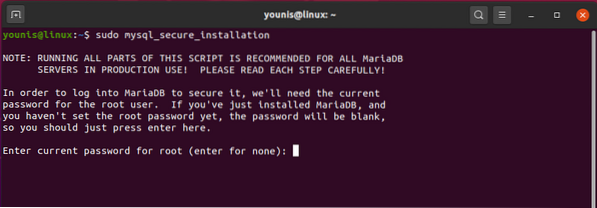
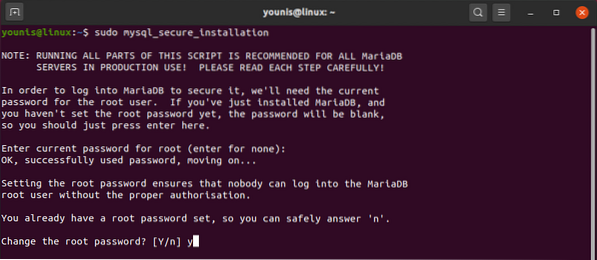
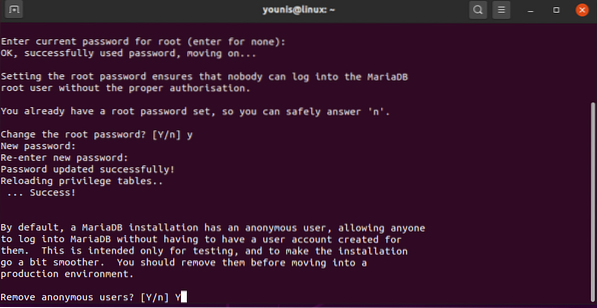
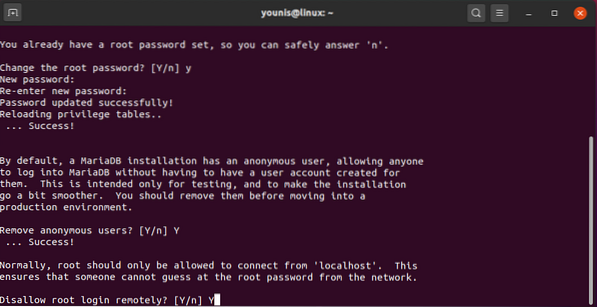
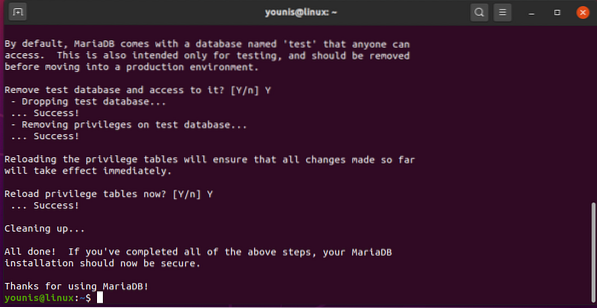
Installer PHP 8
PHP skal også downloades med WordPress. PHP er det sprog, der bruges i WordPress til at køre og dechifrere de PHP-scripts, der bruges i WordPress. Dette afsnit forklarer, hvordan du installerer version 8 af PHP i Ubuntu.
Følgende kommandoer bruges til at installere PHP8. Den første kommando installerer kernemodulet og understøttende moduler i PHP8, mens de andre kommandoer aktiverer henholdsvis webmodulet og genstarter Apache-serveren.
$ sudo add-apt-repository ppa: ondrej / php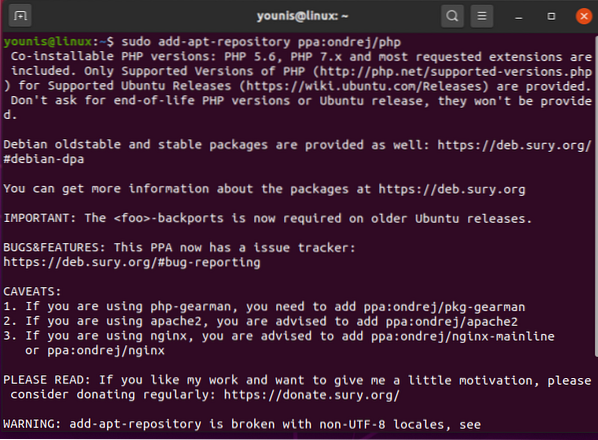
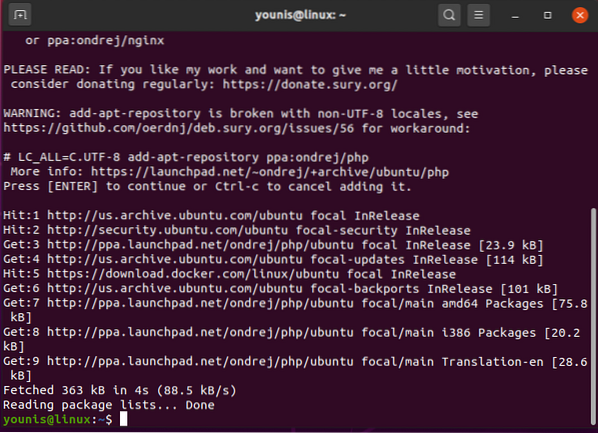
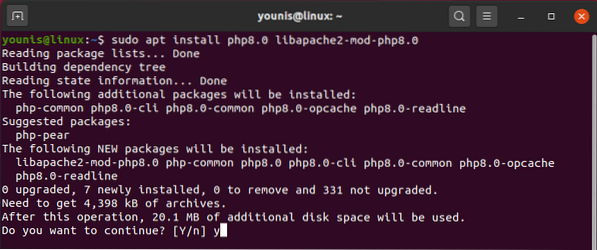
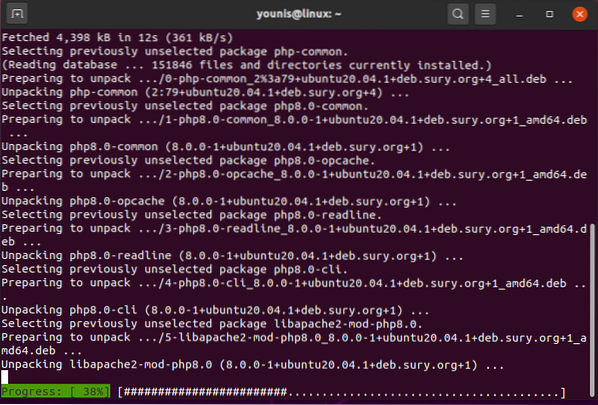
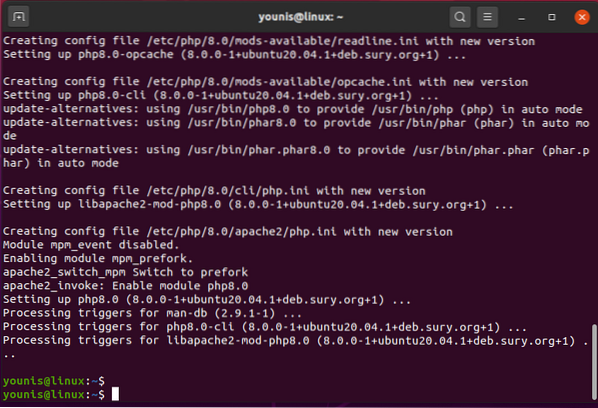
$ sudo apt installere php8.0 fpm
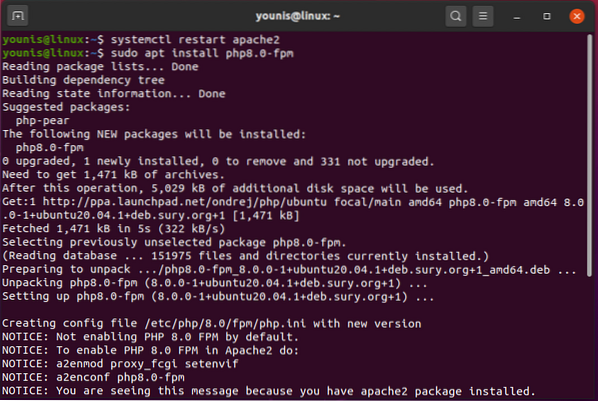
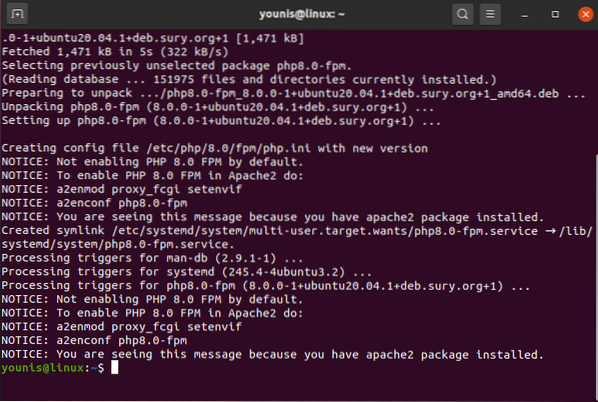
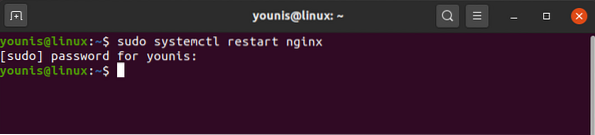
Installer WordPress
Det sidste trin i denne proces er at installere WordPress. Dette kræver meget mere tid end de tidligere installationer, men det vil være let, hvis du bare følger instruktionerne i dette afsnit.
Åbn først SSH-klienten, og brug kommandoerne nedenfor. Den første kommando går ind i MySQL-grænsefladen. Den anden kommando opretter databasen og aktiverer UTF8-tegnformatet, hvilket muliggør Unicode-teksterne uden at blive ødelagt. Den tredje kommando opretter et nyt brugernavn sammen med dets adgangskode. Endelig gemmer den fjerde kommando de foretagne ændringer, og den femte kommando forlader MySQL-grænsefladen.
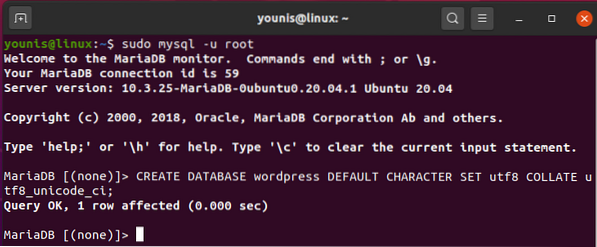
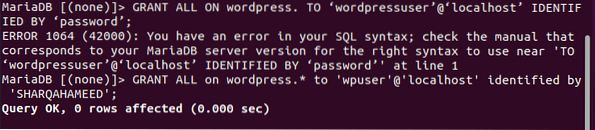


På dette tidspunkt er WordPress installeret. Brug følgende shell-kommandoer til at gøre det. Den første kommando sender brugeren til en mappe, der oprettes midlertidigt, og hvis opgave er at beholde WordPress-downloadfiler. Den anden kommando installerer filerne. Den tredje kommando udpakker den installerede version, og den fjerde kommando replikerer konfigurationsfilen. Endelig tilføjer den femte kommando en ny mappe.
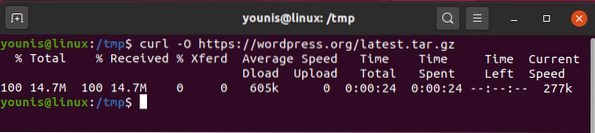
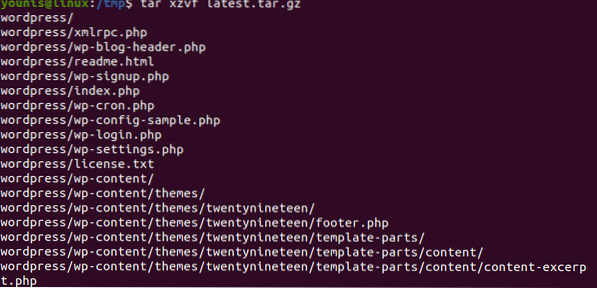
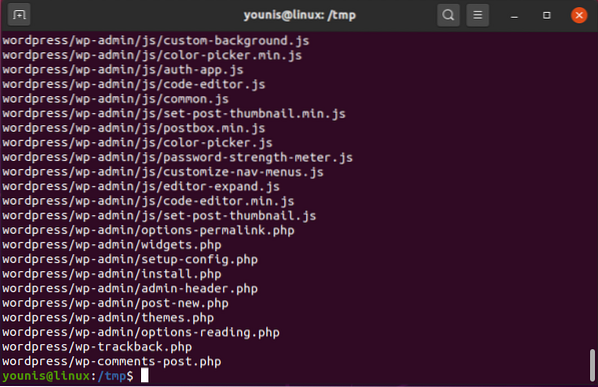
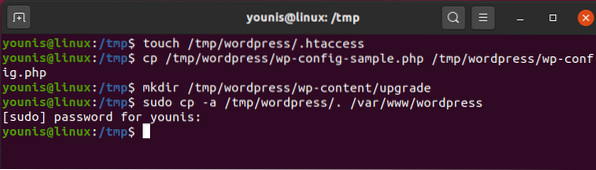
På dette tidspunkt har du installeret filserveren til WordPress. Nu skal du konfigurere og fremhæve ejeroplysningerne. Brug følgende kommandoer til at gøre det. Den første kommando giver brugeren en HTML-mappe til direkte download af forløb, baggrunde og plugins. Den anden kommando indstiller flag til mini-mapper i HTML-mappen.


Dernæst konfigurerer du indstillingerne. De kommandoer, du bruger her, fortæller dig, hvordan du konfigurerer wp-config.php. Den første kommando genererer saltværdier for at sikre WordPress-installationen. Den anden kommando åbner en faktisk wp-cnfig.php-fil.
$ curl -s https: // api.wordpress.org / hemmelig nøgle / 1.1 / salt /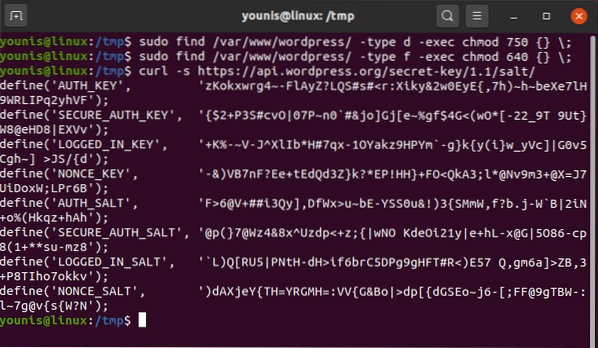
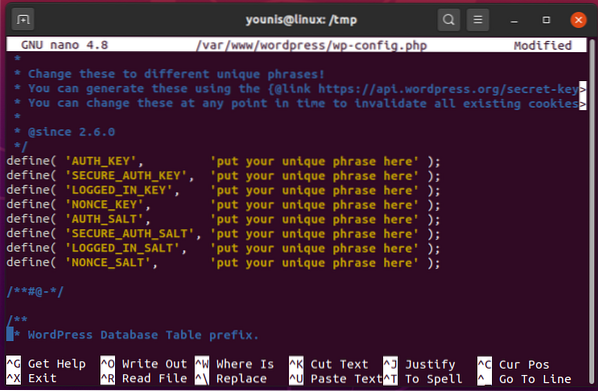
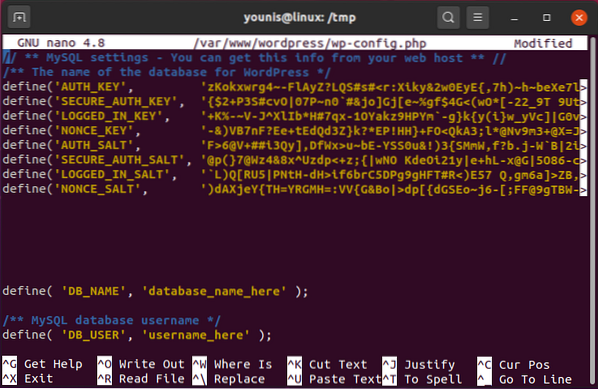
Når du har udstedt ovenstående kommandoer, installerer du WordPress-webstedet på webserveren. Brug dit domæne (eller din IP-adresse) til at gøre det. Når du skriver domænet i søgefeltet, vises følgende vindue. Klik blot på "Fortsæt" for at gå videre med installationen.
Endelig vil du bruge webstedets titel. Du skal også angive en e-mail-adresse for at bekræfte kontoen såvel som for gendannelsesformål. Når du har indtastet alle de nødvendige oplysninger, skal du klikke på "Installer WordPress", og WordPress installeres på dit system.
Konklusion
Denne artikel viste dig den trinvise procedure til installation og konfiguration af WordPress på Ubuntu, så du kan gøre det selv nu fra bunden.
 Phenquestions
Phenquestions


