Installation af PHP, Apache og MariaDB:
Som jeg har sagt tidligere, er WordPress skrevet på PHP-programmeringssprog. Så du skal have en fungerende LAMP-server installeret på CentOS 8 for at køre WordPress.
Opdater først DNF-pakkelageret med følgende kommando:
$ sudo dnf makecache
Installer nu Apache, PHP, MariaDB med følgende kommando:
$ sudo dnf installerer mariadb mariadb-server httpd \httpd-værktøjer php php-cli php-json php-gd php-mbstring php-pdo php-xml \
php-mysqlnd php-pecl-zip wget
Tryk på for at bekræfte installationen Y og tryk derefter på
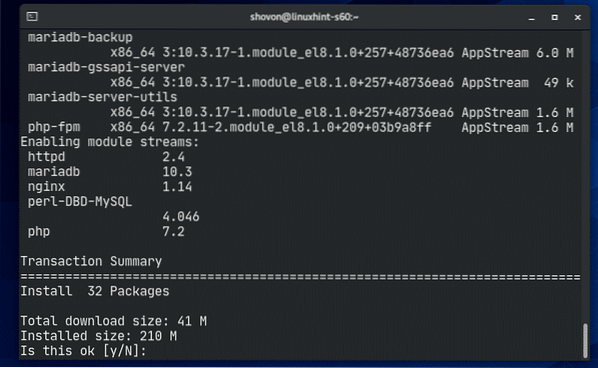
Apache, PHP og MariaDB skal installeres.
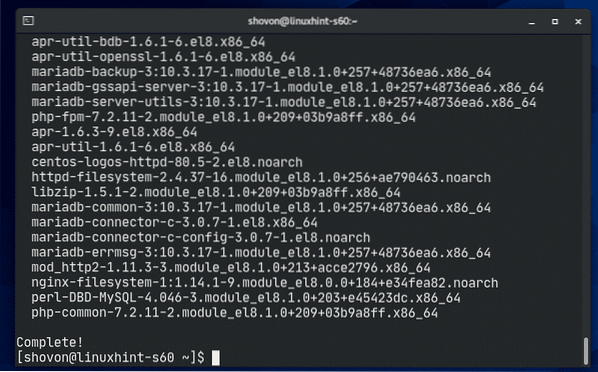
Apache httpd-tjenesten kører ikke (inaktiv) som standard på CentOS 8.
$ sudo systemctl status httpd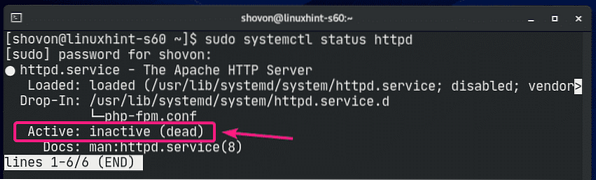
Start nu Apache httpd service med følgende kommando:
$ sudo systemctl start httpd
Nu skal Apache httpd-tjenesten køre (aktiv).
$ sudo systemctl status httpd
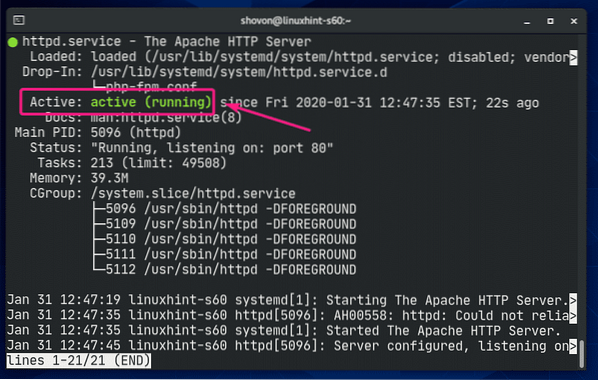
Føj nu Apache httpd-tjenesten til systemstart med følgende kommando:
$ sudo systemctl aktiver httpd
mariadb-tjenesten kører ikke (inaktiv) som standard på CentOS 8.
$ sudo systemctl status mariadb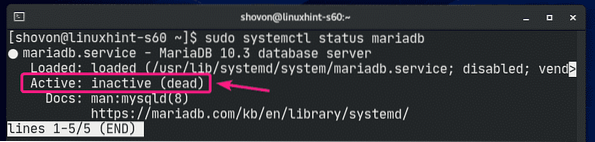
Start nu mariadb-tjenesten med følgende kommando:
$ sudo systemctl start mariadb
Nu skal mariadb-tjenesten køre (aktiv).
$ sudo systemctl status mariadb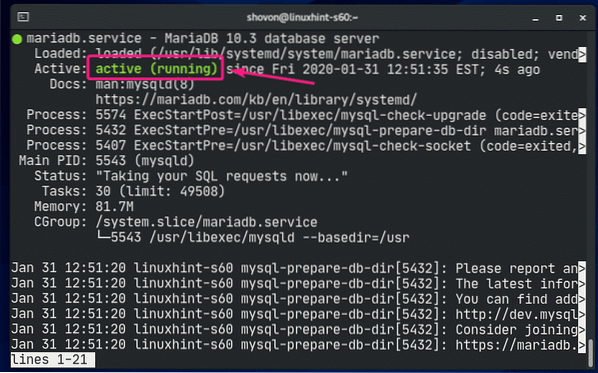
Føj nu mariadb-tjenesten til systemstart med følgende kommando:
$ sudo systemctl aktiver mariadb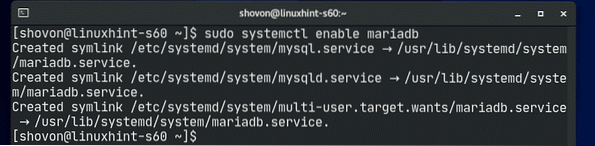
Oprettelse af en database til WordPress:
Nu skal du oprette en ny MariaDB-database til WordPress.
Log ind på MariaDB-skalen med følgende kommando:
$ sudo mysql -u root -p
Indtast nu din adgangskode, og tryk på

Du skal være logget ind på MariaDB-konsollen.

Opret nu en ny MariaDB-database wordpress med følgende SQL-sætning:
MariaDB> Opret DATABASE wordpress;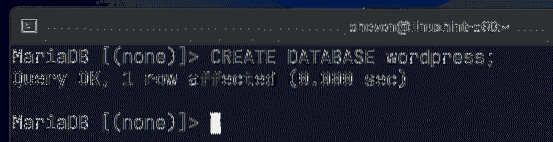
Opret nu en ny bruger wordpress med adgangskoden hemmelighed og give brugeren wordpress alle privilegier (læs, skriv, rediger osv.) til databasen wordpress med følgende SQL-sætning:
MariaDB> TILBYG ALLE PÅ wordpress.* TIL 'wordpress' @ 'localhost' IDENTIFICERET AF 'hemmelighed';
For at ændringerne skal træde i kraft, skal du køre følgende SQL-sætning:
MariaDB> FLUSH PRIVILEGES;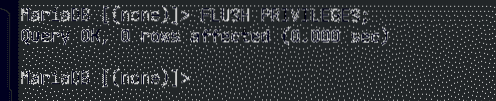
Gå nu ud af MariaDB-databasekonsollen som følger:
MariaDB> afslut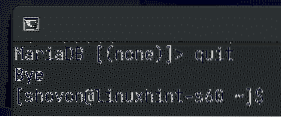
Download og installation af WordPress:
WordPress er ikke tilgængeligt i det officielle pakkeopbevaringssted for CentOS 8. Så du skal downloade det fra WordPress's officielle hjemmeside og installere det på CentOS 8. Det er meget let.
Naviger først til / var / www katalog som følger:
$ cd / var / www
Download nu det nyeste WordPress-arkiv fra WordPress's officielle hjemmeside med følgende kommando:
$ sudo wget https: // wordpress.org / seneste.tjære.gz
wget downloader WordPress-arkiv. Det kan tage et par minutter at gennemføre.
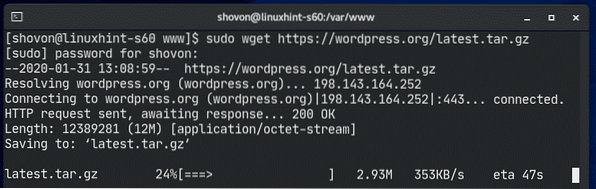
WordPress-arkiv skal downloades.
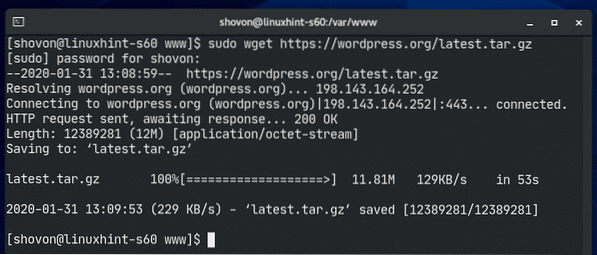
WordPress-arkivfilen seneste.tjære.gz skulle være i / var / www katalog som du kan se på skærmbilledet nedenfor.
$ ls -lh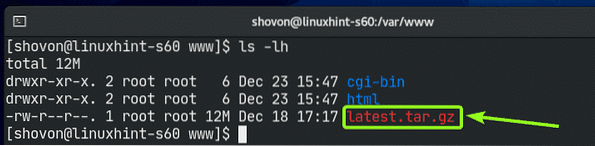
Uddrag nu WordPress-arkivfilen seneste.tjære.gz med følgende kommando:
$ sudo tar xvzf senest.tjære.gz
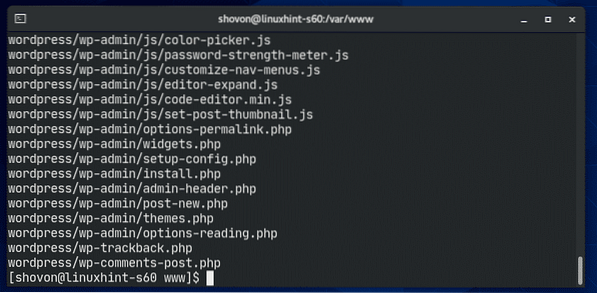
Når WordPress arkivfil seneste.tjære.gz er udpakket, en ny mappe wordpress / skal oprettes som du kan se på skærmbilledet nedenfor.
$ ls -lh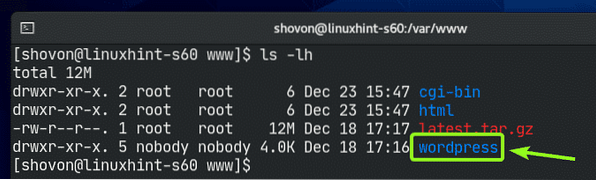
Nu kan du fjerne seneste.tjære.gz fil som følger:
$ sudo rm -v senest.tjære.gz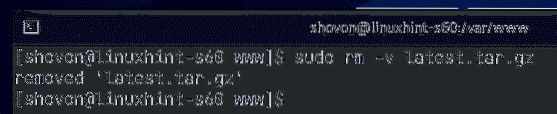
Skift nu ejer og gruppe af wordpress / bibliotek og dets indhold til apache som følger:
$ sudo chown -Rf apache: apache ./ wordpress /
Nu skal du ændre tilladelsen eller wordpress / bibliotek og dets indhold til 775 som følger:
$ sudo chmod -Rf 775 ./ wordpress /
Hvis du har SELinux aktiveret (hvilket meget sandsynligt er på CentOS 8 / RHEL 8), skal du køre følgende kommando for at indstille den korrekte SELinux-kontekst til / var / www / wordpress bibliotek og dets indhold.
$ sudo semanage fcontext -a -t httpd_sys_rw_content_t \"/ var / www / wordpress (/.*)?"

For at SELinux-ændringer skal træde i kraft, skal du køre følgende kommando:
$ sudo restorecon -Rv / var / www / wordpress
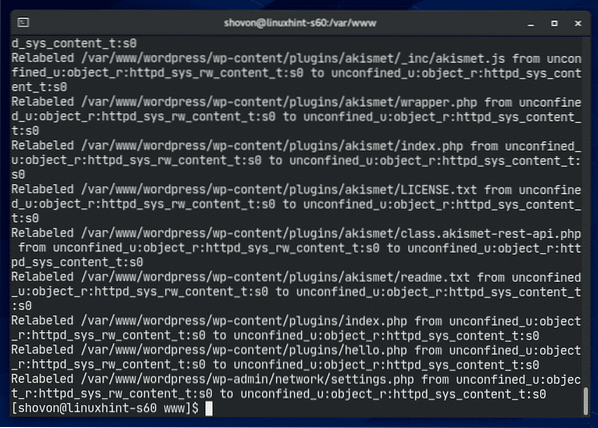
Opret nu en ny Apache-konfigurationsfil wordpress.konf til WordPress med følgende kommando:
$ sudo vi / etc / httpd / conf.d / wordpress.konf
Vi teksteditor skal åbnes. Nu skal du trykke på jeg at tage til INDSÆT mode.
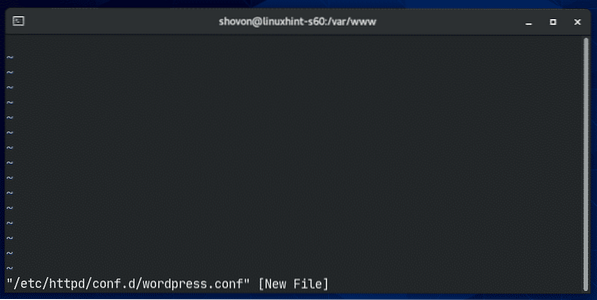
Indtast nu de følgende linjer med koder i wordpress.konf fil.
ServerAdmin root @ localhost
DocumentRoot / var / www / wordpress
Indstillinger for indstillinger FollowSymLinks
Tillad Overstyr alt
Kræv alle tildelte
ErrorLog / var / log / httpd / wordpress_error.log
CustomLog / var / log / httpd / wordpress_access.log fælles
Endelig blev wordpress.konf filen skal se ud som vist på skærmbilledet nedenfor.
Nu skal du trykke på
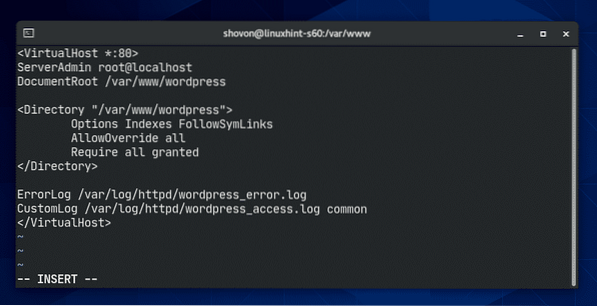
Genstart nu Apache httpd-tjenesten med følgende kommando:
$ sudo systemctl genstart httpd
Apache http-tjenesten skal være aktiv uden nogen fejl, som du kan se i skærmbilledet nedenfor.
$ sudo systemctl status httpd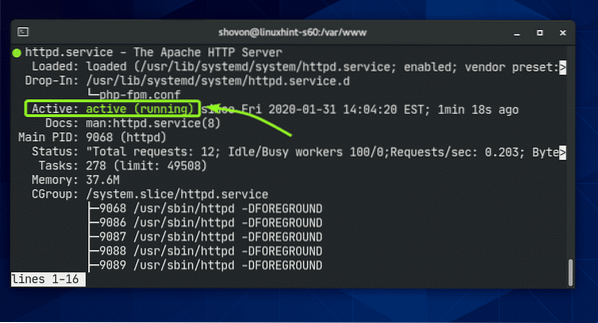
Adgang til WordPress:
For at få adgang til WordPress installeret på din CentOS 8-maskine skal du kende IP-adressen eller domænenavnet på din CentOS 8-maskine.
Du kan finde IP-adressen på din CentOS 8-maskine med følgende kommando:
$ ip aSom du kan se, er IP-adressen på min CentOS 8-maskine 192.168.20.129. Det vil være anderledes for dig. Så sørg for at erstatte den med din fra nu af.
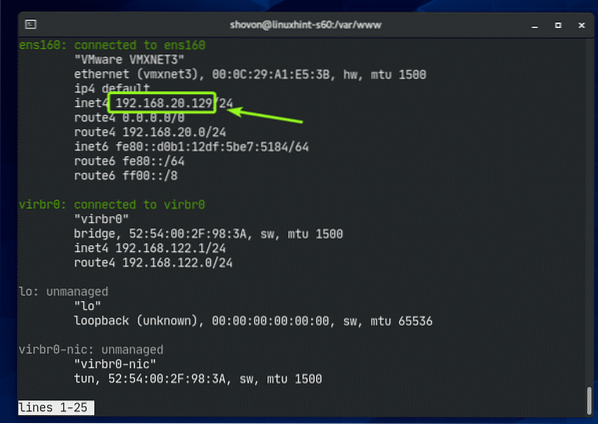
Åbn nu din yndlingswebbrowser og besøg http: // 192.168.20.129. Du skulle se den næste side. Klik på Lad os gå.
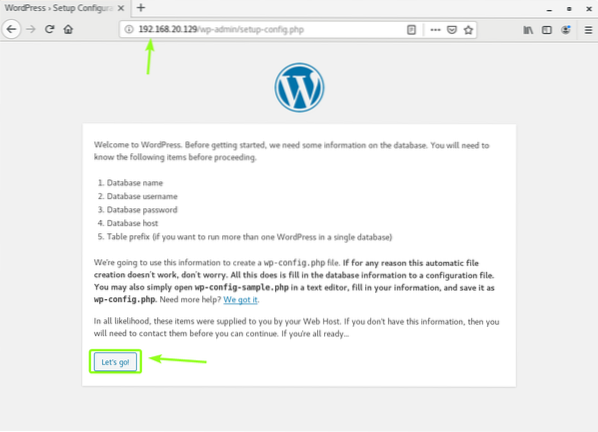
Indtast nu oplysningerne om MariaDB-databasen (i.e. Database navn, Brugernavn, Adgangskode). Forlad Database vært og Tabelpræfiks som det er, hvis du ikke ved, hvad de er. Når du er færdig, skal du klikke på Indsend
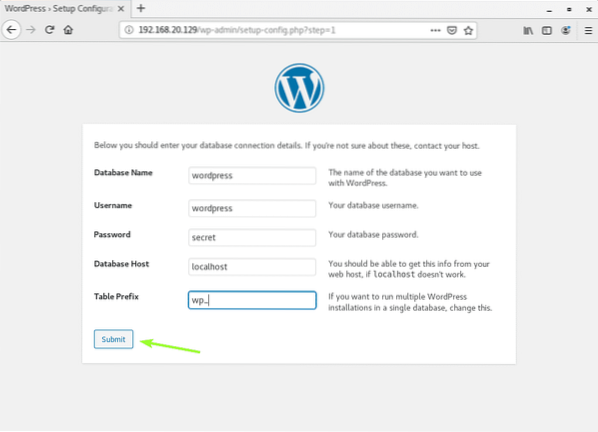
Klik nu på Kør installationen.
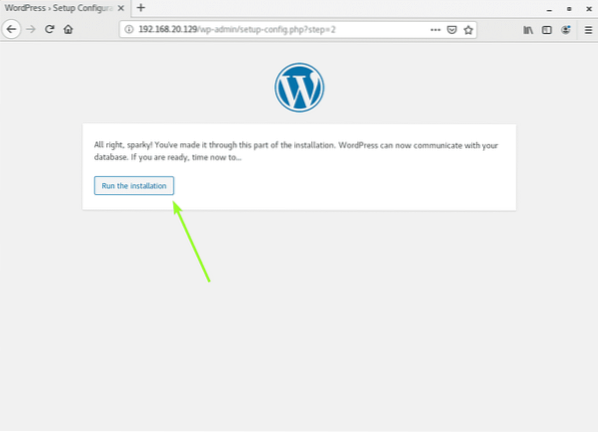
Indtast nu dine webstedsoplysninger, og klik på Installer WordPress.
Glem ikke at tage et notat af Brugernavn og Adgangskode du indstiller her, da du snart har brug for dem.
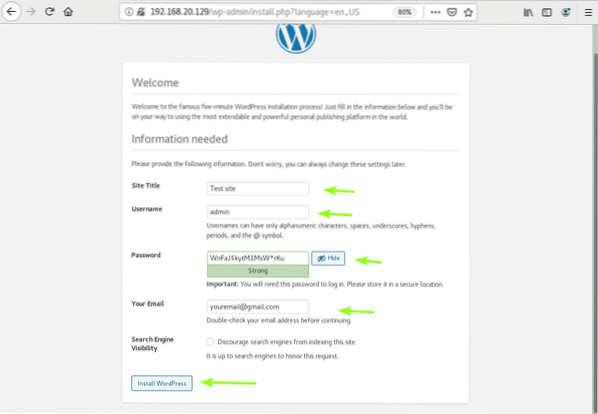
WordPress skal installeres. Klik nu på Log på.
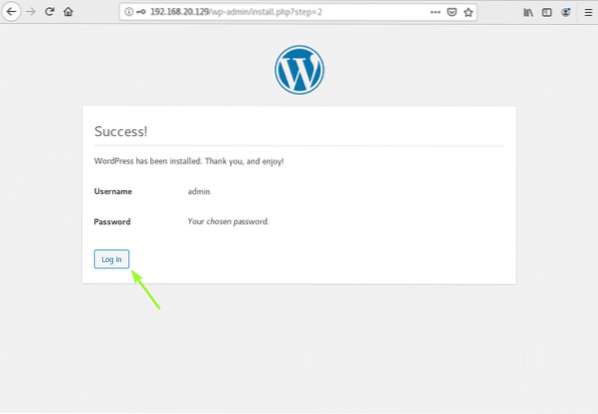
Indtast nu dit websteds brugernavn og adgangskode, og klik på Log på.
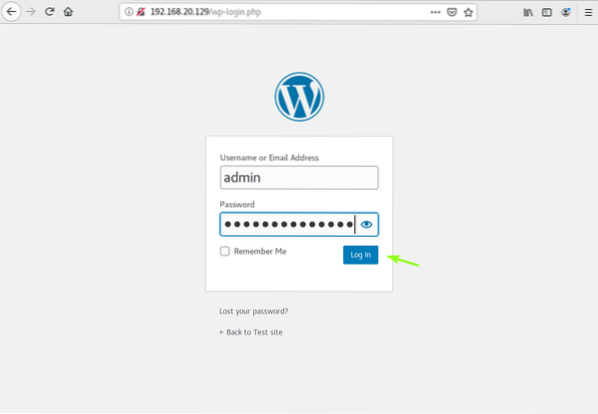
Du skal være logget ind på WordPress-adminpanelet. Du kan administrere dit websted herfra.
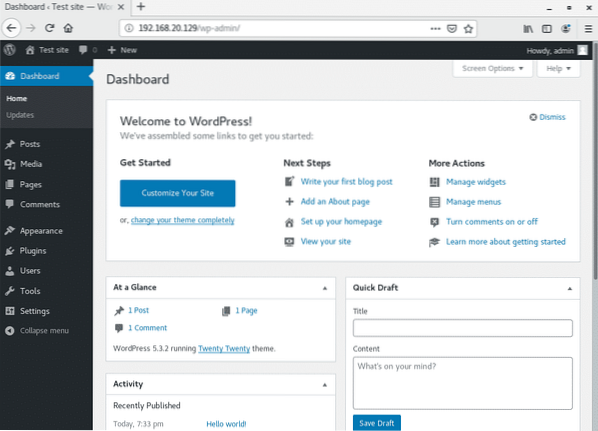
Så det er sådan, du installerer WordPress på CentOS 8. Tak, fordi du læste denne artikel.
 Phenquestions
Phenquestions


