Aktivering af hardware-virtualisering:
Hvis du vil bruge VMware Player 15 på din CentOS 8-maskine, skal du aktivere hardwarevirtualisering VT-x / VT-d eller AMD-v fra BIOS på din computer.
Opgradering af systemet:
For at kunne installere korrekt og få VMware Player til at fungere, skal du opdatere din CentOS 8-maskine.
Opdater først pakkeopbevaringscachen med følgende kommando:
$ sudo dnf makecache
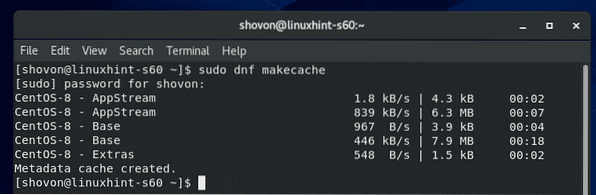
Pakkeopbevaringscachen skal opdateres.
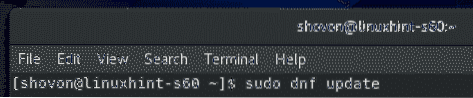
Tryk på for at bekræfte opdateringen Y og tryk derefter på
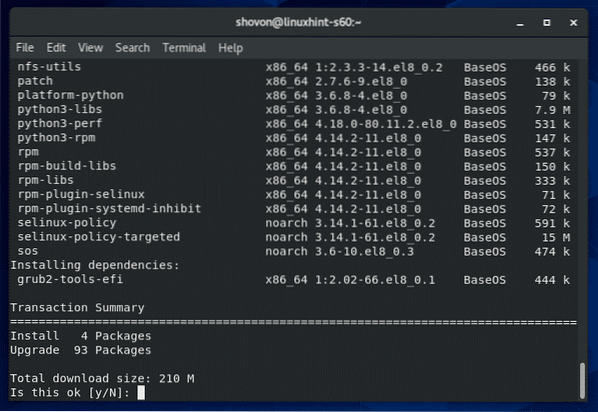
DNF-pakkehåndtering skal begynde at downloade alle opdateringer.
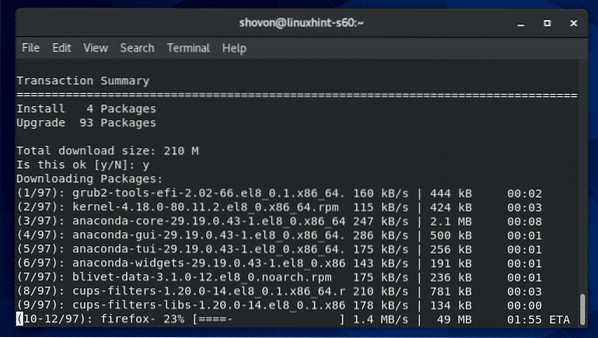
DNF-pakkehåndtering installerer opdateringerne.
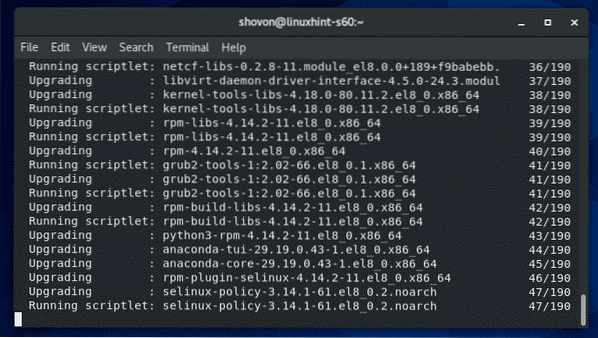
På dette tidspunkt skal alle opdateringer installeres.
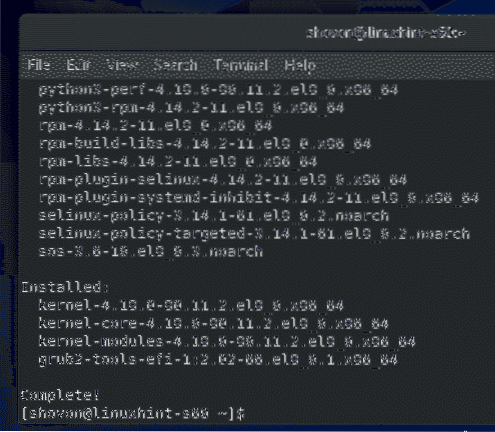
Genstart din CentOS 8-maskine med følgende kommando:
$ sudo genstart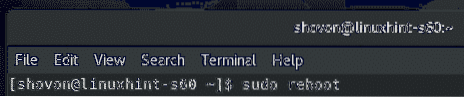
Installation af nødvendige værktøjer til opbygning af VMware-kerne:
Du skal have alle nødvendige buildværktøjer installeret på din CentOS 8-maskine for at VMware Player skal kunne bygge VMware-kernemoduler.
Du kan installere alle de nødvendige buildværktøjer med følgende kommando:
$ sudo dnf groupinstall "Udviklingsværktøjer"
Tryk på for at bekræfte installationen Y og tryk derefter på
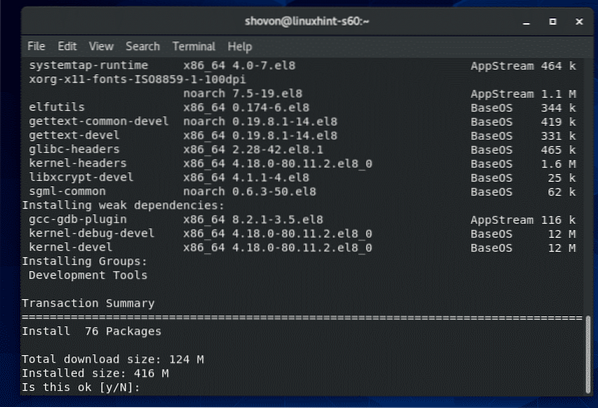
DNF-pakkehåndtering downloader og installerer automatisk alle de nødvendige pakker.
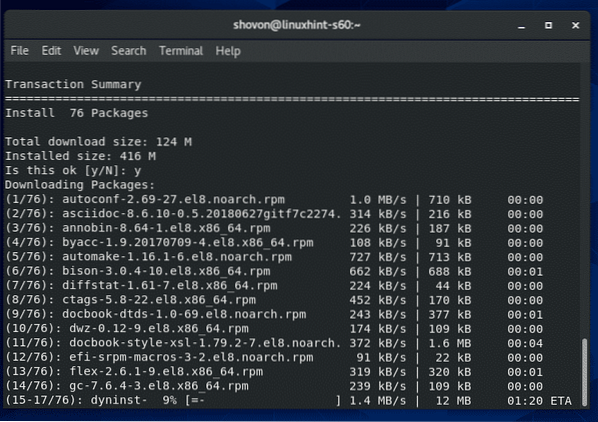
På dette tidspunkt skal alle byggeværktøjer installeres.
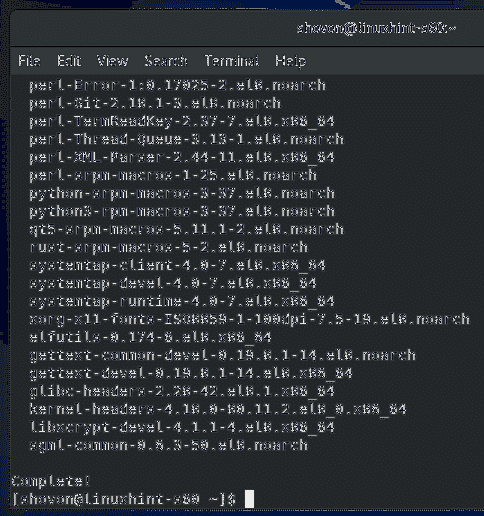
Du har også brug for Linux-kerneoverskrifter og elfutils-libelf-devel pakker installeret, så VMware Player kan bygge VMware kernemodul korrekt.
Du kan installere Linux kernehoveder og elfutils-libelf-devel pakker med følgende kommando:
$ sudo dnf installerer kernel-headers - $ (uname -r) elfutils-libelf-devel
Tryk på for at bekræfte installationen Y og tryk derefter på
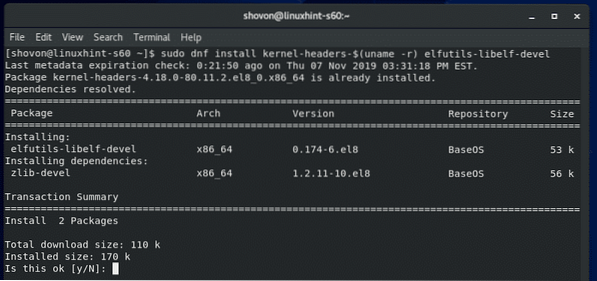
Linux kernehoveder og elfutils-libelf-devel pakker skal installeres.
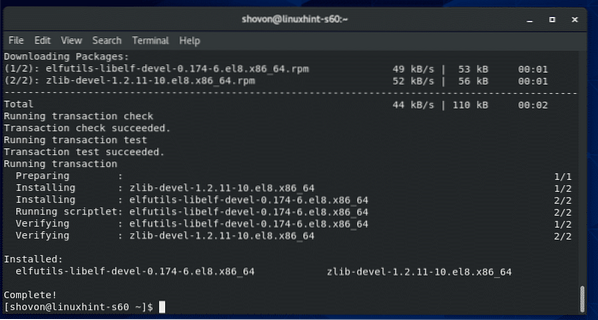
Download af VMware Player:
VMware Player er ikke tilgængelig i det officielle pakkeopbevaringssted for CentOS 8. Men du kan nemt downloade VMware Player fra VMwares officielle hjemmeside og installere den på CentOS 8.
For at downloade VMware Player skal du først besøge den officielle hjemmeside for VMware Player. Når siden er indlæst, skal du klikke på Hent nu.
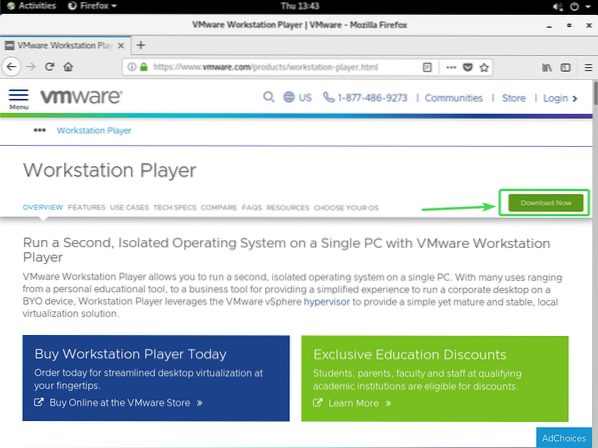
Klik nu på Hent knap til VMware Workstation Player til Linux 64-bit som markeret i nedenstående skærmbillede.
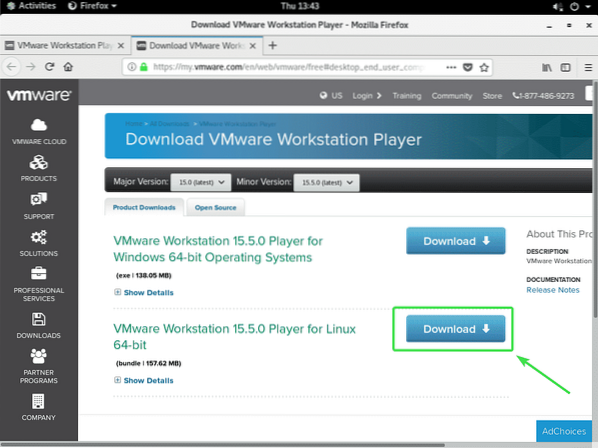
Din browser skal bede dig om at gemme installationsfilen til VMware Player 15. Vælg Gem filen og klik på Okay.
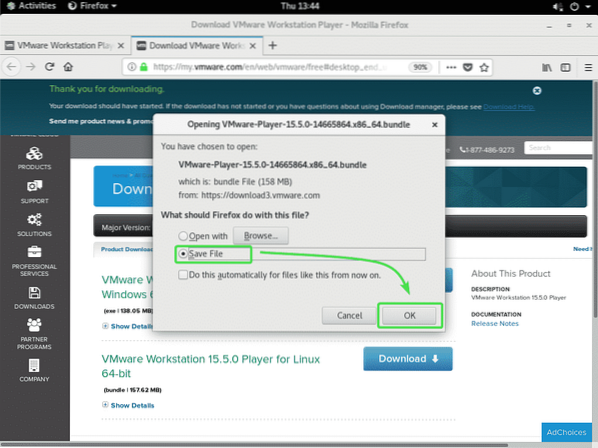
Din browser skal begynde at downloade installationsfil til VMware Player 15. Det kan tage et stykke tid at gennemføre.
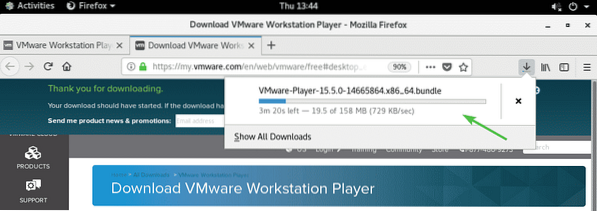
Installation af VMware Player:
Når installationsprogrammet til VMware Player 15 er downloadet, skal du navigere til ~ / Downloads mappe på din computer som følger:
$ cd ~ / Downloads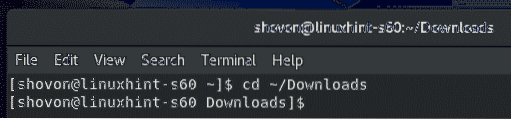
VMware Player 15 installationsfil VMware-Player-15.5.0-14665864.x86_64.bundt burde være der.
$ ls -lh
Kør nu installationsprogrammet med superbrugerrettigheder som følger:
$ sudo ./ VMware-Player-15.5.0-14665864.x86_64.bundt
Installationsprogrammet skal begynde at installere VMware Player 15.
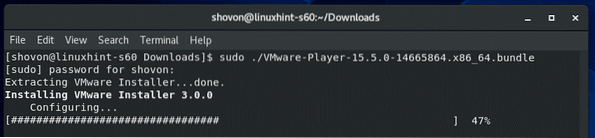
På dette tidspunkt skal VMware Player 15 installeres.
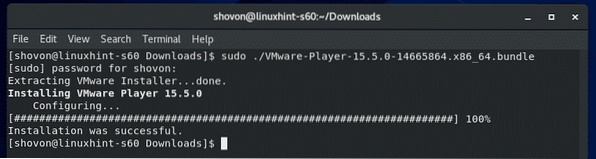
Start af VMware Player:
Når VMware Player 15 er installeret, kan du starte VMware Player fra applikationsmenuen i CentOS 8.
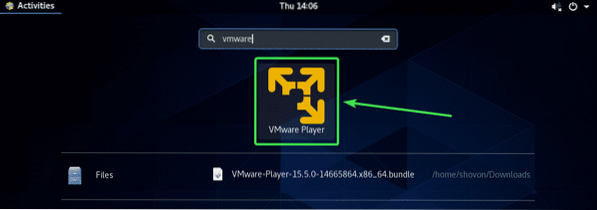
Første gang du kører VMware Player, kan du muligvis se følgende meddelelse. Klik bare på Installere.
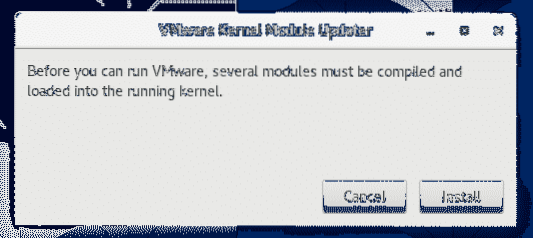
Indtast nu din loginadgangskode, og tryk på Godkend.
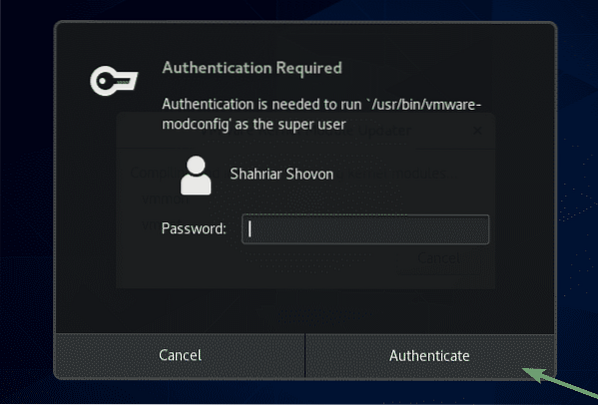
Vælg nu Jeg accepterer vilkårene i licensaftalen og klik på Næste at acceptere VMware Player slutbrugerlicensaftale (EULA).
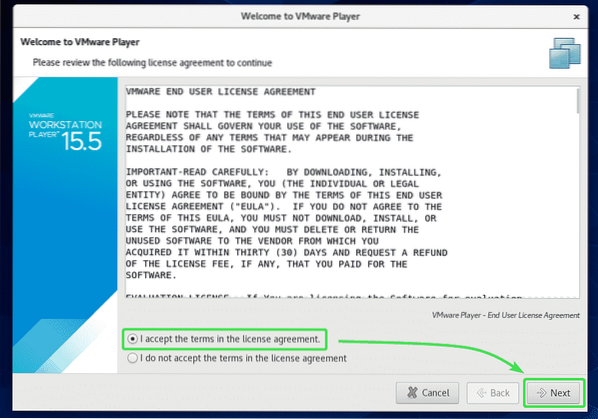
Vælg nu Jeg accepterer vilkårene i licensaftalen og klik på Næste at acceptere VMware OVF-værktøjskomponenten til Linux-slutbrugerlicensaftale (EULA).
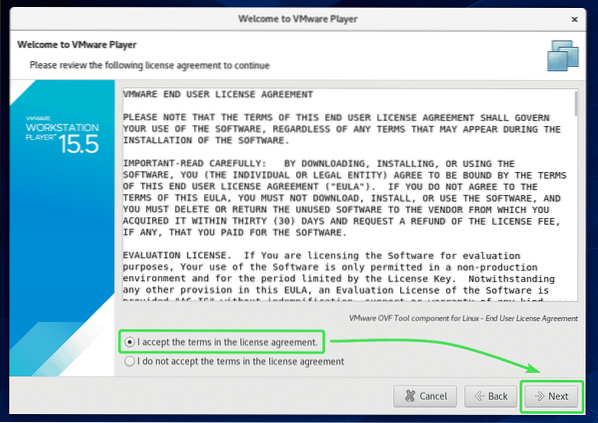
Hvis du vil have, at VMware Player skal kontrollere opdateringer, hver gang du starter VMware Player, skal du vælge Ja. Ellers skal du vælge Ingen.
Klik derefter på Næste.
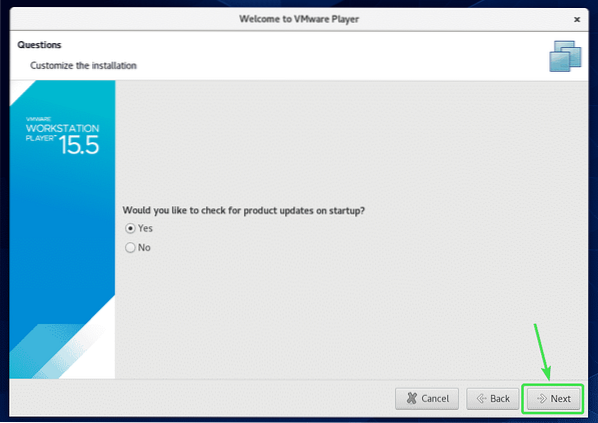
Hvis du vil deltage i VMware Customer Experience Improvement Program (CEIP), skal du vælge Ja. Ellers skal du vælge Ingen.
Klik derefter på Næste.
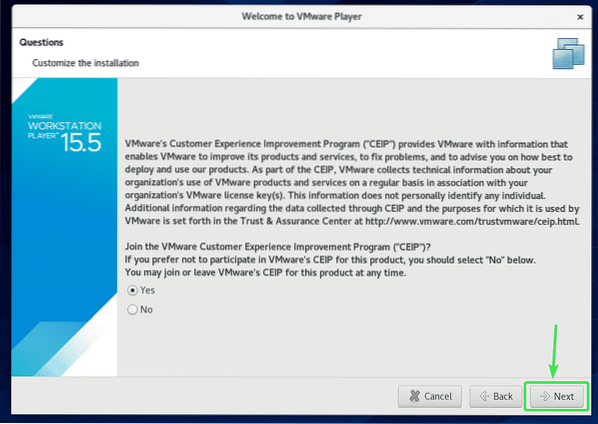
Hvis du vil bruge VMware Player til ikke-kommercielt formål, skal du vælge Brug VMware Player 15 gratis til ikke-kommerciel brug.
Hvis du vil bruge VMware Player 15 til kommerciel brug, skal du købe en licens fra VMware, vælg Indtast en licensnøgle for at tillade kommerciel brug og indtast licensnøglen der.
Når du er færdig, skal du klikke på Afslut.
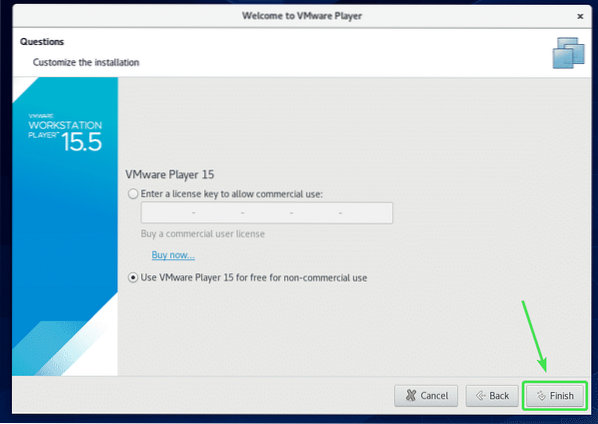
Indtast nu din loginadgangskode, og klik på Godkend.
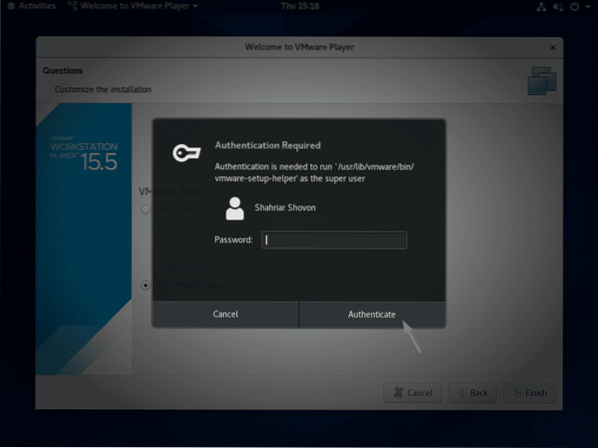
Klik nu på Okay.
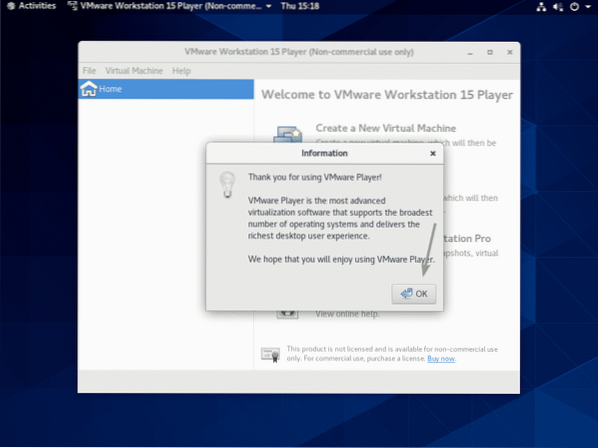
VMware Player 15 er nu klar til brug. Du kan oprette nye virtuelle maskiner, åbne eksisterende virtuelle maskiner og mange flere.
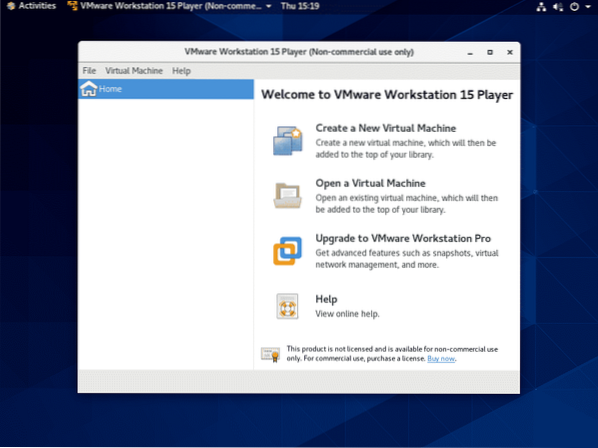
VMware Player er et meget grundlæggende hypervisor-program. Hvis du har brug for mere avancerede funktioner som snapshots, VM-kloning osv., så bliver du nødt til at opgradere til VMware Workstation Pro.
Så det er sådan, du installerer VMware Player 15 på CentOS 8. Tak, fordi du læste denne artikel.
 Phenquestions
Phenquestions


