VLC i Debian
Udførelse af enhver systemændring i Debian kræver adgang til rodkontoen. For at få sudo-privilegier til en anden konto, se vores artikel: Sådan tilføjes brugere til Sudoers i Debian 10.
Hvis du har rootadgang eller sudo-privilegier, er der flere måder at installere VLC medieafspiller på. Standard Debian repo er vært for den nyeste version af VLC. Alternativt kan du hente VLC fra Snapcraft-butikken eller FlatHub.
Hvis du føler dig eventyrlysten, kan du også opbygge og installere VLC fra kilden. Dette er en relativt kompleks proces, der følger med fordelene. For generelle brugere er denne metode sandsynligvis unødvendig.
Installation af VLC i Debian
De følgende sektioner dækker de forskellige metoder, du kan bruge til at installere VLC medieafspiller i Debian.
Installer VLC fra Debian repo
Dette er standardmetoden til installation af VLC i Debian. Alt hvad du skal gøre er at bede APT om at installere VLC. Dette downloader og installerer automatisk de nødvendige pakker. Når opdateringer bliver tilgængelige, opdaterer APT automatisk programmet til den nyeste version.
Start en terminal, log ind som root-bruger (eller kør kommandoer med sudo), og kør følgende kommando.
$ apt opdatering && apt install vlc -y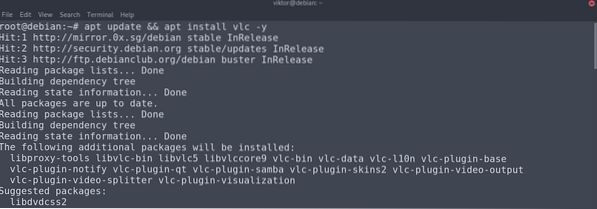
Installer VLC fra Snapcraft Store
Snaps er universelle Linux-pakker, der indeholder alle de nødvendige dele af en app, så den kan køres på enhver Linux-distro. På grund af den alsidighed, som denne pakke tilbyder, er snap tilgængelig på de mest populære Linux-distroer, inklusive Debian.
For at nyde snap-pakker er det nødvendigt at have snap-pakkehåndtereren, snappy. I tilfælde af Debian kommer snappy ikke forudinstalleret. Så vi installerer snappy først. Alle følgende kommandoer skal køres som root-bruger (eller med sudo-privilegier).
$ apt opdatering && apt install snapd -y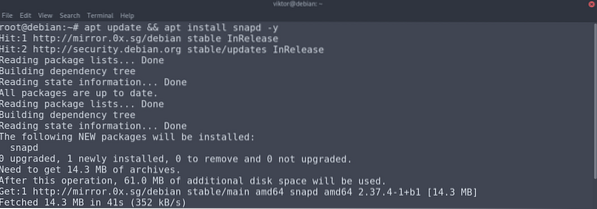
Nu skal du installere de centrale snap-pakker. Dette inkluderer de nødvendige komponenter i snapfunktionen.
$ snap installere kernekerne18
Genstart snap-tjenesten for at gennemføre ændringerne.
$ systemctl genstart snapd
Endelig skal du installere VLC snap. Den følgende kommando henter snappakken fra Snapcraft-butikken og installerer den. Tjek VLC på Snapcraft.
$ snap install vlc
Installer VLC fra FlatHub
Som snap er flatpak en anden type universel Linux-pakke. Så længe din distro har installeret flatpak-pakkehåndtering, kan den køre enhver flatpak-pakke.
Flatpak leveres ikke forudinstalleret i Debian. Så vi udfører en hurtig installation af flatpack. Start en terminal, log ind som root-bruger (eller kør med sudo), og kør kommandoerne.
$ apt opdatering && apt install flatpak -y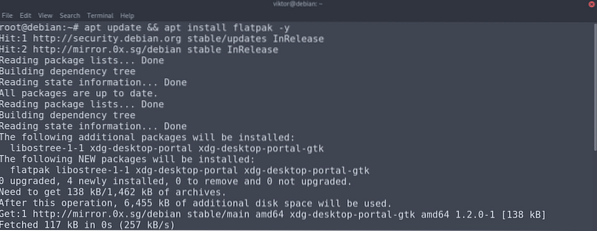
Hvis du bruger GNOME-skrivebordet, anbefales det at installere følgende pakke. Denne pakke er Flatpak-plugin til GNOME-software. Dette giver dig mulighed for at administrere Flatpak-pakker direkte fra brugergrænsefladen.
$ apt install gnome-software-plugin-flatpak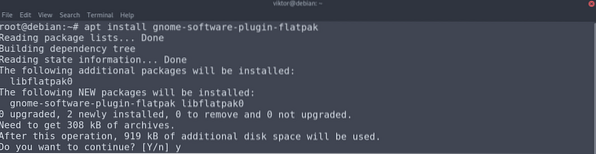
Det næste trin er at tilføje FlatHub-arkivet. Tænk på arkivet som den officielle flatpak app store.
$ flatpak fjern-tilføj - hvis-ikke-findes flathub https: // flathub.org / repo / flathub.flatpakrepo
Endelig skal du installere VLC flatpak. Tjek VLC på FlatHub.
$ flatpak installere flathub org.videolan.VLC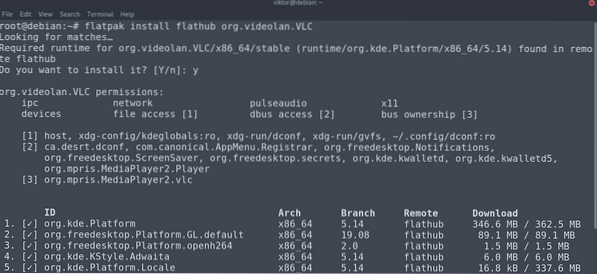
Installer VLC fra kilde
VLC er en open source-software. Selvom det er den mest bekvemme måde at downloade og installere VLC på at få fat i de forudbyggede pakker, er det også muligt at opbygge VLC fra kilden. Dette er en relativt kompleks proces. Hvis du kun vil bruge VLC til generelle formål, anbefales det at følge de andre metoder, der er nævnt i guiden.
Først forbereder vi systemmiljøet. Kompilering af VLC kræver en C11-kompilator sammen med udviklingshoveder og en værktøjskæde. For at få fat i kildekoden fra Git, har du brug for Git-klienten. Hvis du bruger Git-kildekode, er det også nødvendigt at have GNU-build-systemet installeret. Du kan installere alle disse med en enkelt kommando, som vist:
$ apt update && apt install git build-essential pkg-configlibtool automake autopoint gettext
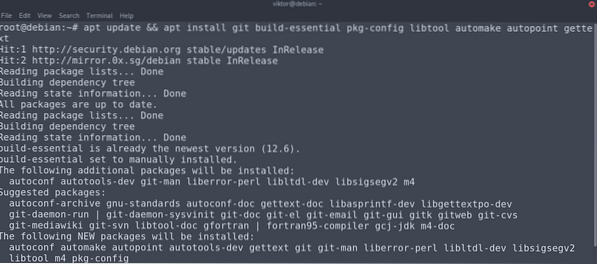
Det næste trin er at få fat i kildekoden. For at hente kildekoden fra VideoLAN Git skal du køre følgende kommandoer.
$ git klon git: // git.videolan.org / vlc.git && cd vlc$ ./ bootstrap
Alternativt kan du også bruge den officielle frigivelse af kildekoden. Hvis du følger denne metode, er det ikke nødvendigt at køre bootstrap-scriptet. På tidspunktet for denne artikels skrivning er den seneste tilgængelige version VLC v3.0.11.
$ wget ftp: // ftp.videolan.org / pub / videolan / vlc / 3.0.11 / vlc-3.0.11.tjære.xz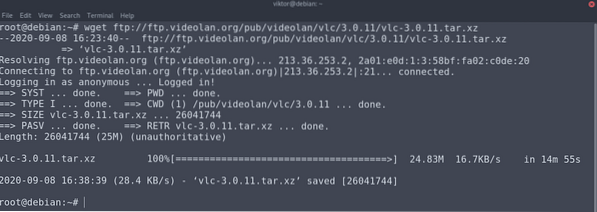
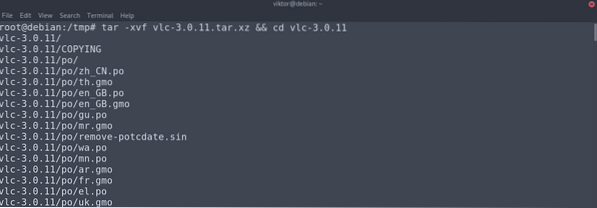
Nu har du brug for de nødvendige afhængigheder til opbygning af VLC. Kør følgende APT-kommando for at få fat i alle de nødvendige pakker. For at denne kommando skal fungere, skal du have kildekoden repo aktiveret.
$ apt opdatering && apt build-dep vlc -y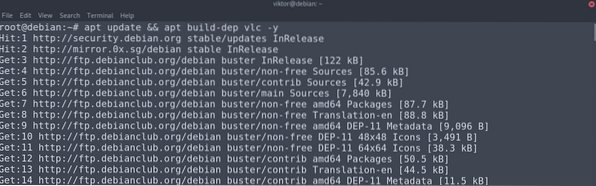
Nu er vi endelig ankommet til VLC-kompilationsfasen. Kør konfigurationsscriptet vist nedenfor:
$ ./ konfigurer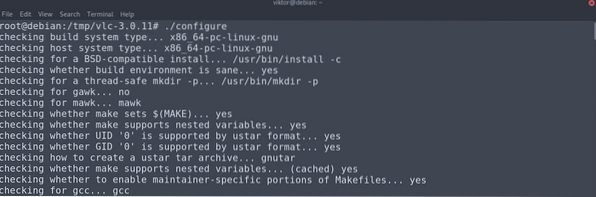
Dette er det sidste trin. Kør make-kommandoen for at begynde at kompilere koden.
$ make -j $ (nproc)Alternativt kan du køre kompileringsskriptet, der følger med kildekoden. Dette vil gøre det samme som kommandoen make. Forskellen er, at produktionen bliver mere farverig.
$ ./udarbejde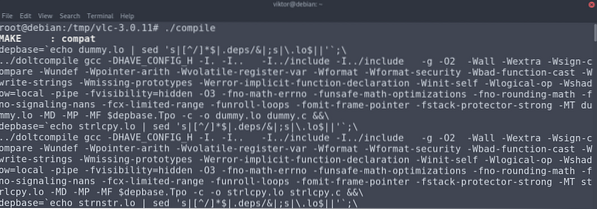
Endelig skal du installere VLC med følgende kode:
$ gør installationBrug af VLC
VLC er overraskende enkel, men alligevel sofistikeret at bruge til alle de funktioner, den tilbyder. Start VLC.
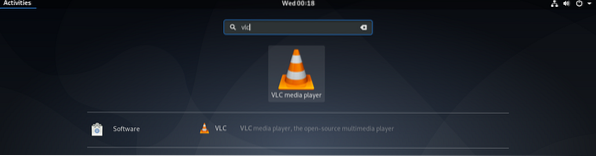
Hvis den kører for første gang, vil VLC spørge, om du vil aktivere gribende oplysninger om de mediefiler, du spiller fra tredjepart. Jeg anbefaler at slå denne mulighed fra.
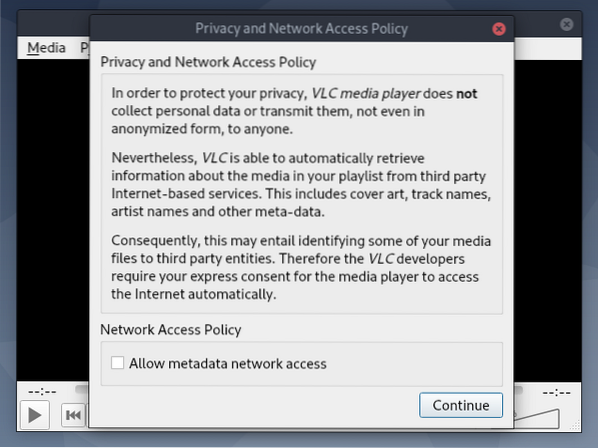
VLC er nu klar til brug! Træk og slip dine ønskede mediefiler til afspilleren.
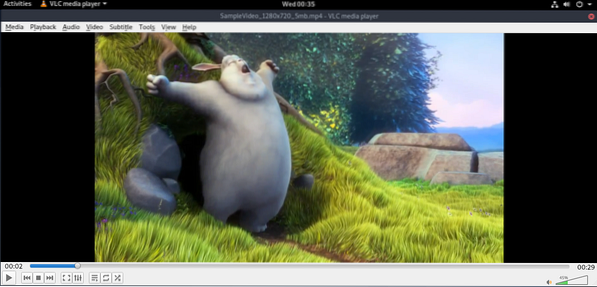
VLC giver dig mulighed for at ændre dens adfærd til hvad du vil. For at ændre indstillingerne skal du gå til Værktøjer >> Indstillinger.]
Hvis du har brug for en kommandolinje i medieafspilleren, har VLC fået dig dækket. Start VLC i CLI ved at indtaste følgende:
$ nvlc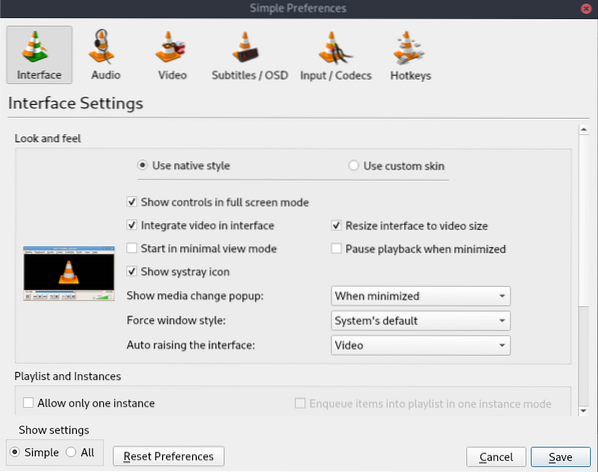
Se, hvordan du afspiller MP3-filer fra kommandolinjen her.
Afsluttende tanker
VLC er en rich media-afspiller, der kan imødekomme næsten alle multimediebehov i hverdagen. Denne artikel viste dig flere metoder til installation af VLC medieafspiller. Følg den metode, der passer dig bedst.
Glad computing!
 Phenquestions
Phenquestions


