Oracle VM VirtualBox er et gratis, open source og kraftfuldt virtualiseringsprodukt til virksomheds- og personlig brug. Med hyppigt udgivne versioner udvikles VirtualBox aktivt og har en voksende liste over funktioner, understøttet gæst OS og platforme.
For dem der er nye inden for virtualiseringssoftware, installeres det på din eksisterende computer, hvad enten det kører Linux, Windows eller Mac OS X og udvider din nuværende computers muligheder, så den kan køre flere operativsystemer samtidigt i adskillige virtuelle maskiner. Du kan installere så mange virtuelle maskiner, som du vil. De eneste praktiske grænser er disk og hukommelse.
Installation af VirtualBox på Ubuntu
Der er et par måder at installere VirtualBox på din computer. Den nemmeste metode er at installere det fra Ubuntu Software Center, men normalt opdateres disse langsomt, så du finder ofte ældre versioner. Den bedste måde at installere den nyeste VirtualBox på Ubuntu er ved at downloade den direkte fra Oracle-webstedet.
Trin 1) Gå over til dette link, og download .deb-fil, der svarer til din Ubuntu-version. I mit tilfælde bruger jeg Ubuntu 19.04, så den downloadede fil er “virtualbox-6.0_6.0.6-130049_Ubuntu_bionic_amd64.deb ”fra i dag. Din downloadede version kan være forskellig, afhængigt af hvornår du downloader.
Trin 2) Filen kan direkte køres i Ubuntu. Dobbeltklik på det.
Trin 3) Klik på “Installer.”
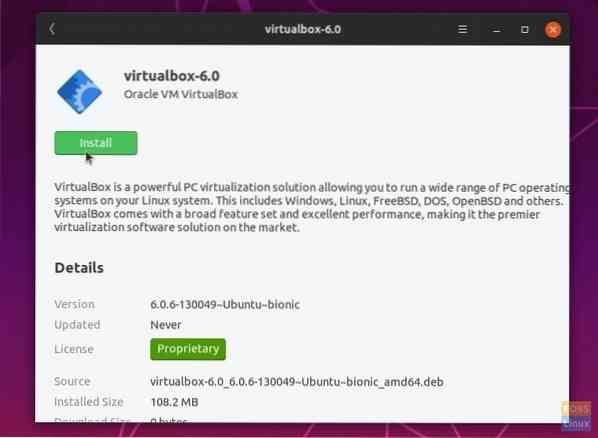
Trin 4) Indtast rodadgangskoden, når du bliver bedt om at afslutte installationen.
Trin 5) Du kan starte Oracle VirtualBox fra menuen Applikationer.
Det er det! Gå videre og opret din første virtuelle maskine ved at klikke på "Ny".
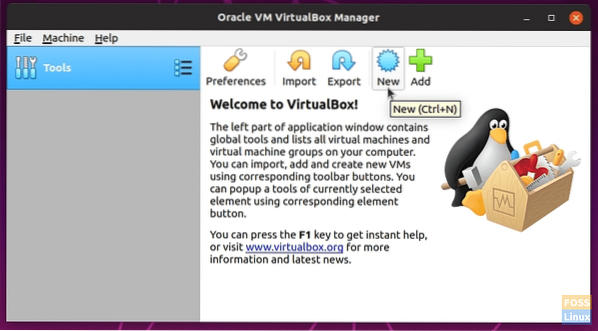
Installation af VirtualBox Guest Additions på Ubuntu
VirtualBox Guest Additions består af enhedsdrivere og systemapplikationer for at forbedre operativsystemets ydeevne og brugervenlighed. Det anbefales stærkt at installere denne pakke for at få det bedste ud af din virtuelle maskine. Bemærk, at gæstetilføjelser er installeret på den virtuelle maskine, og du skal derfor installere dem på hver af de virtuelle maskiner, du har oprettet.
I dette eksempel installerer jeg Guest Additions-pakken på Ubuntu 19.04 virtuel maskine.
Trin 1) Klik på "Enheder"> "Indsæt gæsteadditioner cd-billede ..."
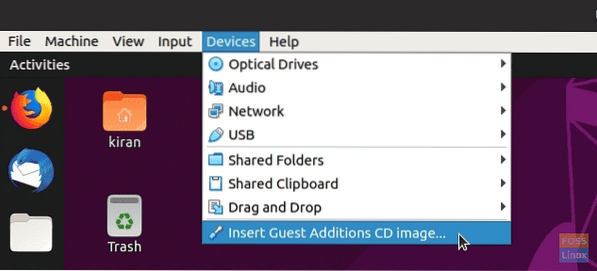
Trin 2) Klik på “Kør.”
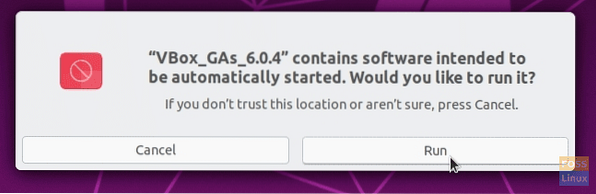
Trin 3) Følg instruktionerne på skærmen for at fuldføre installationen.
At få denne fejl under installation af VirtualBox Guest Additions?
Dette system er i øjeblikket ikke konfigureret til at opbygge kernemoduler. Installer venligst gcc make perl-pakkerne fra din distribution.
For at løse dette problem skal du starte en ny terminal og indtaste nedenstående kommando for at installere de manglende pakker:
sudo apt installere linux-headere - $ (uname -r) build-essential dkms
Efter installation af de vigtige pakker skal du genstarte din Ubuntu på VirtualBox og derefter prøve trin (1) og (2).
Bonustips til en bedre oplevelse med VirtualBox
For den bedste oplevelse foreslår vi, at du tjekker følgende funktioner i VirtualBox.
1. Aktivering af delt udklipsholder
Mens du arbejder mellem værten og den virtuelle maskine, kan du føle behovet for at kopiere og indsætte teksten. For at opnå dette skal du aktivere “Delt udklipsholder.”
For at aktivere funktionen skal du højreklikke på den virtuelle maskine og vælge “Indstillinger.”
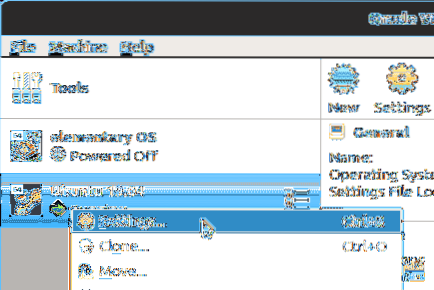
Klik derefter på fanen "Avanceret" og vælg "Tovejs" for både "Delt udklipsholder" og "Drag'n'Drop".”
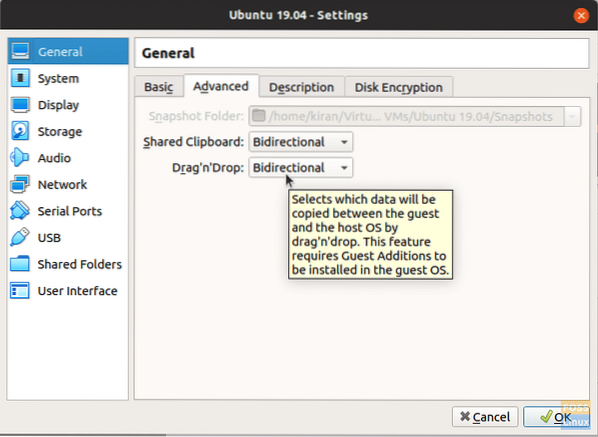
Klik på “OK.”Du skal nu kunne dele dit udklipsholder mellem værten og den virtuelle maskine.
2. Tilføj en delt mappe
En anden vigtig forbedring er at oprette en mappe på din vært og dele den med den virtuelle maskine til overførsel af filer mellem dem.
Klik på "Mappeindstillinger" i højreklikindstillingerne på den virtuelle maskine. Klik derefter på ikonet til det, der siger “Tilføjer ny delt mappe.”
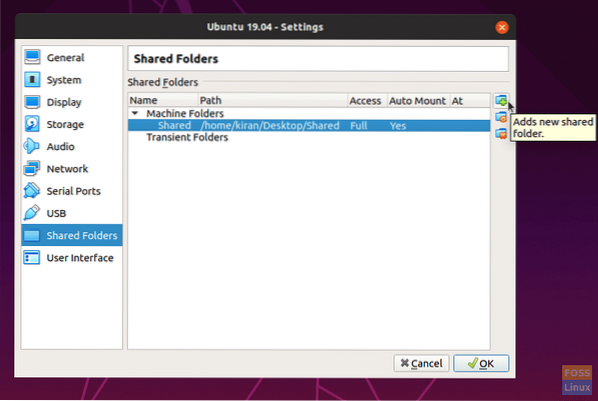
Indstil en mappesti på din vært, og angiv stien i feltet "Mappesti". Marker afkrydsningsfelterne "Auto-mount" og "Make Permanent" for at undgå besværet med at gøre det samme igen og igen. Valgfrit kan du vælge "Read-only", hvis du vil.
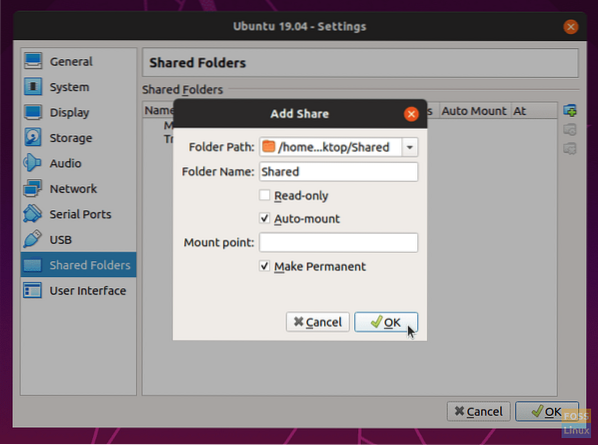
Klik på “OK” for at gemme indstillingerne. Start File Manager, og du skal se den delte mappe.
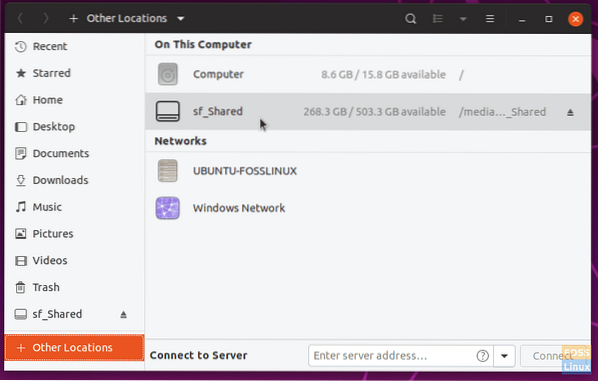
Når du åbner den, vil du se en prompt om den virtuelle maskines rodadgangskode. Indtast adgangskoden for at se det delte indhold.
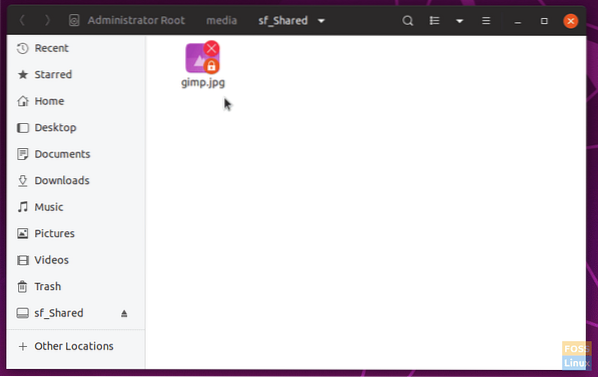
Konklusion
Dette afslutter vores tutorial om installation af VirtualBox og gæstetilføjelsespakke på din Ubuntu-maskine. VirtualBox er et kraftfuldt værktøj til at teste nye operativsystemer, især forskellige Linux-smag, uden at rode med computerpartitioner. VirtualBox Guest Additions forbedrer også oplevelsen af at opnå en overbevisende ydeevne ved at installere nødvendige drivere til den virtuelle maskine. Som diskuteret inkluderer det også praktisk mappedeling og udklipsholderdeling mellem værten og dine virtuelle maskiner.
 Phenquestions
Phenquestions



