Download af Ubuntu Server 18.04 ISO-billede:
Først skal du downloade Ubuntu Server 18.04 LTS ISO-billede fra den officielle webside for Ubuntu.
For at gøre det skal du besøge https: // www.ubuntu.com fra din yndlingswebbrowser.
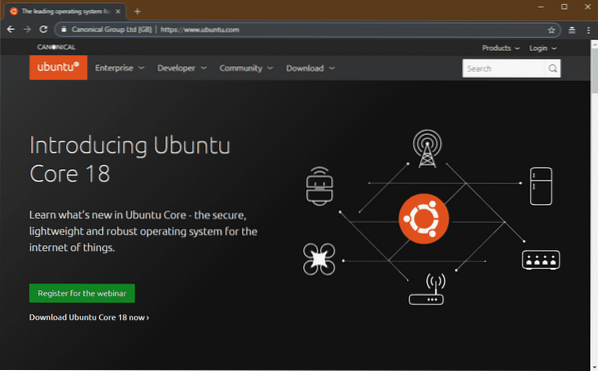
Gå derefter til Hent > 18.04 LTS som markeret i skærmbilledet nedenfor.

Din browser skal begynde at downloade Ubuntu 18.04 LTS ISO-billede.

Oprettelse af en bootbar USB-stick af Ubuntu Server 18.04 LTS:
Når download er afsluttet, skal du enten brænde ISO-billedet til en DVD eller lave en bootbar USB af den.
At lave en bootbar USB-stick af Ubuntu Server 18.04 LTS, du kan bruge Rufus. Du kan downloade Rufus gratis fra https: // rufus.dvs. /
Hvis du bruger et Linux-baseret operativsystem, kan du også lave en bootbar USB-stick af Ubuntu Server 18.04 LTS med følgende kommando:
$ sudo dd hvis = / sti / til / ubuntu-server.iso af = / dev / sdX bs = 1MBEMÆRK: Her, / dev / sdX skal være din USB-stick.
Installation af Ubuntu Server 18.04 LTS:
Indsæt nu den bootbare USB-nøgle eller den bootbare DVD fra Ubuntu Server 18.04 LTS til din server, og vælg den fra BIOS på din server.
Nu, Ubuntu Server 18.04 LTS skal starte, og du skal se følgende vindue. Brug herfra
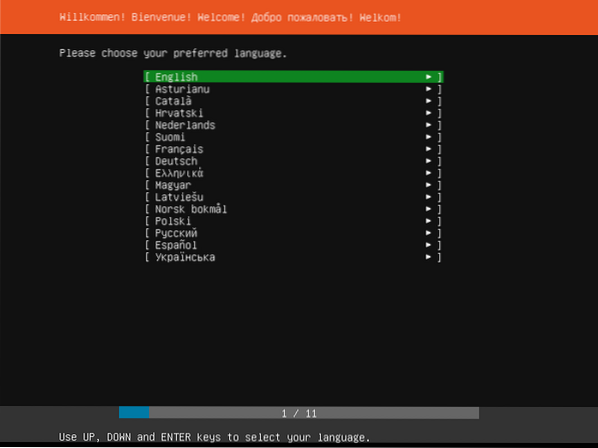
Vælg nu dit tastaturlayout og tryk på

Vælg nu en indstilling afhængigt af hvordan du vil installere Ubuntu Server 18.04 LTS. For de fleste er det Installer Ubuntu mulighed. Når du er færdig, skal du trykke på
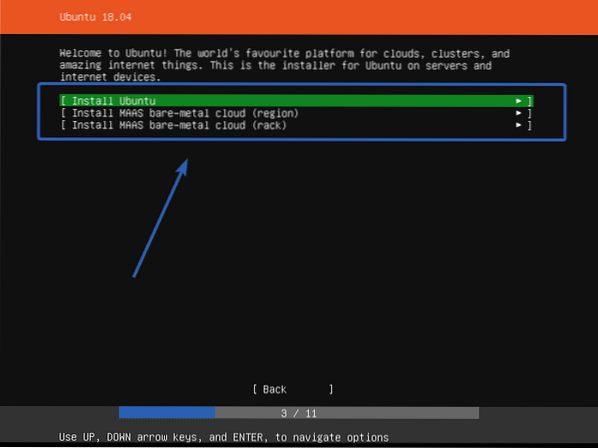
Nu skal du konfigurere dine netværksgrænseflader. Jeg bruger DHCP til at konfigurere det. Du kan også konfigurere det manuelt, hvis du vil. Når du er færdig, skal du vælge Færdig og tryk på

Nu, hvis du vil bruge proxyservere, kan du skrive det her. Ellers skal du lade den være tom. Vælg derefter Færdig og tryk på
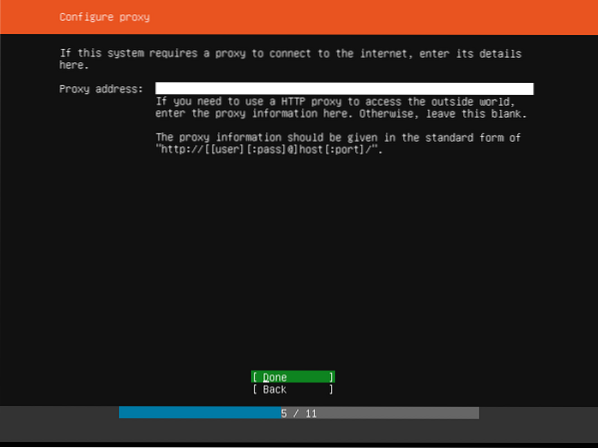
Nu skal du konfigurere et Ubuntu-arkivspejl. Standard er http: // arkiv.ubuntu.com / ubuntu. Men hvis du kender noget Ubuntu-spejl, der er tættere på din placering, kan du sætte det på her. Når du er færdig, skal du vælge Færdig og tryk på
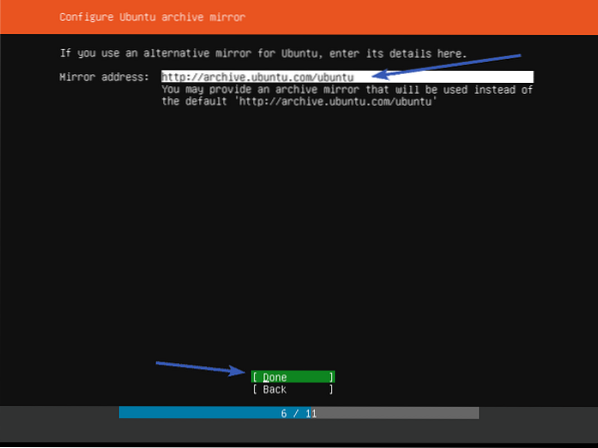
Nu skal du partitionere disken. Der er 3 partitioneringsmetoder til Ubuntu Server 18.04 LTS.
Brug en hel disk - Dette er den enkleste partitioneringsmetode. I denne metode partitionerer Ubuntu og bruger hele disken automatisk.
Brug en hel disk, og konfigurer LVM - Dette er det samme som Brug en hel disk metode. Den eneste forskel er, at Ubuntu bruger LVM (Logical Volume Manager) til at styre partitionerne logisk. Så du vil være i stand til at ændre partitionsstørrelsen senere, hvis du har brug for det.
brugervejledning - I denne partitioneringsmetode lader Ubuntu dig opdele drevne selv.
I denne artikel vil jeg vise dig, hvordan du bruger brugervejledning partitioneringsmetode.

Vælg nu lagerenheden fra listen, og tryk på
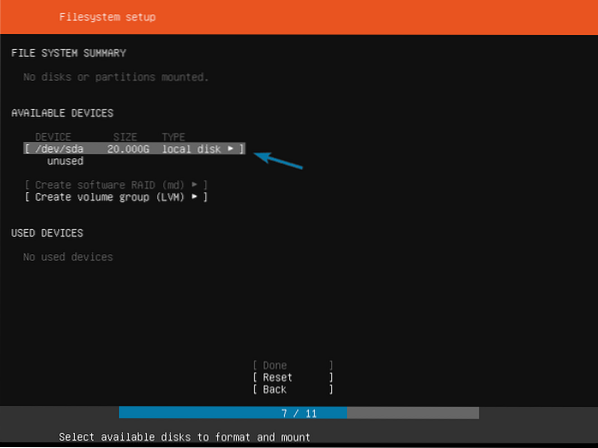
Vælg nu Tilføj partition og tryk på
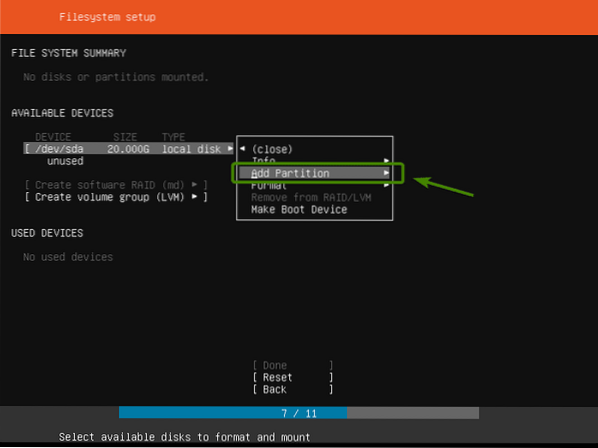
For at oprette en ny partition skal du indtaste størrelsen på den nye partition, filsystemformatet og monteringsstien. Vælg derefter skab og tryk på
Du skal oprette mindst en rod (/) skillevæg og en bytte rundt skillevæg.
Jeg oprettede rod (/) partition med indstillingerne som vist på skærmbilledet nedenfor.
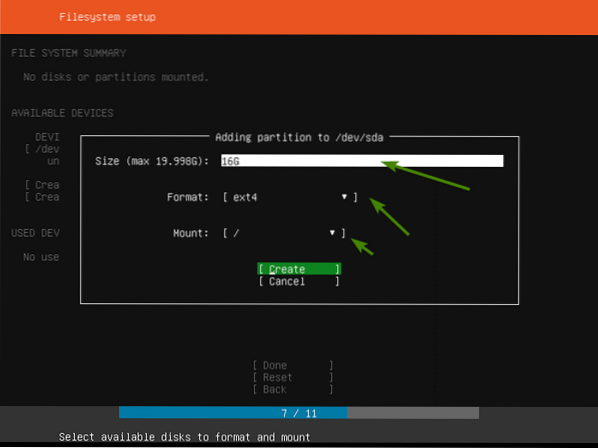
Som du kan se, oprettes en ny partition.
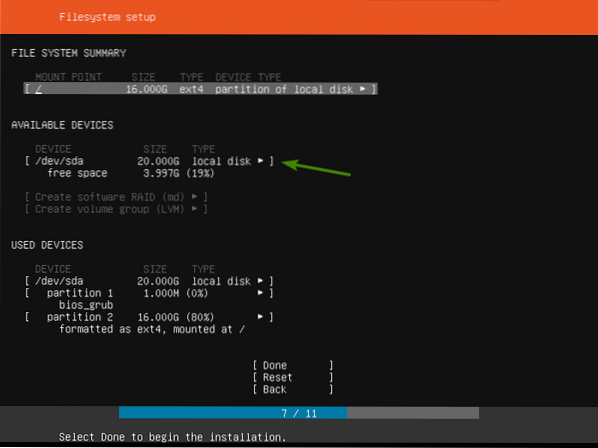
Jeg oprettede også en bytte rundt partition med følgende indstillinger.
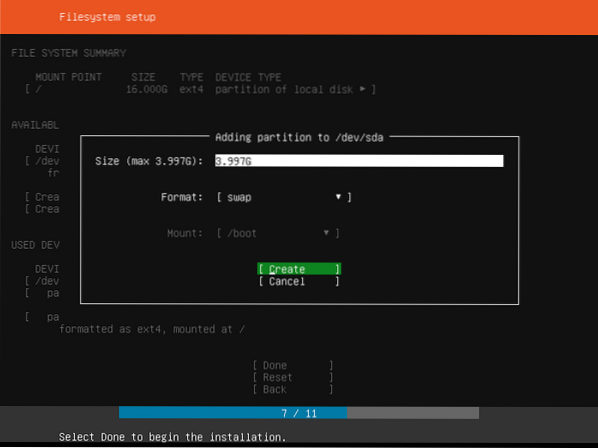
Installationsprogrammet skal vise dig et resumé af partitionerne.
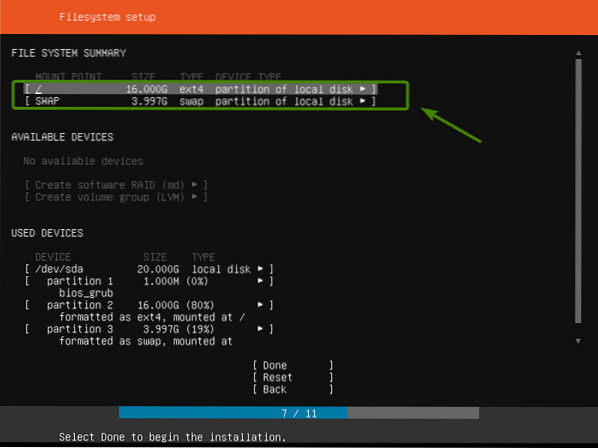
Når du er sikker på, at alt er lige som du vil have det, skal du vælge Færdig og tryk på

Vælg nu for at bekræfte det Blive ved og tryk på
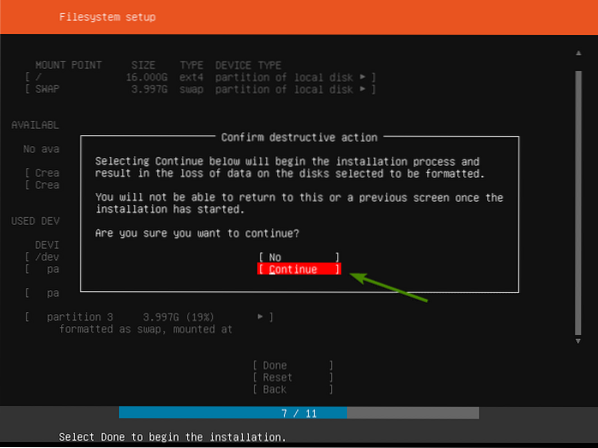
Indtast nu dine personlige oplysninger. Når du er færdig, skal du vælge Færdig og tryk på
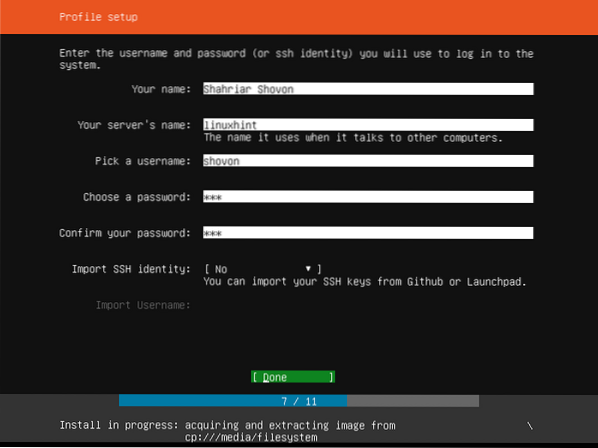
Ubuntu Server 18.04 LTS har mange snap-pakker i snap-butikken, som du kan bruge til at oprette forskellige tjenester. Hvis du f.eks. Vil installere din egen fildelingsserver, kan du vælge Nextcloud fra listen. Du kan også installere docker eller lxd, PostgreSQL 10-databaseserver og mange flere.
Du kan bruge
Når du er færdig med dette trin, skal du vælge Færdig og tryk på

Som du kan se, Ubuntu Server 18.04 LTS installeres. Det kan tage et stykke tid at gennemføre.
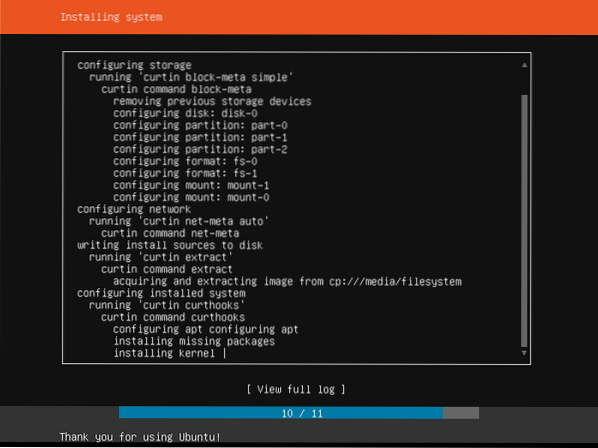
Når det er gjort, skal du vælge Genstart nu og tryk på
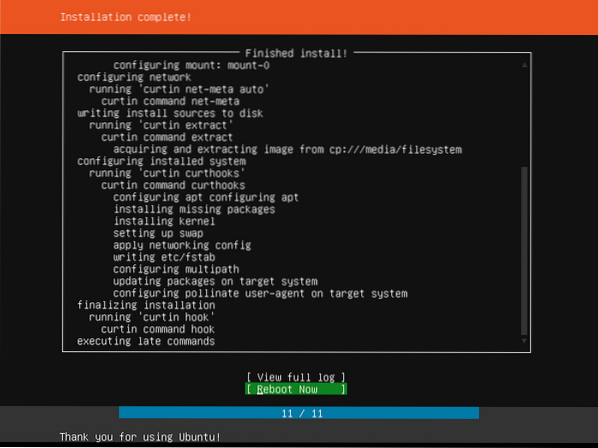
Når du ser meddelelsen Fjern installationsmediet, og tryk derefter på

Nu skal din server starte i din nyinstallerede Ubuntu Server 18.04 LTS. For at logge ind skal du bare indtaste dit brugernavn og din adgangskode, som du har angivet under installationsprocessen.

Du skal være logget ind som du kan se på skærmbilledet nedenfor.

Som du kan se, bruger jeg Ubuntu Server 18.04.1 LTS.

Ubuntu Server 18.04.1 LTS bruger Linux Kernel 4.15.0 på tidspunktet for denne skrivning.

Så det er sådan, du installerer Ubuntu Server 18.04 LTS på din server. Tak, fordi du læste denne artikel.
 Phenquestions
Phenquestions


