Windows-brugere, der ønsker at bruge Linux eller i det mindste afprøve det for første gang, kan synes at være et tab på, hvordan man gør det. Den første tanke er, at en bruger vil have brug for en separat maskine kun til Linux-softwaren, eller at de bliver nødt til at erstatte Windows med Linux på deres Windows-maskine.
Men dette er ikke tilfældet. Denne artikel forklarer, hvordan du installerer Ubuntu på en Windows-værtsmaskine ved hjælp af VirtualBox.
Installation af Ubuntu på VirtualBox på Windows
For at følge denne vejledning skal du downloade Ubuntu og Virtualbox.
Installation af VirtualBox:
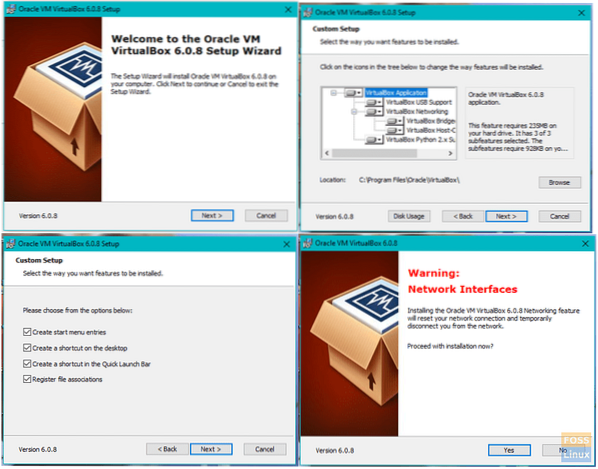
Når du har downloadet VirtualBox, skal du navigere til downloadmappen og dobbeltklikke på VirtualBox-installationsprogrammet.
-
- Velkomstskærmen er den første skærm, der vises. Klik på Næste for at komme videre.
- Du vælger, hvilke komponenter du vil have installeret. Jeg anbefaler at lade standardindstillingerne være valgt. Klik på Næste for at gå til næste skærmbillede.
- På skærmen Brugerdefineret opsætning skal du vælge den mappe, hvor VirtualBox skal installeres. Klik på Næste.
- På denne skærm vælger du, om der skal oprettes en skrivebordsgenvej. Klik på Næste igen.
- Det vil være netværksadvarselskærmen, og du vælger Ja.
- Du er nu klar til at installere VirtualBox, så klik Installere for at starte installationen.
Bemærk: Under installationen af VirtualBox kan du blive bedt om at tillade tilladelser til at installere applikationen, og du vil være sikker på at tillade disse tilladelser, så VirtualBox kan installere fuldstændigt.
Opsætning af VirtualBox:
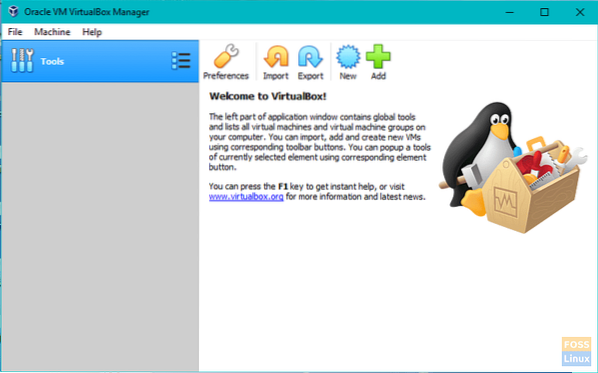
Når installationen af VirtualBox er afsluttet, er det tid til at konfigurere det og gøre alt klar til installation af Ubuntu.
-
- Efter installationen vises en skærm med mulighed for at Start Oracle VM VirtualBox efter installationen. Sørg for, at afkrydsningsfeltet er markeret ved siden af denne mulighed, og klik derefter på Afslut for at afslutte installationen.
- Hvis afkrydsningsfeltet i det forrige trin var markeret, skulle VirtualBox have startet og vist hovedskærmen. Ellers skal du dobbeltklikke på genvejsikonet på skrivebordet eller ikonet i den mappe, du installerede VirtualBox i.
- Klik på hovedskærmen Ny i værktøjslinjen øverst til venstre i vinduet.
- På det næste skærmbillede definerer du typen af virtuel maskine, du vil oprette.
-
- Indtast et navn i feltet Navn. (e.g. Ubuntu)
- Vælg Linux som typen.
- Vælge Ubuntu som version.
- Klik på Næste.
-
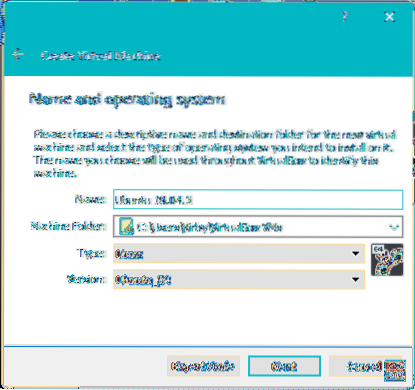
-
- På det næste skærmbillede tildeler du hukommelse til den virtuelle maskine. Du ønsker ikke at gå under den angivne mindste hukommelse, men du vil også sørge for, at der er nok hukommelse tilbage, så dit Windows-operativsystem kan fortsætte med at køre. Hvis du har nok hukommelse, anbefaler jeg at du øger bjælken til mellem 2 gigabyte (2048 megabyte) og 4 gigabyte. Når du har flyttet skyderen til dit valg, skal du klikke på Næste.
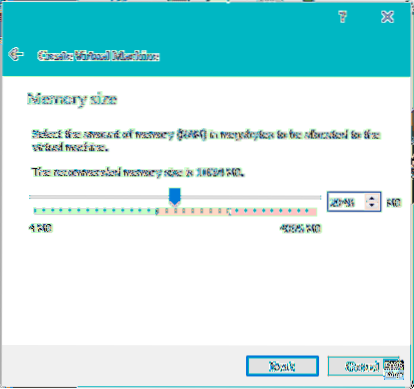
-
- Det næste trin er at oprette en virtuel harddisk.
-
- Vælg Opret en virtuel harddisk nu og klik derefter på skab.
- Derefter bliver du bedt om at vælge, hvilken type harddisk du vil oprette. Som standard er VDI valgt, som er hjemmehørende i VirtualBox. Sørg for, at VDI er valgt, og klik Næste.
- Vælg den ønskede harddisk type. En harddisk med fast størrelse oprettes med den maksimale størrelse, du vælger, mens en dynamisk størrelse harddisk tilføjer plads efter behov. Jeg anbefaler at gå med en fast størrelse harddisk for bedre ydeevne. Når den ønskede harddisk type er valgt, skal du klikke på Næste.
- Nu skal du specificere den mængde diskplads, der tildeles den virtuelle maskine. Du bør ikke gå under minimumet, og hvis du kan spare plads, anbefaler jeg mindst 20 gigabyte. Vælg hvor den virtuelle maskine skal gemmes, og angiv derefter diskstørrelsen. Når du er færdig, klik skab.
-
- Det næste trin er at oprette en virtuel harddisk.
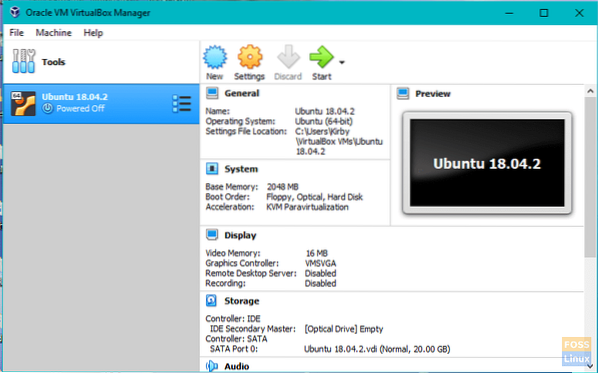
-
- Når den virtuelle maskine er oprettet, er det tid til at starte den. Tryk på Start på værktøjslinjen.
- Med den første opstart skal du vælge en startdisk.
-
- Klik på folder ikon.
- Naviger til downloads-mappen eller dit sted, hvor du downloadede Ubuntu-filen, og vælg Ubuntu ISO.
- Klik på Start.
-
Installation af Ubuntu i VirtualBox:
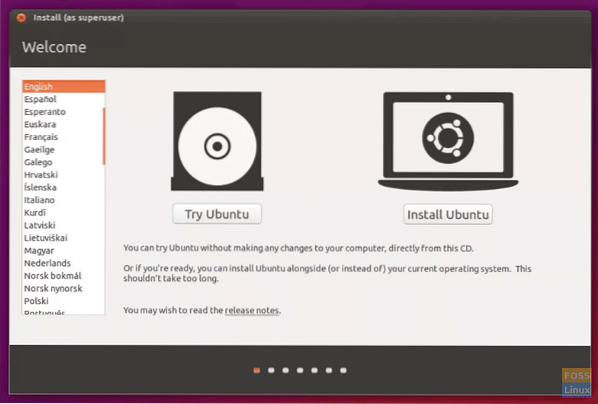
Ubuntu starter nu som en live version i VirtualBox for at gennemgå trinene for at installere den.
-
- Vælg installationssproget, og klik Blive ved.
- Det næste skærmbillede viser computerens statistik. Jeg anbefaler at tilslutte en strømkilde, hvis du bruger en bærbar computer. Der vil være to afkrydsningsfelter nederst på skærmen. Du bliver nødt til at vælge, om du vil installer opdateringer, mens du går. Vælg derefter, om du vil installer tredjepartssoftware. Til disse valg anbefaler jeg at installere opdateringerne, mens du går, og vente på at installere tredjeparts software efter installation.
- Klik på Blive ved.
- Det næste trin er partitionering af harddisken. Gå ikke i panik, da dette strengt taget gælder den virtuelle harddisk på VirtualBox og ikke påvirker Windows. Vælg Slet disk og installer Ubuntu.
- Klik på Installer nu.
- Vælg din placering ved at klikke på kortet. Det indstiller tidszonen. Klik på Blive ved.
- Vælg sprog til dit tastatur.
- Vælg type tastatur.
- Klik på Blive ved.
- På det næste skærmbillede udfylder du, hvem du er.
-
- Indtast dit navn.
- Vælg et navn til din virtuelle maskine.
- Opret et brugernavn.
- Opret en adgangskode, og gentag adgangskoden.
- Vælg om du automatisk skal logge ind eller kræve brugernavn og kodeord for at logge ind.
- Vælg, om hjemmemappen skal krypteres.
- Klik på Blive ved.
-
- Når installationen er afsluttet, skal du genstarte den virtuelle maskine. Det kan gøres ved at klikke på ikonet øverst til højre på Ubuntu-skrivebordet og klikke genstart.
Ubuntu er nu godt at gå, og det er tid til at nyde!
 Phenquestions
Phenquestions



