Har du nogensinde ønsket at prøve en ny Linux distro? Eller vil du endda teste, om din computer er Linux-kompatibel, men ikke ønsker det aktuelle operativsystem, for eksempel Microsoft Windows overskrevet? I denne situation kan Linux distro installeres ved siden af det allerede Windows. Dette kaldes en dual boot-opsætning, hvor to operativsystemer kan installeres på den samme maskine.
I denne artikel tager vi dig gennem dual-boot-konfigurationen for at installere Ubuntu Desktop ved siden af Windows. Denne vejledning forudsætter, at Windows er forudinstalleret på din computer. Hvis Windows ikke allerede er installeret på dit skrivebord, og du planlægger at installere både Windows og Ubuntu på den samme maskine, skal du først installere Windows, og derefter bliver du nødt til at følge følgende trin.
FORSIGTIG: Det anbefales stærkt at tage en sikkerhedskopi af dit nuværende system, bare hvis der går noget galt.
Installation af Ubuntu sammen med Windows-trin
Opret installationsmedie
Trin 1. Lad os begynde med at downloade Ubuntu desktop ISO-billedformat Ubuntu officielle hjemmeside. Klik her for at få ISO. Når installationen er færdig, skal du gå videre til næste trin.
Trin 2. Dernæst skal vi oprette installationsmediet ved hjælp af Rufus-værktøjet. Du kan downloade det gratis Rufus-værktøj herfra.
Trin 3. Indsæt din USB i din maskine, og åbn Rufus-værktøjet.
Derefter:
-
-
- Fra menuen Boot-valg skal du finde den tidligere downloadede Ubuntu ISO.
- Fra indstillingsmenuen Partition skal du vælge indstillingen MBR.
- Vælg BIOS- eller UEFI-indstillingen i menuen Målsystem.
- Til sidst skal du trykke på startknappen.
-
Rufus-vinduet skal se ud som nedenstående skærmbillede.
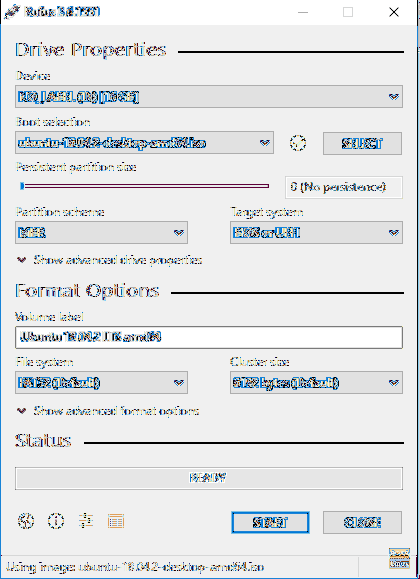
Vælg skrivetilstand for dit Ubuntu ISO-billede, og tryk derefter på OK-knappen for at fortsætte.
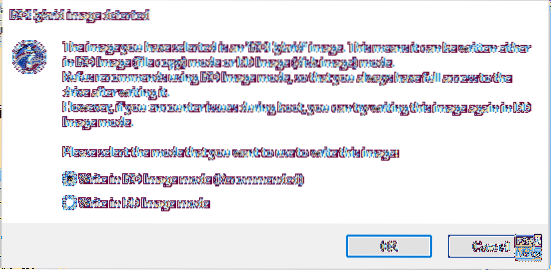
En Rufus-advarselsmeddelelse vises, der fortæller dig, at der vil blive skrevet data til den indsatte enhed. Tryk på OK for at starte processen.
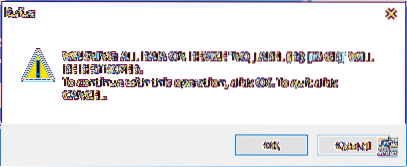
Du kan kontrollere brændingsstatus fra nedenstående grønne bjælke, som du kan se i det næste skærmbillede.
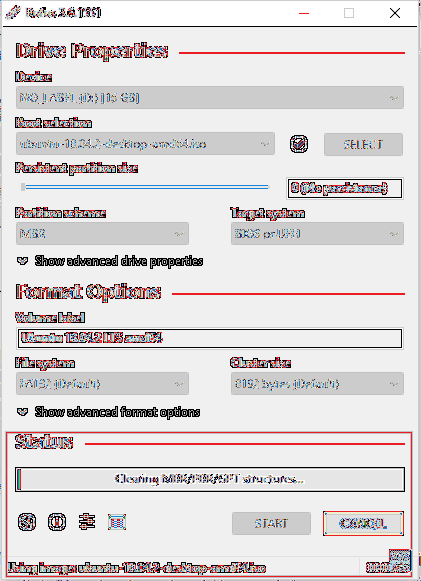
Når dit installationsmedie er afsluttet med succes, får du nedenstående skærmbillede.
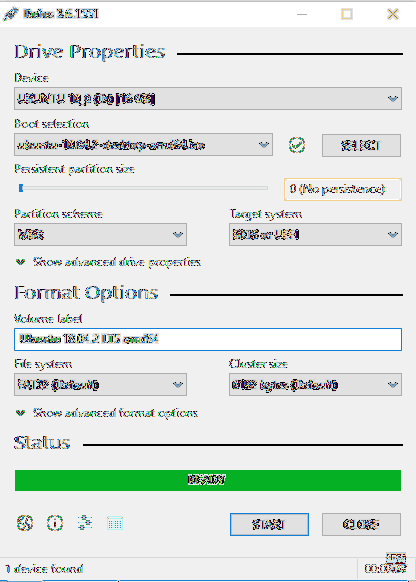
Nu kan du gå videre til næste afsnit for at begynde at installere Ubuntu på din maskine sammen med Windows.
Start fra installationsmedie
Trin 1. Genstart din computer med den USB-bootbare USB, der allerede er indsat i din maskine. Ubuntu-installationsprogrammet skal starte automatisk i stedet for at starte Windows. Hvis dette ikke sker, skal du kontrollere rækkefølgen af dine boot-enheder i din BIOS-opsætning, så USB kommer først før din harddisk.
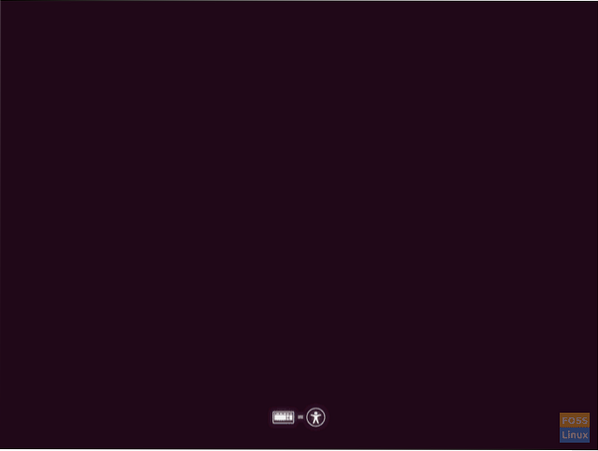
Trin 2. Ubuntu-velkomstskærm vises. Vælg installationssproget. Vælg derefter knappen "Installer Ubuntu" for at starte Ubuntu-installationen.
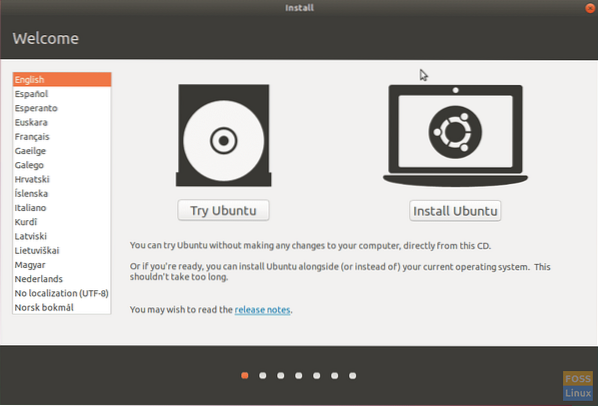
Trin 3. Vælg tastaturlayout, og tryk derefter på knappen "Fortsæt".
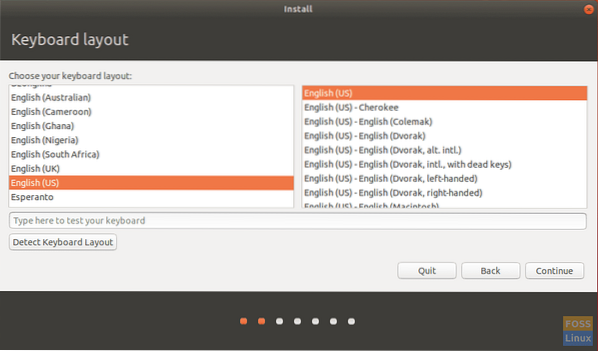
Trin 4. Vælg din installationstype, og hvad du skal downloade. Tryk på knappen "Fortsæt".
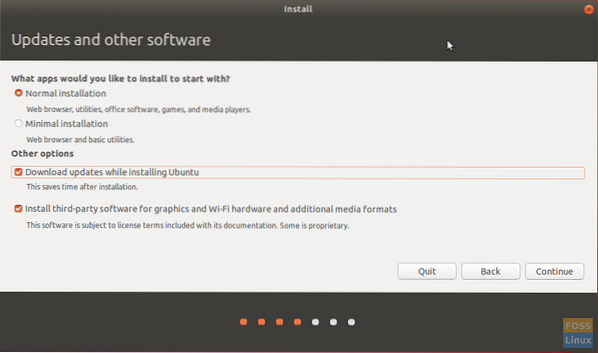
Trin 5. Nu skal du vælge at installere Ubuntu sammen med Windows. Ellers skal du vælge "noget andet", hvis du har brug for at partitionere din harddisk igen. Tryk derefter på knappen "Installer nu".

Trin 6. En bekræftelsesmeddelelse vises for at sikre, at ændringer vil blive skrevet til din harddisk. Tryk på knappen "Fortsæt".
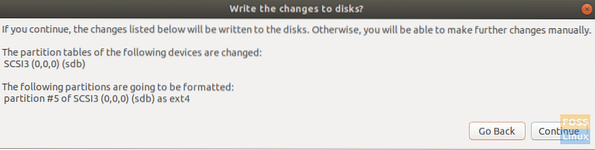
Trin 7. Vælg dit land for at justere tid og dato. Tryk på knappen "Fortsæt".
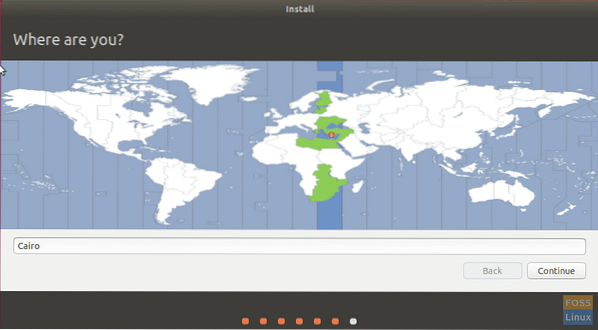
Trin 8. Opret dit brugernavn og din adgangskode. Tryk på knappen "Fortsæt".
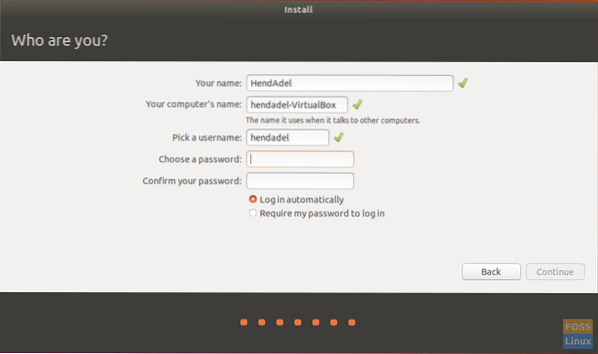
Trin 9. Installering af Ubuntu starter nu, og du kan kontrollere statuslinjen, som du kan se i nedenstående skærmbillede.

Trin 10. Når installationen er fuldført, får du nedenstående meddelelse. Tryk på knappen "Genstart nu" for at fortsætte.
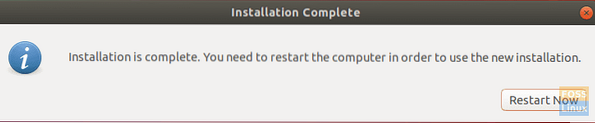
Nu kan du fjerne din Ubuntu-startbare USB fra maskinen.
Trin 11. Når din maskine starter, får du dual-boot-menuen, der kaldes GNU GRUB. GRUB giver dig mulighed for at starte til Ubuntu eller Windows.
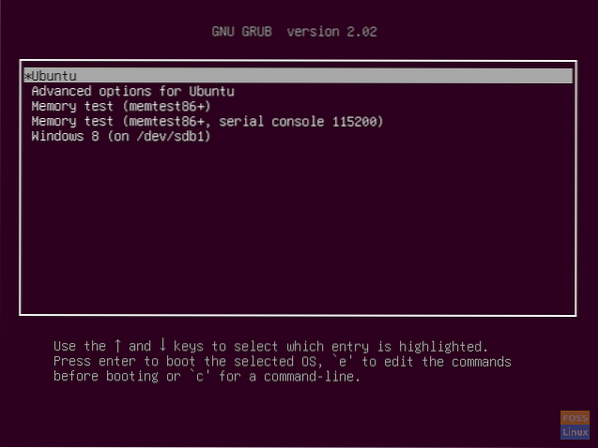
Trin 12. Vent nu, indtil Ubuntu starter.

Trin 13. Velkommen til dit Ubuntu-skrivebord. Du kan begynde at bruge din Ubuntu.
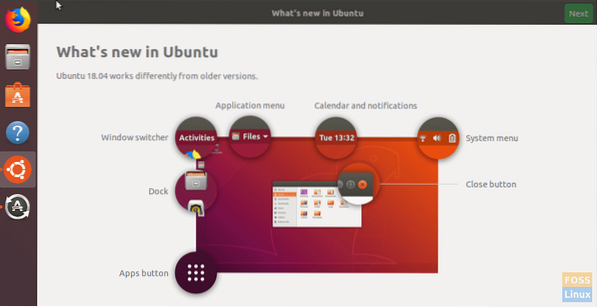
Tillykke, nu har du installeret Ubuntu-operativsystemet sammen med Windows.
 Phenquestions
Phenquestions



