- Letvægts applikation
- Ren, fanebladet interface
- Understøtter Transport Layer Security (TLS)
- Understøtter plugins
- Integration med Openfire-plugins
- Stavekontrol
- Understøtter automatisk oversættelse
- Understøtter OTR (Off The Record Messaging) protokol til meddelelseskryptering
- Støt forskellige skind
- Tillader gruppechat og filoverførsel
Da det er en Java-baseret app, er installation af Java derfor en forudsætning for “Spark IM. Lad os kontrollere, hvordan du får det til din Ubuntu-enhed.
Installation af Spark IM på Ubuntu 20.10:
Først skal du downloade Java ved hjælp af kommandoen nedenfor:
$ sudo apt installer standard-jre
Brug af nedenstående kommando til at downloade den aktuelle version af "Spark IM" kort efter Java er færdig med installationen på din enhed:
$ wget - O Spark_2_9_4.tjære.gzhttp: // antændelsestid.org / downloadServlet?filnavn = gnist / gnist_2_9_4.tjære.gz
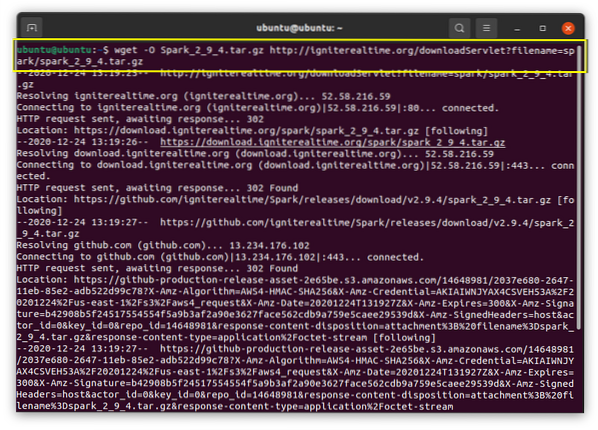
Gnistfil kan ses i hjemmekataloget. Start terminalen og udfør kommandoen vist nedenfor for at udpakke tar-filen i mappen "/ opt /":
$ sudo tjære -zxvf Spark_2_9_4.tjære.gz -C / opt /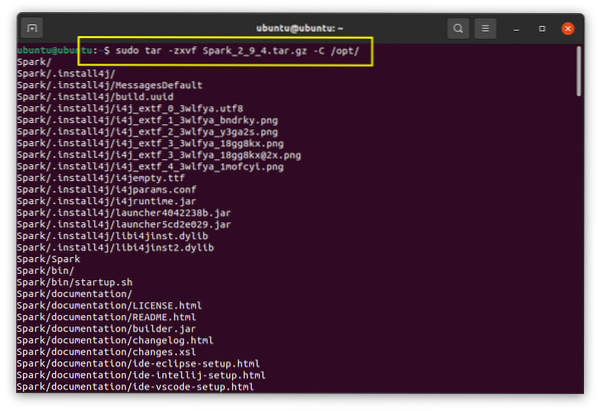
Det kopieres til mappen "/ opt /", fordi denne app kræver manuel installation; på den måde behøver du ikke ændre kataloget hver gang for at starte applikationen.
Flyt mappen "Spark" til en ny mappe, "spark" ved hjælp af kommandoen vist nedenfor:
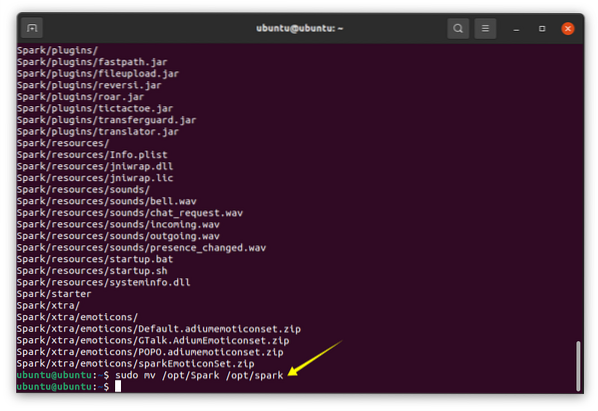
Skift biblioteket til mappen “/ spark /”:
$ cd / opt / Spark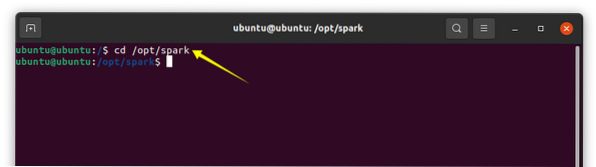
Download applikationsikonet ved at udføre kommandoen:
$ sudo wget shorturl.ved / fFLQ0Næste trin er at åbne en hvilken som helst terminal teksteditor, det kan være vim eller nano og lave en fil med navnet “gnist.desktop ”i kataloget“ / usr / share / applications ”:
$ sudo nano / usr / share / applikationer / gnist.desktop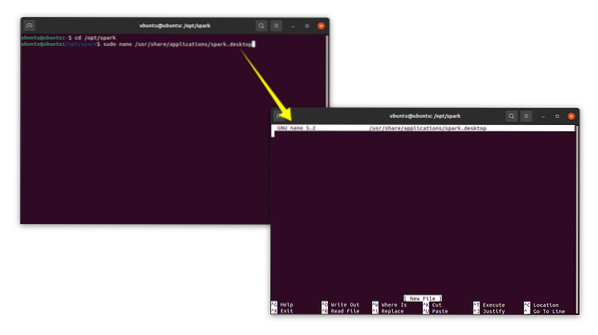
Kopier nu nedenstående tekst i GNU nano-teksteditoren og gem den:
______________________________________________[Desktop-post]
Navn = Gnist
Version = 2.8.2.2 version = 2.8.2.2
GenericName = Spark Spark
X-GNOME-FullName = Gnist
Kommentar = antænd realtid Spark IM-klient
Type = applikation
Kategorier = Anvendelse; Hjælpeprogram;
Sti = / opt / gnist
Exec = / bin / bash Spark
Terminal = falsk
StartupNotify = sandt
Ikon = / opt / gnist / gnist.png / fFLQ0.png
EnvironmentObjective = Gnome
___________________________________________________
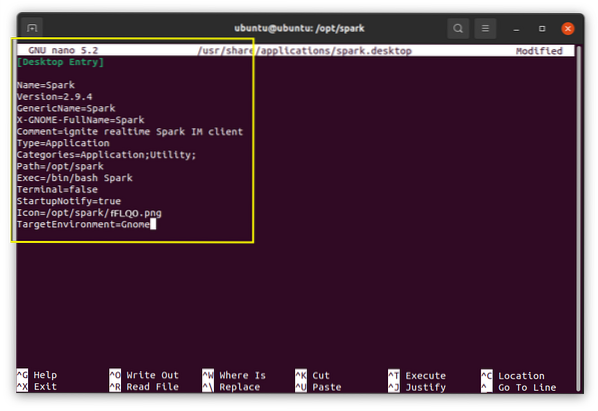
For at køre applikationen fra biblioteket “/ opt / spark /”, skriv følgende kommando:
$./GnistDa applikationen er installeret, kan den startes fra applikationsmenuen, klik på "Aktiviteter" og søg "Spark.”Applikationen lanceres for at se følgende billede:
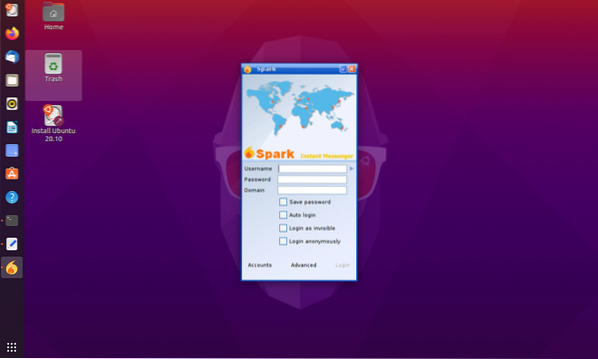
For at logge ind er det nødvendigt at oprette en konto på “Openfire”. Så inden du tilmelder dig, er det obligatorisk at oprette en "OpenFire" chat-server.
 Phenquestions
Phenquestions


