Signal kan installeres på Linux Mint fra softwaremanagerapplikationen, det officielle Signal-arkiv, snap- og flatpak-applikationsadministrator.
Dette indlæg vil diskutere installationsprocessen for Signal Messenger på Linux Mint.
Installation af Signal Messenger på Linux Mint fra Software Manager
Signal er inkluderet i Linux Mint's Software Manager Utility. Åbn Software Manager-værktøjet fra applikationsmenuen, og søg efter Signal Messenger.
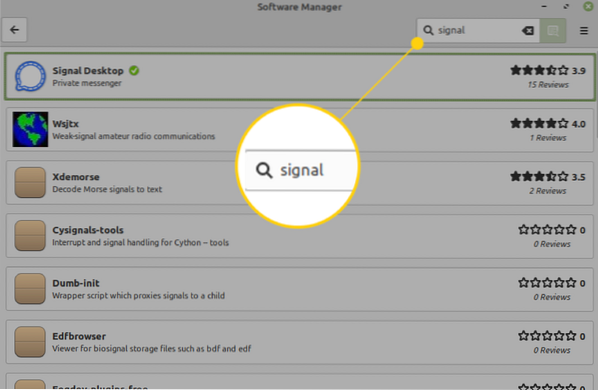
Vælg applikationen 'Signal Desktop', og klik på 'Install' for at starte installationen i dit Linux Mint-system.
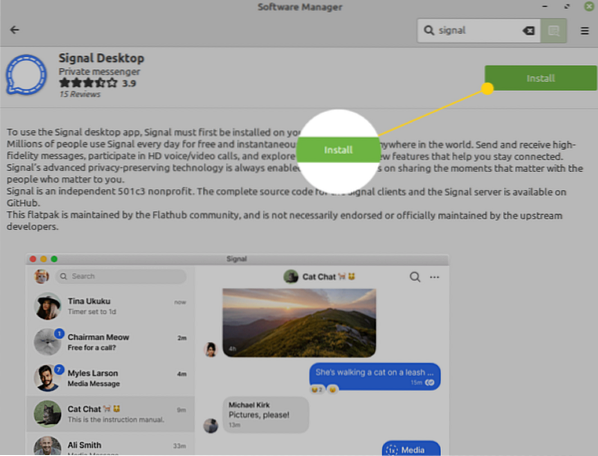
Du vil se oplysningerne om yderligere software, der installeres sammen med Signal Messenger-applikationen. Klik på 'Fortsæt'.
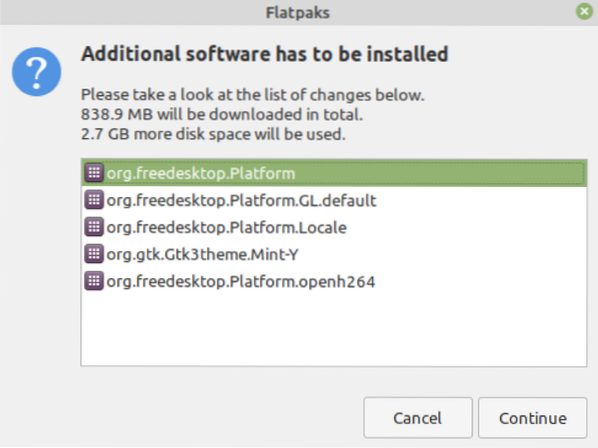
Installationen starter automatisk, og det tager et par minutter at installere Signal Messenger-applikationen på Linux Mint.
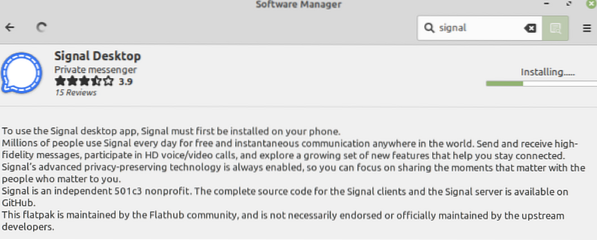
Installation af Signal Messenger-applikation på Linux Mint fra det officielle signallager
Udfør nedenstående trin for at installere Signal Messenger-applikationen fra det officielle Signal-arkiv:
Trin 1: Opdater apt cache
Start terminalen, og opdater apt-cachen med kommandoen:
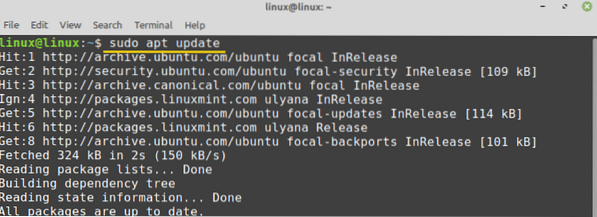
Trin 2: GPG-nøgle til det officielle signallager
Det næste trin er at downloade eller importere GPG-nøglen til det officielle Signal repository ved hjælp af kommandoen:
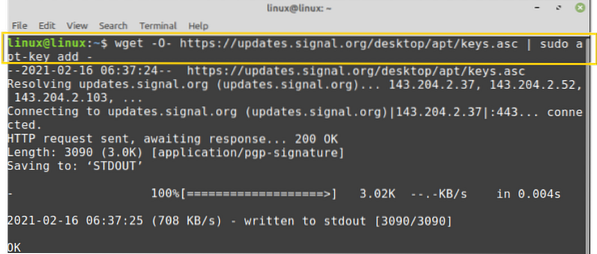
GPG-nøglen downloades med succes.
Trin 3: Tilføj signal officielt lager
Skriv derefter nedenstående kommando for at tilføje signalets officielle lager:

Selvom kommandoen indeholder navnet Xenial, fungerer den fint på Linux Mint.
Når det officielle Signal-lager er tilføjet, skal du opdatere apt-cachen igen med kommandoen:
$ sudo apt opdatering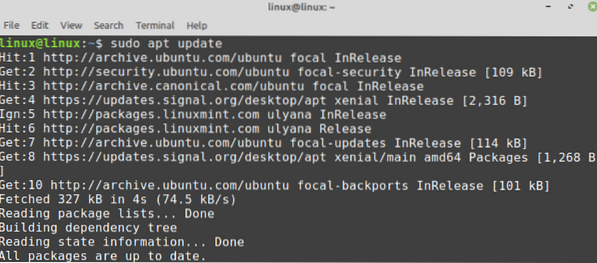
Trin 4: Installer Signal Messenger-applikationen
Efter at have tilføjet det officielle Signal Messanger-arkiv skal du installere Signal Messenger med kommandoen:
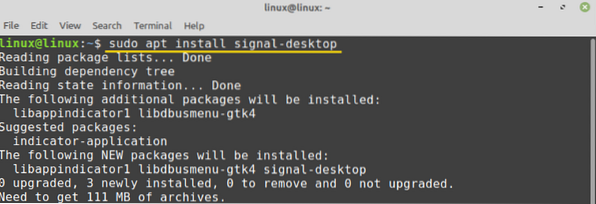
Tryk på 'y' for at fortsætte installationen af Signal Messenger-applikationen.

Installation af Signal Messenger på Linux Mint via Snap
Snap er som standard deaktiveret på Linux Mint. Først skal vi aktivere og installere snap on Linux Mint. Fjern nosnap for at aktivere snap.pref fil med kommandoen:
$ sudo rm / etc / apt / præferencer.d / nosnap.præf
Derefter skal du opdatere apt-cachen og installere snapd på Linux Mint:
$ sudo apt opdatering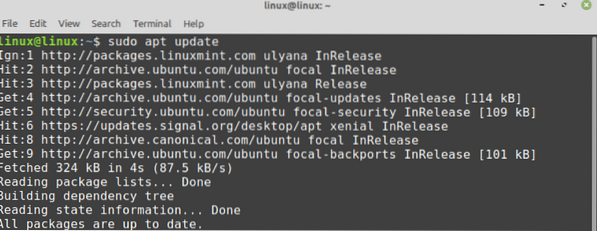

Når snap er aktiveret og installeret, skal du skrive nedenstående kommando for at installere Signal Messenger-applikationen via snap:
$ sudo snap installere signal-desktop
Installation af Signal Messenger på Linux Mint via Flatpak
Flatpak er en universel pakkehåndtering og leveres forudinstalleret på Linux Mint. For at installere Signal Messenger fra flatpak skal du køre kommandoen:
$ flatpak installere flathub org.signal.Signal
For at køre Signal flatpak-pakken skal du bruge kommandoen:
$ flatpak køre org.signal.Signal
Kom godt i gang med Signal Messenger på Linux Mint
Når Signal Messenger-applikationen er installeret, skal du åbne applikationsmenuen og søge efter Signal.
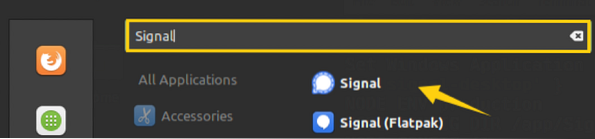
Klik på 'Signal' applikationen for at åbne den. Scan stregkoden fra dit Signals telefonapplikation, og den er klar til brug.
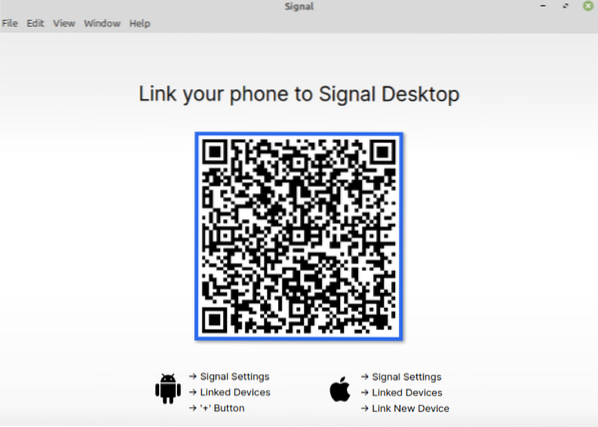
Konklusion
Signal er en meget anvendt applikation med flere platforme, der bruges til at sende onlinemeddelelser, foretage lyd- og videoopkald. Signal Messenger-applikationen kan installeres på Linux Mint fra Software Manager, det officielle Signal repository, snap og flatpak manager. Denne artikel forklarer alle de bedst mulige måder at installere Signal Messenger-applikationen på Linux Mint på.
 Phenquestions
Phenquestions


