En vigtig del af brugen af ethvert operativsystem er at kontrollere sikkerhedsopdateringer fra tid til anden. Det kan være svært at holde styr på sikkerhedsopdateringer hele tiden. En af de nemmeste måder at holde dit Ubuntu-system sikkert på er ved at opgradere dine softwarepakker. Nye versioner tilføjer de nyeste tilgængelige funktioner, og systemsikkerheden øges ved ofte at opdatere programmer.
Denne vejledning viser dig, hvordan du installerer sikkerhedsopdateringer i Ubuntu 20.04, som udføres ved at opgradere sikkerhedspakker.
Der er to primære metoder til opgradering af softwaren for at minimere sikkerhedsproblemets sårbarhed:
- Opdater Ubuntu via kommandolinjen
- Opdater Ubuntu
Metode 1: Opdater Ubuntu via kommandolinjen
Opdatering af Ubuntu ved hjælp af kommandolinjen giver dig mere klarhed og autoritet over processen. Åbn din terminal, og udsted følgende kommando for at opdatere pakkerne:
$ sudo apt opdatering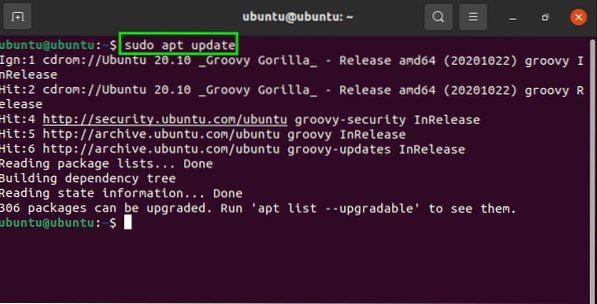
For at få en liste over pakker, der skal opdateres, skal du indtaste følgende kommando:
$ apt-liste - kan opgraderes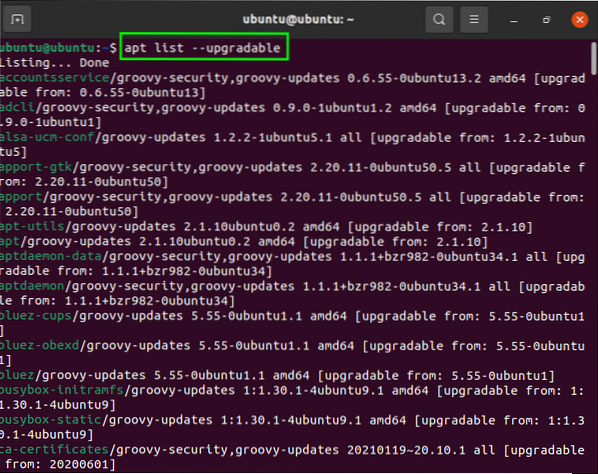
Nu kan alle pakkerne opdateres ved hjælp af følgende kommando, som fuldfører alle opdateringer af de pakker, der kræver opdateringer. Når du har indtastet kommandoen nedenfor, opgraderes dit operativsystem med succes:
$ sudo apt opgradering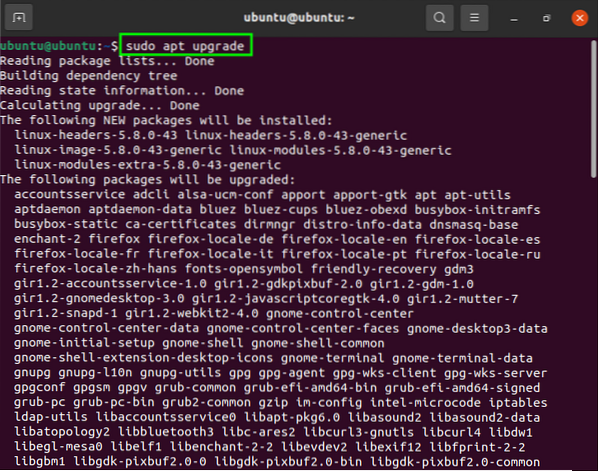
Der vil altid være nogle softwarepakker i systemet, der afhænger af hinanden for at fungere korrekt.
Disse pakker kan opdateres ved hjælp af “dist-opgradering”Kommando nævnt nedenfor. Skriv kommandoen i terminalen for at få en opdatering:
$ sudo apt dist-upgrade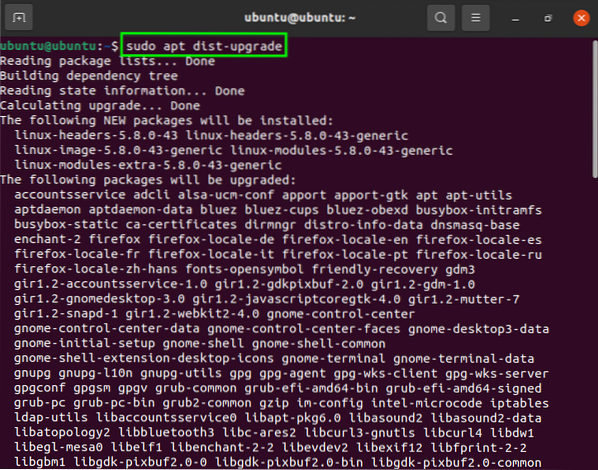
Ubrugte pakker, der ikke længere er nødvendige, kan fjernes ved at udføre følgende kommando:
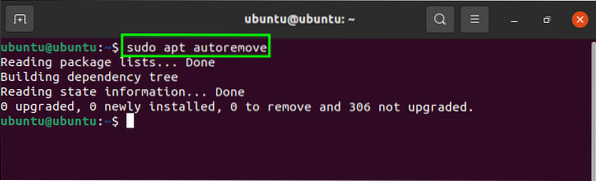
Metode 2: Opdater Ubuntu via GUI
Den anden tilgang til installation af sikkerhedsopdateringer på dit system er at installere opdateringerne ved hjælp af softwareopdateringsprogrammet. For at begynde at opdatere Ubuntu ved hjælp af GUI skal du åbne mappen Ubuntu Applications og søge efter Softwareopdatering:
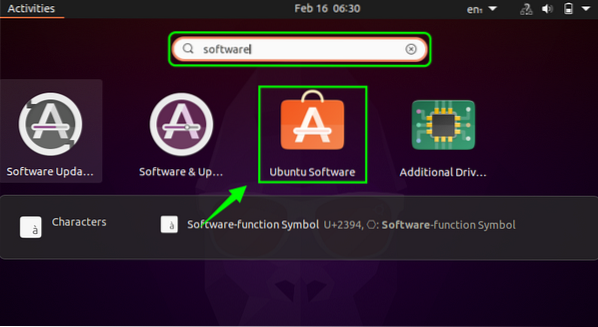
Åbn Softwareopdatering for at kontrollere opdateringsoplysningerne:
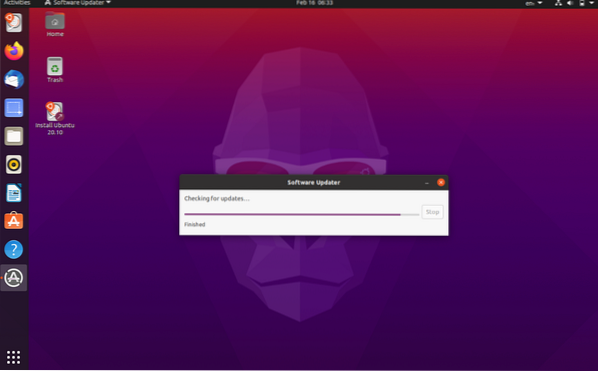
En dialogboks vises, der beder dig om tilladelse til at installere opdateringerne lige nu eller senere:
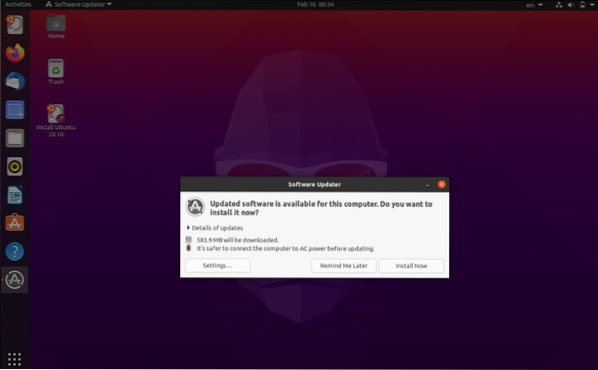
Klik på “Detaljer om opdateringer”For at modtage en menu med individuelle pakker, og tjek derefter den pakke, du vil opdatere:
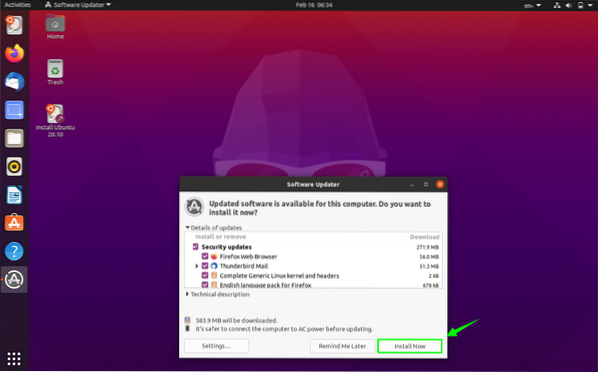
Når det er gjort, skal du klikke på “Installer nu”For at starte installationen:
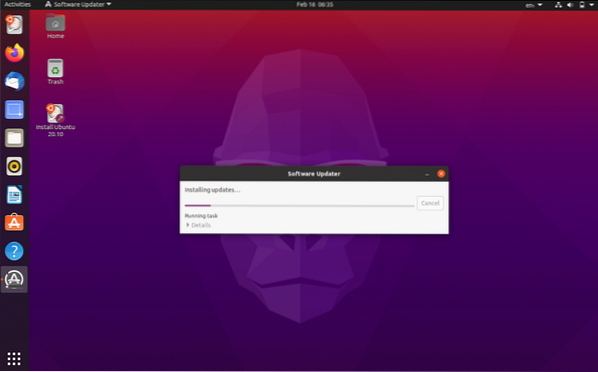
Du kan se nærmere på oplysninger om installationen ved at klikke på detaljer:
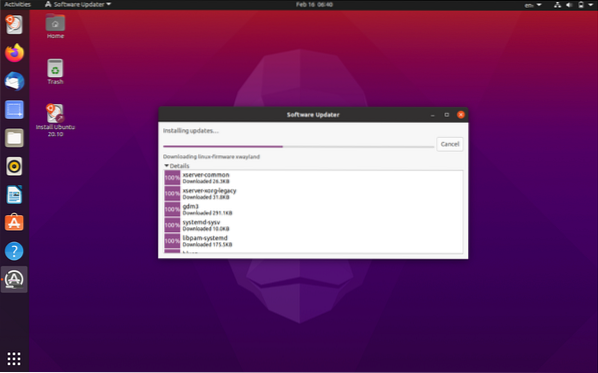
Så den opdaterede version af Ubuntu og de opdaterede pakker vil blive installeret på systemet. Et vindue beder dig muligvis om at genstarte dit system for at få ændringerne i kraft.
Konklusion
Guiden viste dig, hvordan du opgraderer operativsystemet via GUI og kommandolinjen. Ved at opdatere softwarepakker og operativsystemer installeres sikkerhedsopdateringer, der ikke kun gør hele oplevelsen jævnere og hurtigere, men også sikrer systemet mod fejl og malware.
 Phenquestions
Phenquestions

