Installation af Samba:
Opdater først APT-pakkeopbevaringscachen med følgende kommando:
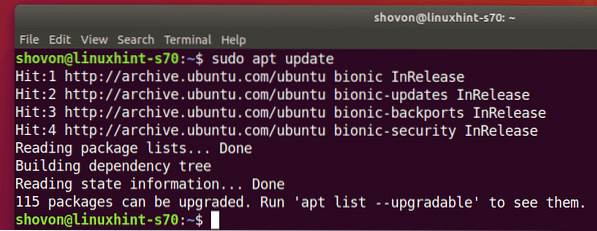
Installer nu Samba med følgende kommando:
$ sudo apt installere samba smbclient
Tryk på for at bekræfte installationen Y og tryk derefter på
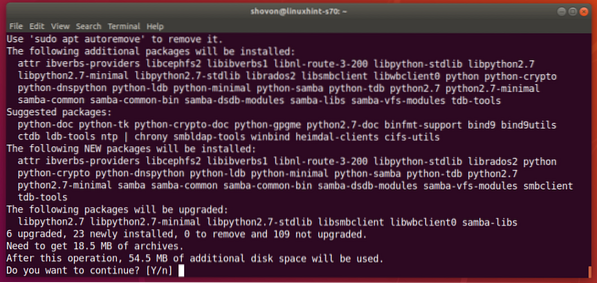
Samba skal installeres.
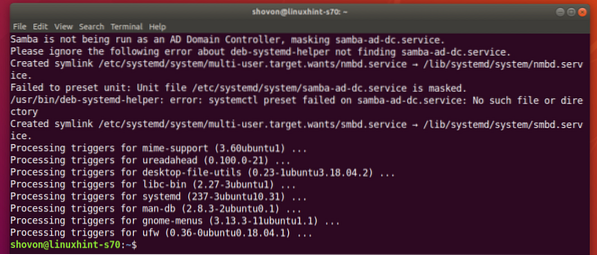
Deling af telefonbøger med Samba:
Når Samba er installeret, kan du dele mapper grafisk fra standard Ubuntu-filhåndtering Nautilus.
Lad os sige, du vil dele et bibliotek Bemærkninger i dit hjemmekatalog.
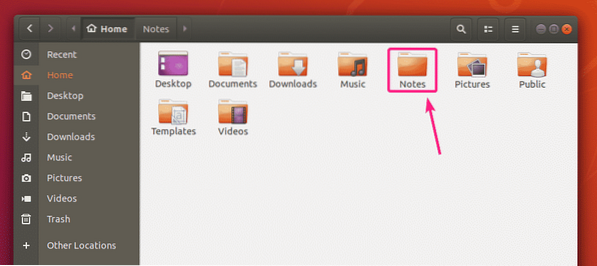
Højreklik nu (mus) på Bemærkninger bibliotek og klik på Lokal netværksdeling.
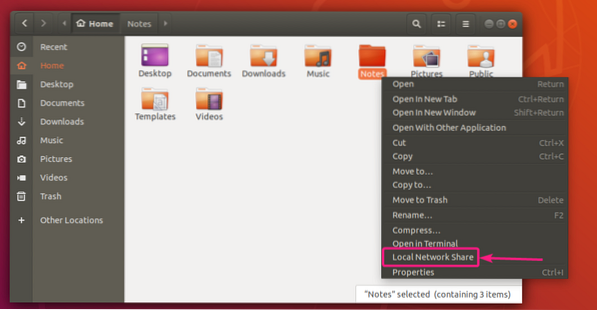
Tjek nu Del denne mappe afkrydsningsfelt for at dele denne mappe med Samba.
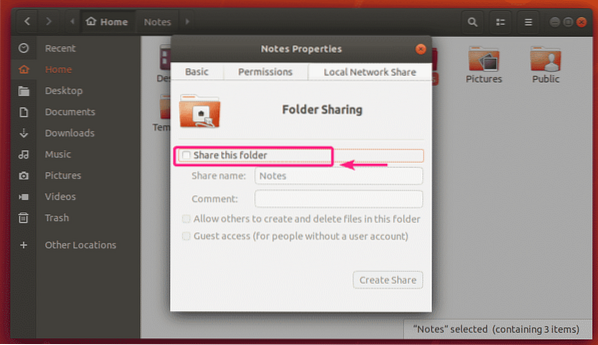
Indtast nu en Del navn. Du kan også indtaste et valgfrit Kommentar om andelen.
Med standardkonfigurationen kan kun ejeren af delingen (Linux-brugeren, der er ejeren af det bibliotek, der deles) have læse- og skriveadgang til filerne og katalogerne i delingen.
Hvis du vil tillade andre brugere (Linux-brugere, der ikke er ejeren af det bibliotek, der deles) at oprette, omdøbe eller slette filer og mapper fra denne deling, skal du kontrollere Tillad andre at oprette og slette filer i denne mappe afkrydsningsfelt.
Hvis du vil tillade gæsteadgang (uautoriseret adgang) til denne deling, skal du markere afkrydsningsfeltet Gæsteadgang (for personer uden en brugerkonto) afkrydsningsfelt. For gæsteadgang behøver du ingen brugerkonti.
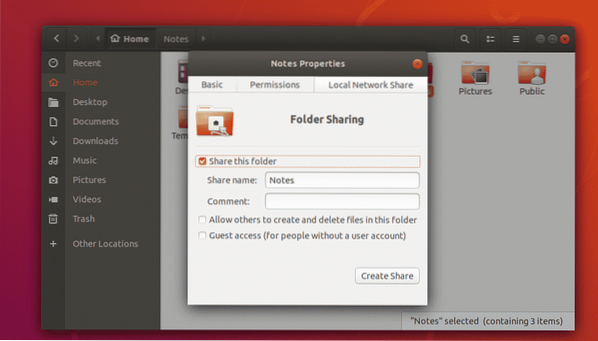
Standardkonfigurationen lader kun brugeren, som også er ejer af det bibliotek, der deles, logge på delingen og foretage ændringer i delingen.
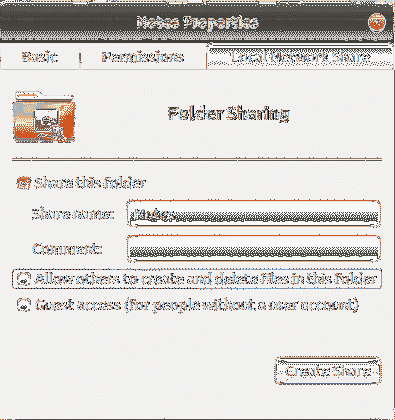
Hvis du vil oprette en offentlig deling, hvor alle kan få adgang til, oprette, fjerne og omdøbe filer og mapper fra delingen, skal du aktivere kontrol Tillad andre at oprette og slette filer i denne mappe og Gæsteadgang (for personer uden en brugerkonto) afkrydsningsfelter som markeret i nedenstående skærmbillede.
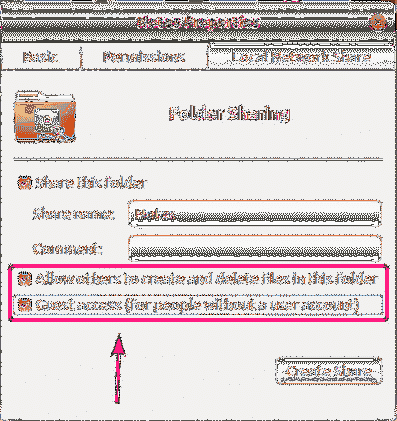
Hvis du vil oprette en offentlig deling, hvor alle kun kan få adgang til filerne og katalogerne, men ikke kan fjerne, omdøbe filer og mapper fra delingen, skal du kun kontrollere Gæsteadgang (for personer uden en brugerkonto) afkrydsningsfelt som markeret i skærmbilledet nedenfor.
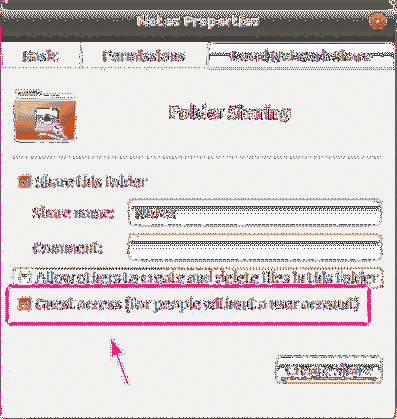
Hvis du vil have, at alle (selv dem, der ikke er ejeren af det bibliotek, der deles), der logger ind med et brugernavn og en adgangskode, har skriveadgang til delingen, skal du kontrollere Tillad andre at oprette og slette filer i denne mappe afkrydsningsfelt som vist på skærmbilledet nedenfor.
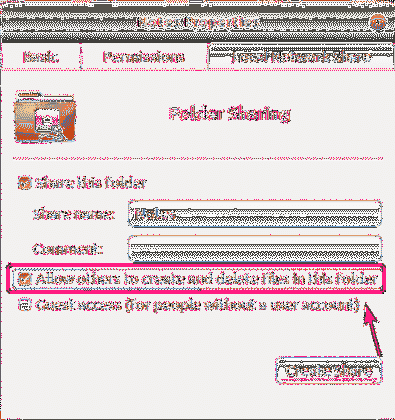
Når du er færdig, skal du klikke på Opret del.
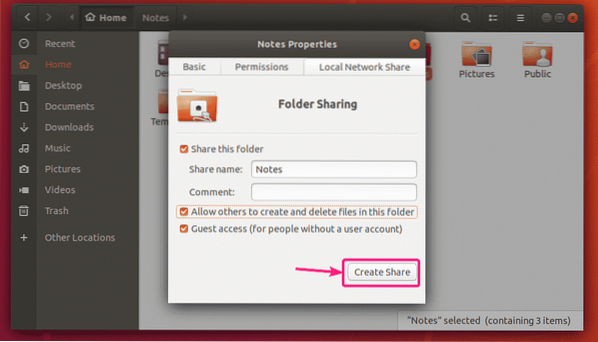
Hvis denne dialogboks vises, skal du klikke på Tilføj tilladelserne automatisk.
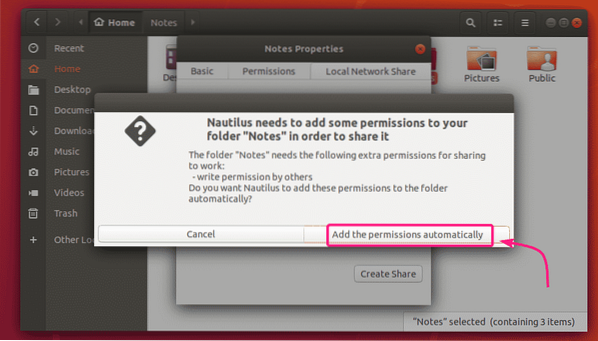
Delingen skal være aktiveret og klar til brug. Luk nu vinduet med deling af mapper.
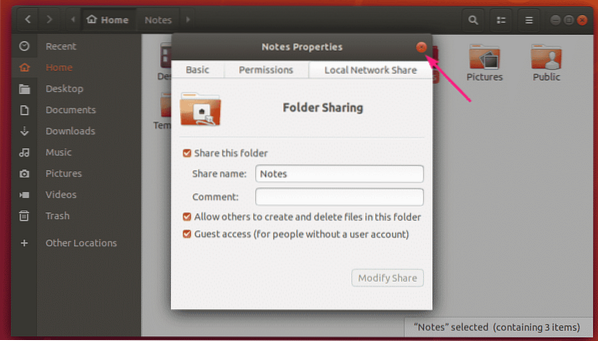
Når du har delt en mappe, skal ikonet for biblioteket ændres, som du kan se på skærmbilledet nedenfor.
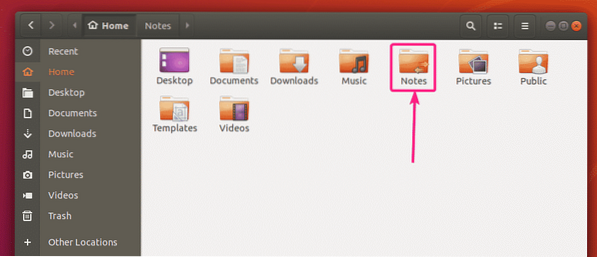
Oprettelse af Samba-brugere:
For gæsteadgang til Samba-aktier har du ikke brug for nogen brugergodkendelse. Gæsteaktier vil være tilgængelige for alle på netværket.
Men hvis du kun vil give adgang til dine Samba-aktier til autoriserede personer, skal du oprette Samba-brugerkonti.
Bemærk, at Samba-brugerkonti er knyttet til de lokale Linux-systemkonti. Så du kan kun oprette Samba-brugere med samme navn som de lokale Linux-systembrugernavne.
Sådan oprettes en Samba-brugerkonto shovon (lad os sige), kør følgende kommando:
$ sudo smbpasswd -a shovonHer, shovon er brugernavnet på min Ubuntu-loginbruger. Hvis du ikke kender dit login-brugernavn, kan du erstatte det med $ (whoami).

Indtast nu en ny adgangskode til brugeren, og tryk på

Indtast adgangskoden til brugeren igen, og tryk på
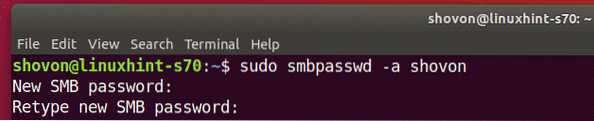
Der skal oprettes en ny Samba-bruger, og der skal indstilles en adgangskode til den nyoprettede bruger.
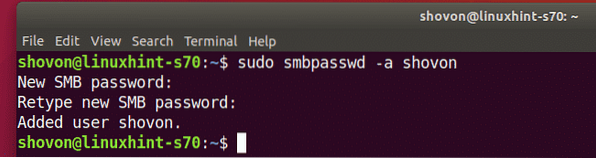
Adgang til Samba-aktier fra Windows:
For at få adgang til Samba-delen fra Windows skal du kende IP-adressen på din Ubuntu-maskine.
Du kan finde IP-adressen på din Ubuntu-maskine med følgende kommando:
$ ip aI mit tilfælde er IP-adressen på min Ubuntu-maskine 192.168.20.152. Det vil være anderledes for dig. Så sørg for at ændre det med dit fra nu af.
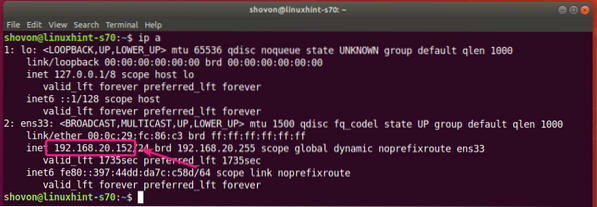
Nu åben File Explorer på Windows og naviger til stien 192.168.20.152
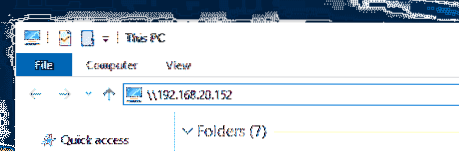
Du bør se dine Samba-aktier her.
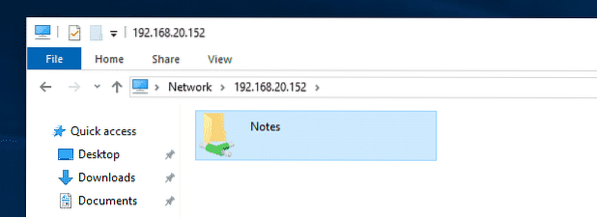
Hvis en aktie har gæsteadgang aktiveret, beder den dig ikke om et brugernavn og en adgangskode, når du prøver at få adgang til den.
Hvis gæsteadgang ikke er aktiveret for nogen deling, beder den dig om brugernavn og adgangskode, når du prøver at få adgang til det. Brugernavnet er det Samba-brugernavn, du har oprettet tidligere. Adgangskoden er adgangskoden til Samba-brugeren.
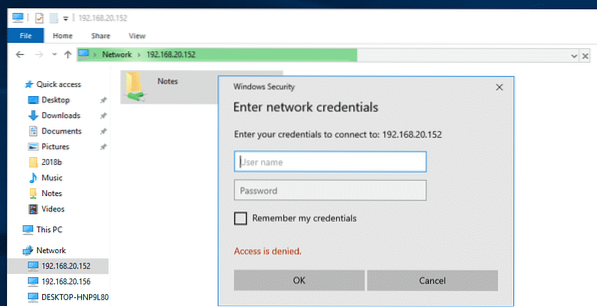
Når du har navigeret til delingen, skal du finde alle dine filer og mapper.
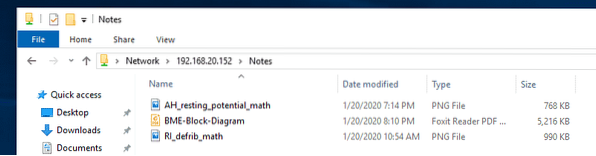
Adgang til Samba-aktier fra Linux:
Du skal have Samba-klientprogrammer installeret på den Linux-computer, hvorfra du vil få adgang til dine Samba-aktier.
Mest sandsynligt vil det blive installeret som standard. Hvis det ikke er tilfældet, skal du installere det manuelt.
På Ubuntu / Debian eller andre Ubuntu / Debian-baserede Linux-distributioner kan du installere Samba-klientprogrammerne med følgende kommandoer:
$ sudo apt opdatering$ sudo apt installere smbclient
Åbn nu filhåndteringen (i.e. Nautilus, Nemo, Dolphin, Caja osv.) og gå til Netværk. Din Ubuntu-computers værtsnavn skal være anført i Netværk sektion af filhåndteringen. Dobbeltklik på den.
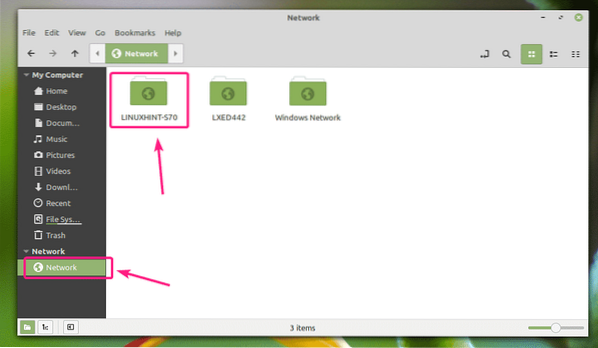
Dine Samba-aktier skal være opført. Dobbeltklik på den deling, du vil have adgang til.
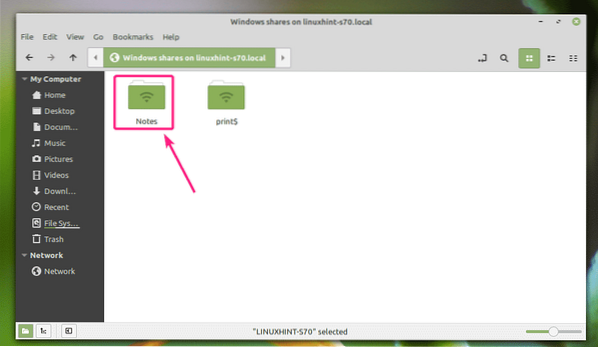
Hvis det er en gæsteaktiveret deling, skal du vælge Anonym og klik på Opret forbindelse.
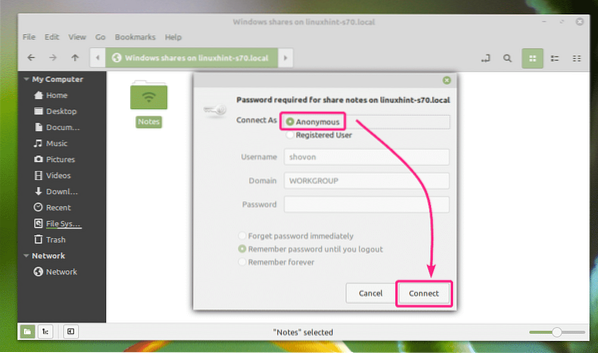
Hvis gæsteadgang er deaktiveret for delingen, skal du vælge Registreret bruger, skriv Samba-brugernavnet og adgangskoden i Brugernavn og Adgangskode sektion henholdsvis og klik på Opret forbindelse.
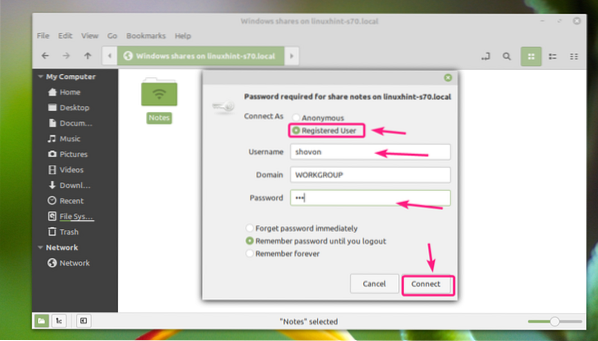
Alle filer og mapper i din Samba-del skal vises.
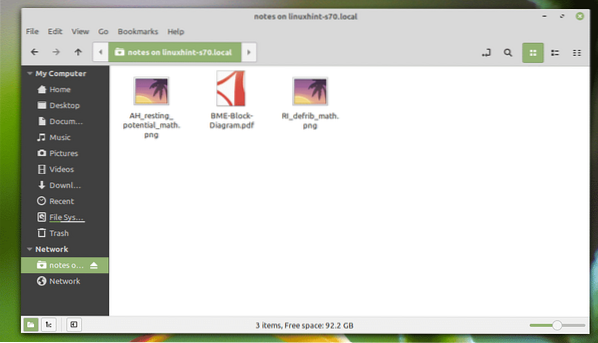
Så det er sådan, du installerer Samba på Ubuntu og deler filer med Windows og andre Linux-computere. Tak, fordi du læste denne artikel.
 Phenquestions
Phenquestions


