Download af Proxmox VE:
Du kan downloade Proxmox VE gratis fra Proxmox officielle websted. Besøg først den officielle hjemmeside for Proxmox VE på https: // www.proxmox.com / da / proxmox-ve
Når siden er indlæst, skal du klikke på Gratis download som markeret i skærmbilledet nedenfor.
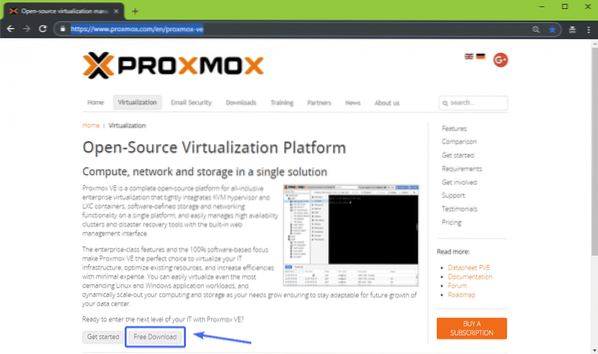
Du skal omdirigeres til den næste side. På tidspunktet for denne skrivning, Proxmox VE 5.2 er den nyeste version af Proxmox VE. For at downloade Proxmox VE 5.2 ISO-installationsprogram, klik på download-knappen som markeret i nedenstående skærmbillede.
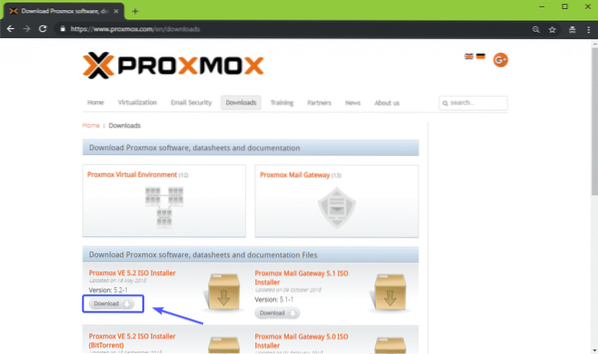
Din download skal starte. Det kan tage et stykke tid at gennemføre.
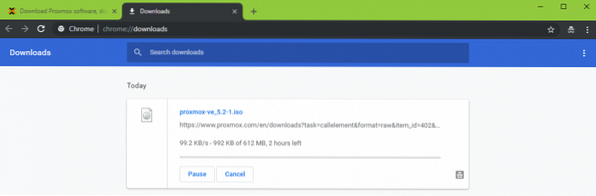
Oprettelse af bootbar USB af Proxmox VE:
Nu skal du oprette et bootbart USB-tommelfingerdrev af Proxmox VE for at installere det på din computer. På Linux kan du bruge dd kommando til at lave et USB-bootbart tommelfinger-drev meget let.
For at oprette et bootbart USB-drev af Proxmox VE på Linux skal du køre følgende kommando:
$ sudo dd hvis = ~ / Downloads / proxmox-ve_5.2-1.iso af = / dev / sdX bs = 1MBEMÆRK: Her, sdX er dit USB-drev. Du kan bruge lsblk kommando for at finde ud af, hvad det er i dit tilfælde.
På Windows kan du bruge Rufus til at oprette bootbar USB-tommelfinger-drev af Proxmox VE. For at downloade Rufus skal du gå til Rufus officielle hjemmeside på https: // rufus.dvs. / da_IE.html og klik på Rufus bærbar link som markeret i skærmbilledet nedenfor.
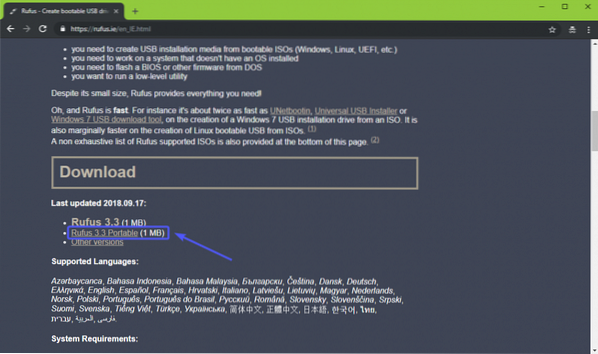
Rufus skal downloades.
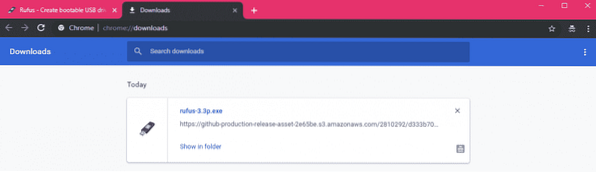
Indsæt nu dit USB-drev og kør Rufus. Klik på Ingen når du ser følgende dialog.
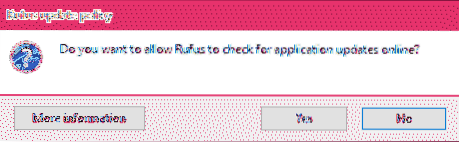
Rufus skulle starte. Sørg nu for, at dit USB-drev er valgt i Rufus. Klik derefter på VÆLG som markeret i skærmbilledet nedenfor.
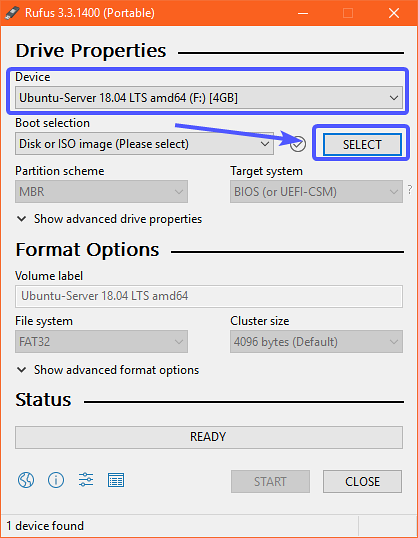
En filvælger skal åbnes. Vælg nu det Proxmox VE ISO-billede, du lige har downloadet, og klik på Åben.
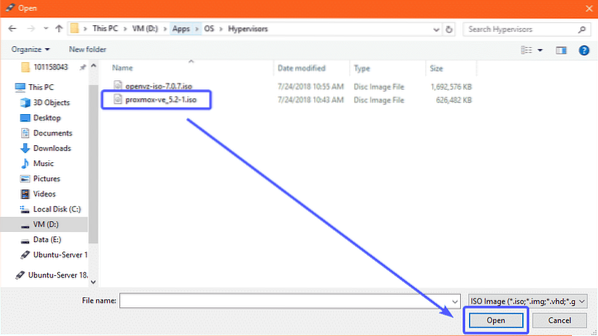
Klik nu på START.
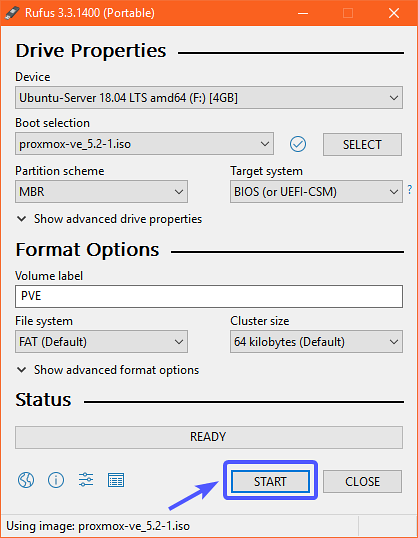
Klik nu på Ja.
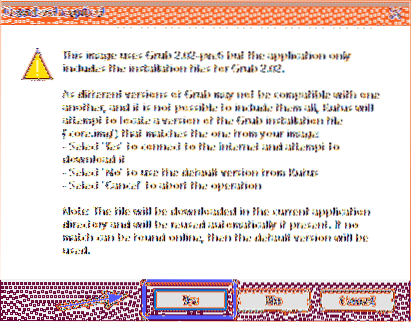
Vælg nu Skriv i DD-billedtilstand og klik på Okay.
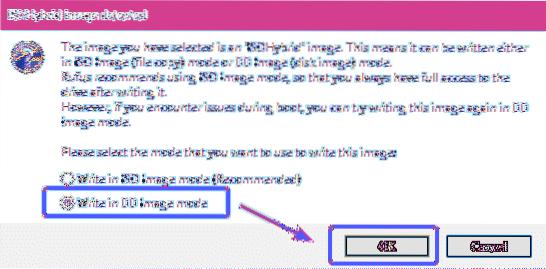
Hvis du har vigtige data på dit USB-tommelfinger, skal du flytte dem et sikkert sted og klikke på OK. Dit USB-drev skal være formateret.
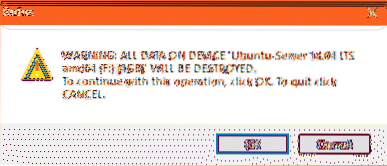
Rufus skal kopiere alle de krævede filer fra ISO-filen til dit USB-drev.
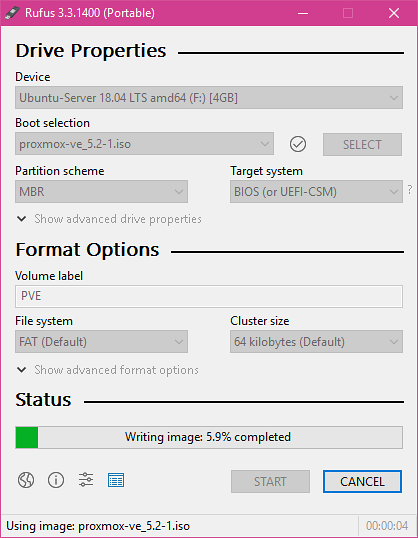
Når Rufus er færdig med at gøre USB-tommelfinger drevet bootbart, kan du klikke på TÆT for at lukke Rufus.
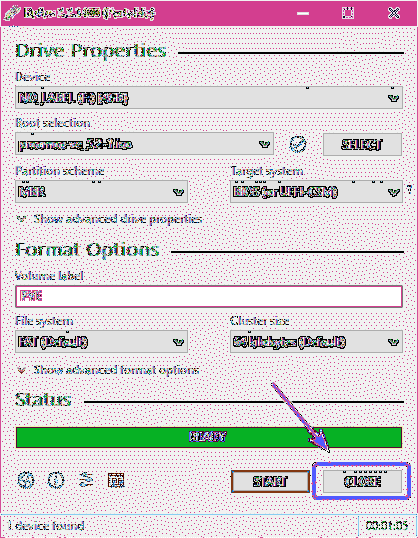
Nu kan du bruge USB-tommelfinger til at installere Proxmox på din computer.
Aktivér hardwarevirtualisering:
Inden du installerer Proxmox VE på din computer, skal du sørge for, at hardwarevirtualisering er aktiveret på dit bundbords BIOS. Hvis du bruger AMD-processor, skal den mærkes som AMD-v. Hvis du bruger Intel-processor, skal den mærkes som VT-x eller VT-d.
Installation af Proxmox VE:
Indsæt nu det bootbare USB-tommelfingerdrev på din computer og start fra det.
Når Proxmox VE er startet fra USB-tommelfingeren, skal du se følgende vindue. Vælg nu Installer Proxmox VE og tryk på
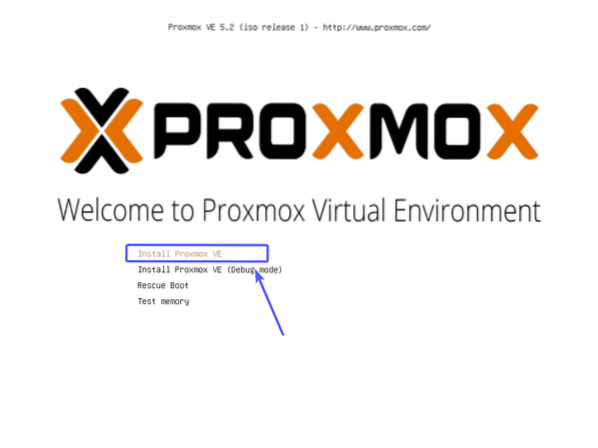
Proxmox-installationsprogrammet skal starte. Klik nu på jeg er enig.
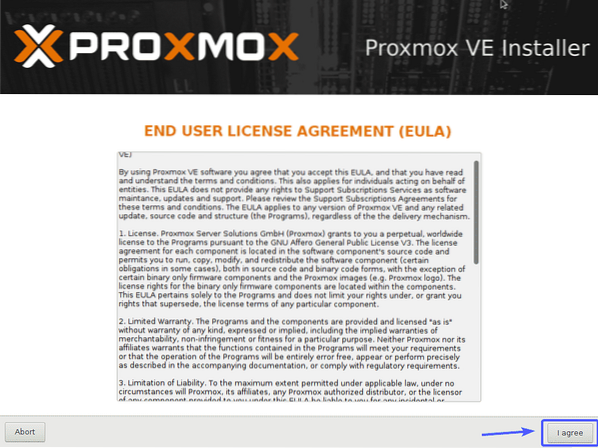
Vælg nu din harddisk eller SSD, hvor du vil installere Proxmox VE, og klik på Næste.
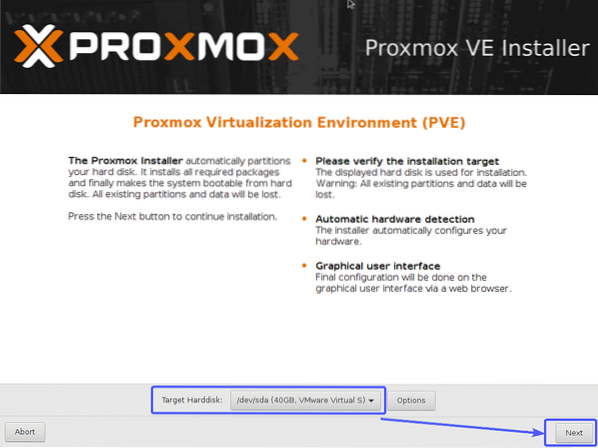
Skriv nu din Land, vælg din Tidszone og Tastatur layout. Når du er færdig, skal du klikke på Næste.
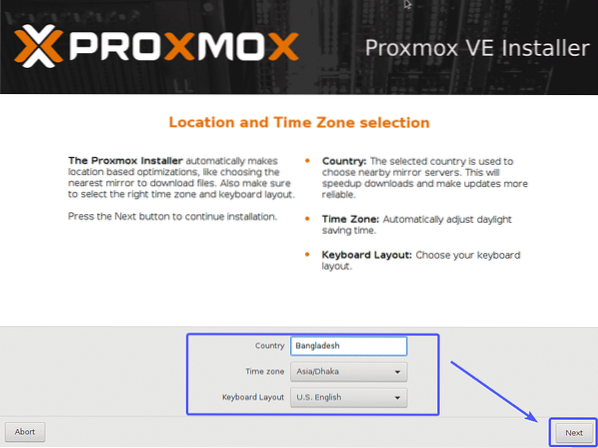
Indtast nu din Proxmox VE-adgangskode og e-mail-adresse. Når du er færdig, skal du klikke på Næste.
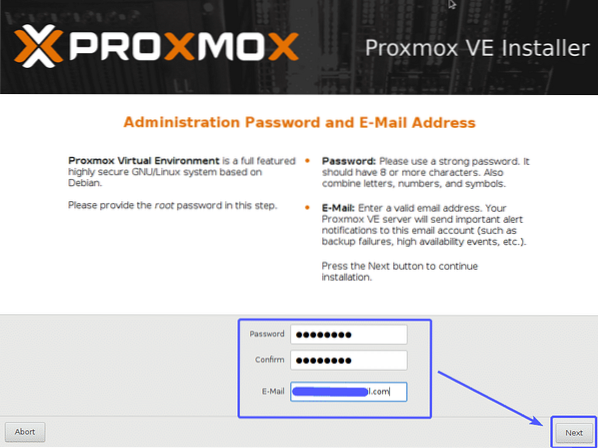
Konfigurer nu ledelsesnetværksgrænseflade til Proxmox VE. Når du er færdig, skal du klikke på Næste.
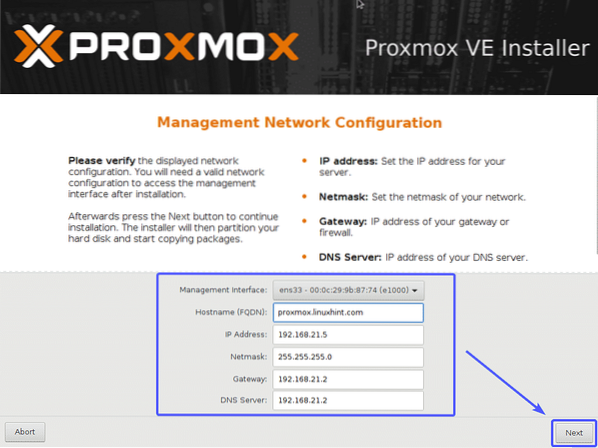
Proxmox VE installeres ..
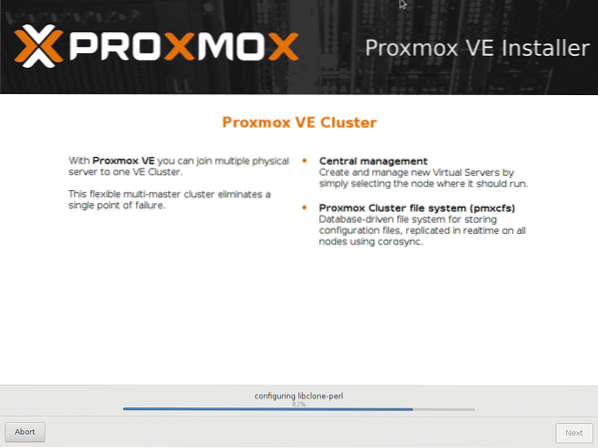
Når installationen er afsluttet, skal du klikke på Genstart. Din computer skal genstartes.
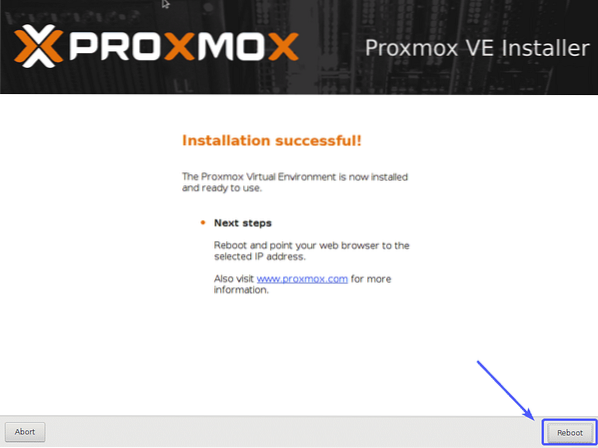
Fra menuen Proxmox GRUB skal du vælge Proxmox virtuelt miljø GNU / Linux og tryk på
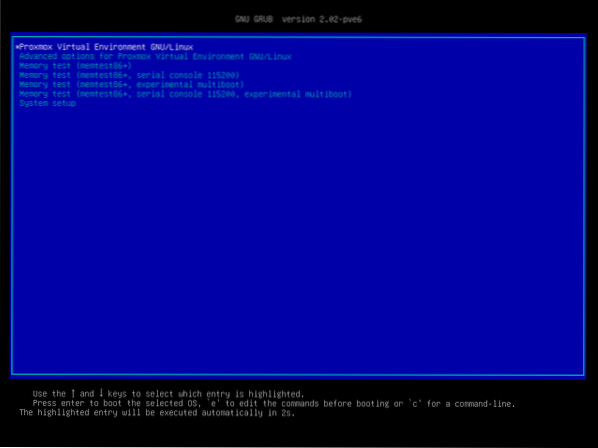
Proxmox VE skal starte. Besøg nu ledelses-IP'en som markeret i nedenstående skærmbillede fra enhver webbrowser.
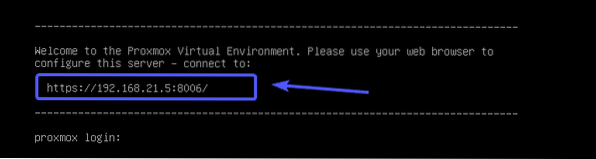
Da Proxmox VE bruger selvsignerede SSL-certifikater som standard, kan du muligvis se følgende advarselsmeddelelse, når du forsøger at besøge administrationswebgrænsefladen fra din webbrowser. Accepter bare SSL-certifikatet. Klik på på Google Chrome Fortsæt til 192.168.x.y (usikker) som markeret i skærmbilledet nedenfor.
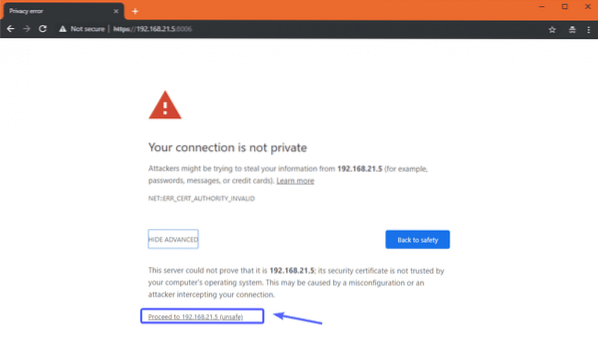
Nu skal du kunne se Proxmox VE-webadministrationsgrænsefladen. Log ind med brugeren rod og den adgangskode, du angav, da du installerede Proxmox VE.
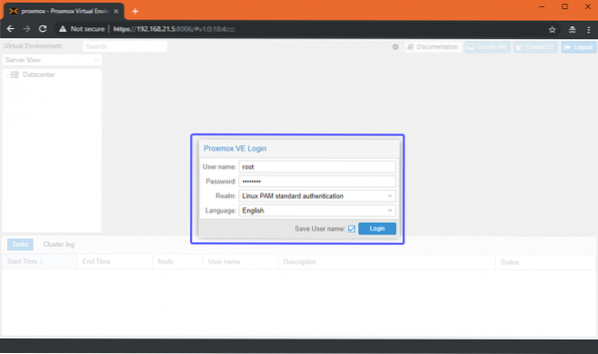
Du skal se følgende dialogboks. Klik bare på Okay.
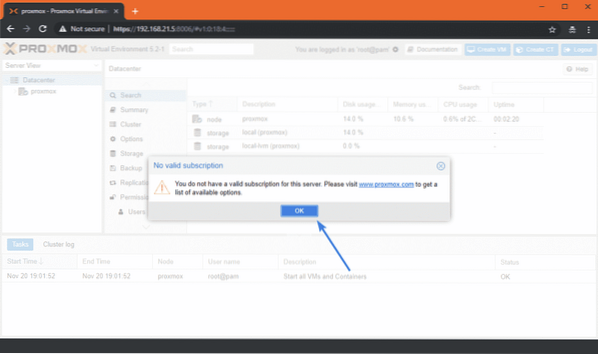
Nu kan du bruge den webbaserede administrationsgrænseflade Proxmox VE til at administrere (oprette, slette og mange flere) dine virtuelle KVM-maskiner og LXC-containere.
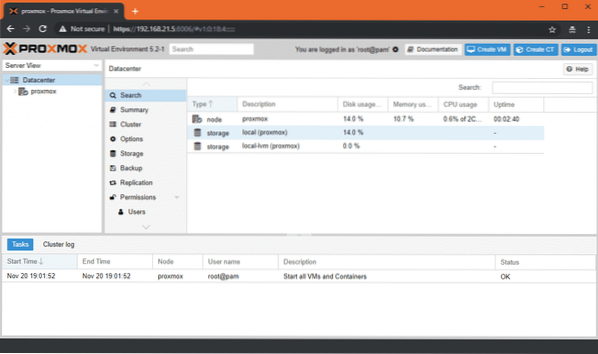
Du kan også se en oversigt over dit samlede systemforbrug fra Resumé fanen som du kan se på skærmbilledet nedenfor.
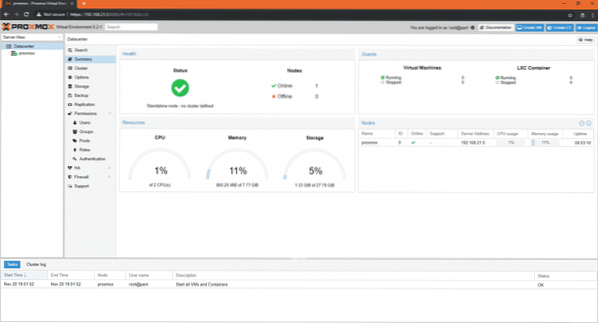
Den webbaserede administrationsgrænseflade Proxmox VE er virkelig nem at bruge, og du skal være i stand til at finde ud af det meget let. Det er en af de bedste virtualiseringsplatforme derude. Jeg kan virkelig godt lide brugergrænsefladen til Proxmox VE-webkonsollen.
Så det er sådan, du installerer Proxmox på din computer eller server. Tak, fordi du læste denne artikel.
 Phenquestions
Phenquestions


