NTP (Network Time Protocol) er en netværksprotokol, der er ansvarlig for at synkronisere computerens ure over et netværk. Det har både serveren og klientprogrammerne, der findes på netværkssystemerne. Hver server skal have en NTP-klientsoftware for at synkronisere sit ur til netværkstidserveren, og i de fleste tilfælde er det som standard placeret i enhedens operativsystem.
Væsentlige funktioner i NTP Server
Her er nogle grundlæggende funktioner i NTP:
- NTP kræver et referenceur, der giver et standardtid, da alle systemure har noget korrekt tid, men de kan have lidt variation, men NTP beregner det rigtige tidspunkt ved hjælp af nogle standardberegninger.
- Afhænger af UTC (Universal Time Clock) som referencetid
- NTP er en fejltolerant protokol, der synkroniserer sin tid ved at løse flere tidskilder og minimere akkumuleret fejl. Det vil kassere enhver midlertidig eller permanent unøjagtig tidskilde.
- Det er meget skalerbart; du kan tilføje så mange tidskilder, som du kan, da hver knude kommunikerer i tovejs eller ensrettet og sender tid ved at danne en trælignende struktur med referenceur er ovenpå.
- Det er meget nøjagtigt, da det vælger det bedste blandt de tilgængelige tidskilder med en fejlmargin mindre end en nanosekund.
- Det fungerer endda, når netværket midlertidigt er nede, da det beregner tid fra fortiden for at estimere den aktuelle tid og fejlmargen.
I denne vejledning viser vi dig, hvordan du installerer NTP-serveren, og dens klientprogram på Ubuntu.
Krav
- En kørende Ubuntu Server
- En bruger (root eller ikke-root) med sudo-privilegier
Installation af NTP-server på Ubuntu
Først og fremmest viser vi dig trin for trin procedure for at installere NTP-serveren på Ubuntu.
Trin 1: Opdatering af systemopbevaring
Som standard er NTP-serverpakken tilgængelig i Ubuntus standardpakkelager, men lad os opdatere pakkelageret ved hjælp af kommandoen nedenfor, inden vi installerer den.
$ sudo apt opdatering -y
Trin 2: Installer NTP-server
Nu kan du installere NTP Server ved hjælp af kommandoen nedenfor
$ sudo apt installere ntp
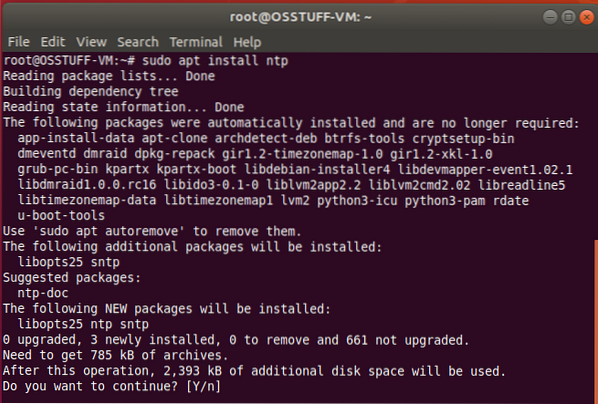
Skriv "Y" på bekræftelsesprompten, og tryk på Enter for at fortsætte installationen.
Trin 3: Bekræft installation af NTP-server
Kontroller nu din NTP-serverinstallationsstatus ved hjælp af kommandoen nedenfor
$ sntp --version
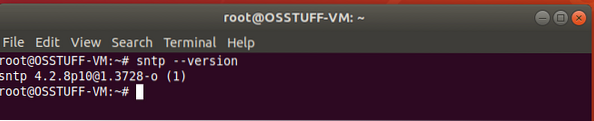
Trin 4: Konfigurer NTP-server
Efter en vellykket installation er det nu tid til at konfigurere det, så det kan synkronisere sin tid fra den offentlige NTP-server. For at gøre det skal du redigere ntp.conf-fil ved hjælp af nedenstående kommando.
$ sudo nano / etc / ntp.konf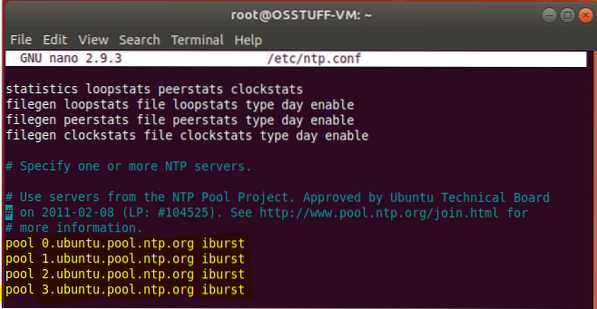
Nu skal du udskifte nedenstående linjer
pool 0.ubuntu.pool.ntp.org iburst pool 1.ubuntu.pool.ntp.org iburst pool 2.ubuntu.pool.ntp.org iburst pool 3.ubuntu.pool.ntp.org iburst
med din ønskede NTP-poolserver til denne tutorial bruger jeg Europa. Du kan se listen over NTP Pool Server her
pool 0.Europa.pool.ntp.org iburst pool 1.Europa.pool.ntp.org iburst pool 2.Europa.pool.ntp.org iburst pool 3.Europa.pool.ntp.org iburst
Når du har udskiftet ovenstående linje, skal du gemme og lukke konfigurationsfilen. For at anvende disse indstillinger skal vi genstarte NTP-tjenesten ved hjælp af kommandoen nedenfor
$ sudo systemctl genstart ntp Nu efter genstart kan du kontrollere NTP-servicestatus ved hjælp af kommandoen nedenfor
$ sudo systemctl status ntp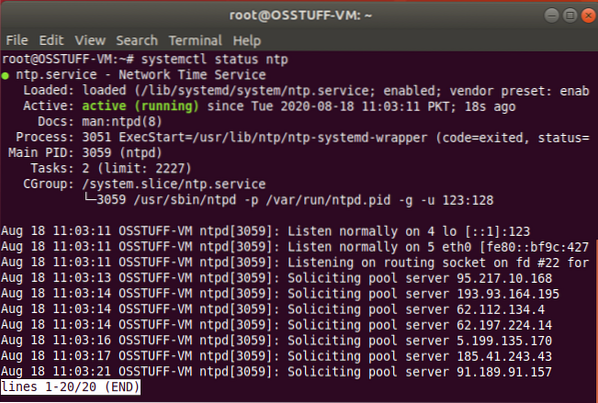
Installation af NTP-klient på Ubuntu
I dette afsnit viser vi dig trin for trin procedure for at installere NTP-klient, så vi kan synkronisere med vores NTP-server.
Trin 1: Installer Ntpdate
Ntpdate er et program, der giver systemet mulighed for at synkronisere sin tid og dato ved at oprette forbindelse til en NTP-server. så vi installerer Ntpdate ved hjælp af kommandoen nedenfor
$ sudo apt installere ntpdate
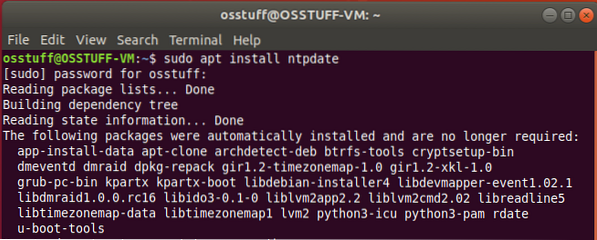
Trin 2: Tilføj NTP-server-IP i værtsfil
NTP-klient skal løse NTP-serveren efter værtsnavn, så for det skal du tilføje NTP-serverens IP-adresse og værtsnavn i / etc / hosts-filen.
For at redigere / etc / hosts-fil ved hjælp af nedenstående kommando
$ sudo nano / etc / hosts
Tilføj nu din server-IP med værtsnavnet i / etc / hosts-filen som denne
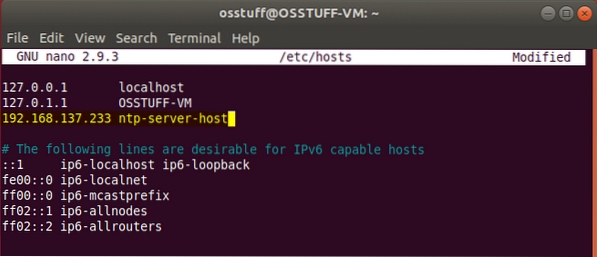
Trin 3: Bekræft klienttidssynkronisering
Nu vil vi teste vores klientsystem, hvis det er synkroniseret med NTP-serverens tid, kør kommandoen.
$ sudo ntpdate ntp-server-vært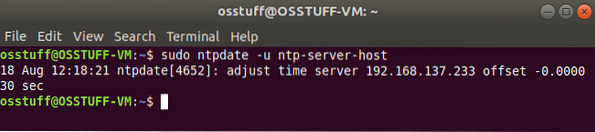
Trin 4: Installation af NTP-klient
Dernæst skal vi installere en NTP-tjeneste på klientsystemet. Brug nedenstående kommando for at opnå dette.
$ sudo apt installere ntp
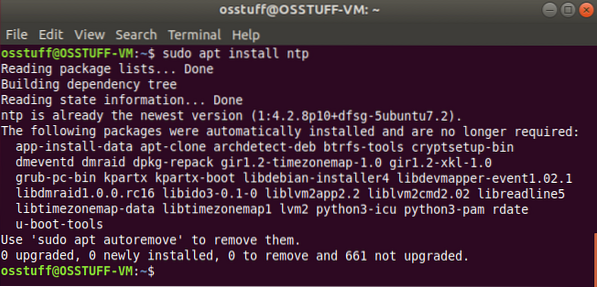
Trin 5: Konfiguration af NTP-klient
Målet i dette trin er at bruge den tidligere konfigurerede NTP-server til at fungere som vores NTP-server. For at dette kan ske, skal vi redigere / etc / ntp.conf-fil.
$ sudo nano / etc / ntp.konftilføjer vores serverindstilling som denne
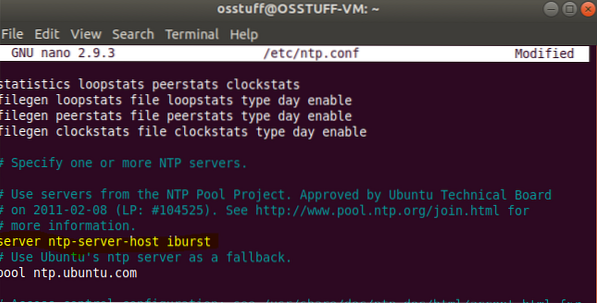
Gem og afslut konfigurationsfilen.
For at ændringerne skal træde i kraft, genstart NTP-tjenesten ved hjælp af kommandoen nedenfor
$ sudo systemctl genstart ntp
Trin 6: Bekræftelse af NPT-tidssynkroniseringskø
Nu klient- og NTP-server insync, kan du se synkroniseringsoplysningerne ved at udføre kommandoen.
$ ntpq -p
output vil være som
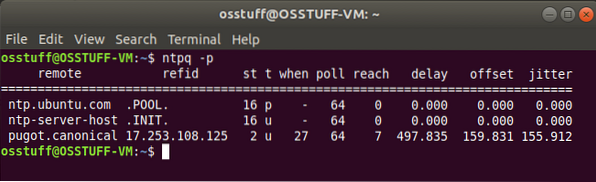
På dette tidspunkt har du med succes konfigureret NTP-serveren på Ubuntu og også indstillet NTP-klient til at blive synkroniseret fra NTP-server.
 Phenquestions
Phenquestions



