Netdata er en gratis og open source-distribueret realtidsovervågningsapplikation, der kører på tværs af forskellige computerenheder; fysiske servere, cloud-servere, containere og endda IoT-enheder. Det indsamler en masse data og visualiserer det på slanke og interaktive dashboards. Vi installerer Netdata på Ubuntu 20.04 LTS, og demonstrer derefter, hvordan forskellige målinger visualiseres.
Trin 1: Installer Netdata ved hjælp af kickstart.sh script
Dette er den mest foretrukne måde at installere Netdata på, fordi det giver dig mulighed for at videregive andre argumenter til den samme kommando for at tilpasse installationsprocessen. Vigtigst er det, at denne metode fungerer problemfrit på tværs af alle distributioner.
I starten vil du muligvis se flere oplysninger om Netdata. Brug APT-kommandoen som følger.
$ apt viser netdataOutputtet giver Netdata-oplysninger såsom den nyeste version, oprindelse, installationsstørrelse og en beskrivelse af pakken.
For at installere Netdata skal du blot køre kickstart script som følger.
$ bash <(curl -Ss https://my-netdata.io/kickstart.sh)Som du vil bemærke, udfører scriptet en masse operationer. For det første registrerer den automatisk det Linux-operativsystem og den distribution, du kører, og installerer senere de nødvendige pakker.
Fra nedenstående output kan du se, at vores OS-oplysninger er blevet hentet og vist til stdout af scriptet.
Scriptet fortsætter derefter med at kontrollere, om du har en eksisterende forekomst af Netdata, og hvis der er en, opdaterer scriptet Netdata i stedet for at installere Netdata igen.
Derefter trækker scriptet Netdata fra Git-arkivet og gemmer det i / usr / src / netdata.git. Sti. Alle de nødvendige filer og afhængigheder installeres derefter, og pakkeindekset opdateres.
Undervejs vises placeringen af Netdata-filer inklusive konfigurationsfiler, webfiler, db-filer og logfiler som vist.
Mod slutningen vises grundlæggende instruktioner om, hvordan du får adgang til Netdata dashboard sammen med start og stop af Netdata.
Opdateringsskriptet netdata-opdatering.sh tilføjes derefter til / etc / cron-dagligt f for at sikre, at Netdata løbende opdateres.
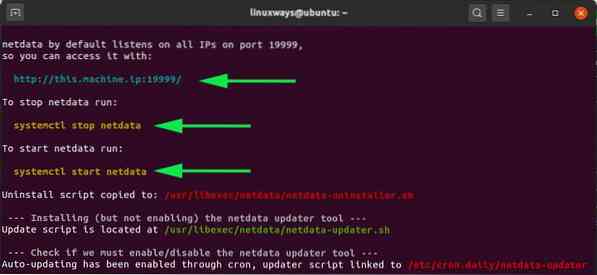
Når installationen afsluttes, informerer scriptet dig om, at Netdata blev installeret med succes og kører nu.
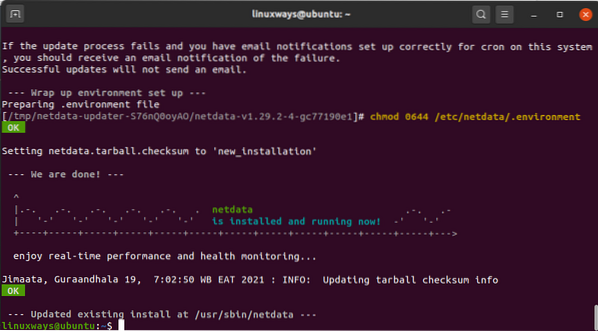
Hele installationen tager et stykke tid, du vil måske tage en kort pause eller bare hænge rundt, indtil den er afsluttet.
Trin 2: Bekræft, at Netdata kører
Netdata er endelig installeret. Det er dog klogt at kontrollere, at Netdata-tjenesten faktisk er aktiv og kører.
Som standard lytter Netdata til port 19999. For at bekræfte dette skal du køre netstat-kommandoen nedenfor:
$ sudo netstat -pnltu | grep 19999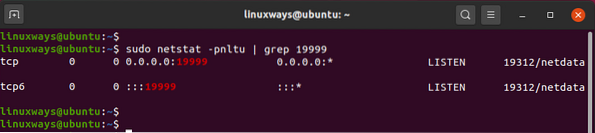
Du kan også bekræfte, at Netstat systemd-tjenesten kører ved at påkalde:
$ sudo systemctl status netdataOutputtet bekræfter, at Netdata faktisk kører som vi ville forvente.
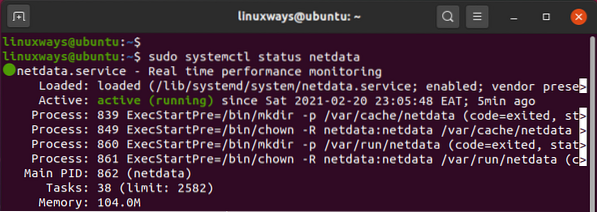
Trin 3: Konfigurer firewall
På dette tidspunkt kan du få adgang til Netdata fra browseren fra dit værtssystem. Men hvis UFW-firewall er aktiveret, er dette ikke muligt. Med det i tankerne skal havn 19999 tillades.
Så kør følgende kommandoer:
$ sudo ufw tillader 19999 / tcp$ sudo ufw genindlæs
Bekræft derefter, at port 19999 er tilladt i firewallen.
$ sudo ufw status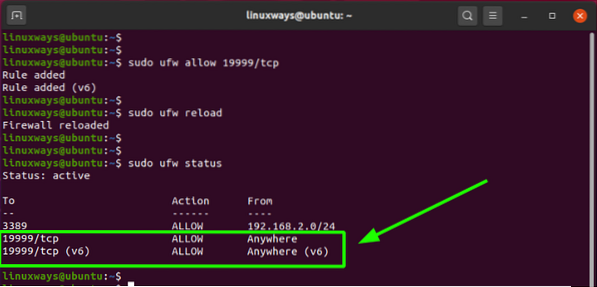
Trin 4: Få adgang til Netdata-dashboardet
Alle konfigurationer er færdige og støvet. Når vi afslutter, vil vi få adgang til Netdata ved at gennemse følgende URL. Udskift vært-ip med din værts rigtige IP-adresse.
http: // vært-ip: 19999Og voila! Netdata dashboard kommer til syne med elegante og smukke visualiseringer, der viser en systemoversigt over de vigtigste systemmetrikker såsom CPU-udnyttelse, netværksbåndbreddestatistik, disk læse / skrive og RAM udnyttelse.
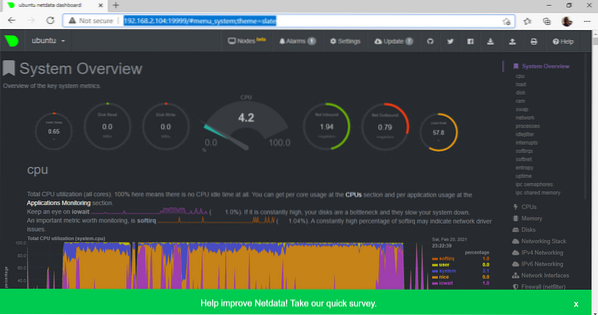
På højre sidepanel er der yderligere systemmetriske indstillinger, som du kan klikke på for at se dashboards, der visualiserer realtidsstatistikker.
For eksempel for at få et kig på netværksbåndbredden skal du vælge ikonet 'Netværksgrænseflader' som vist.
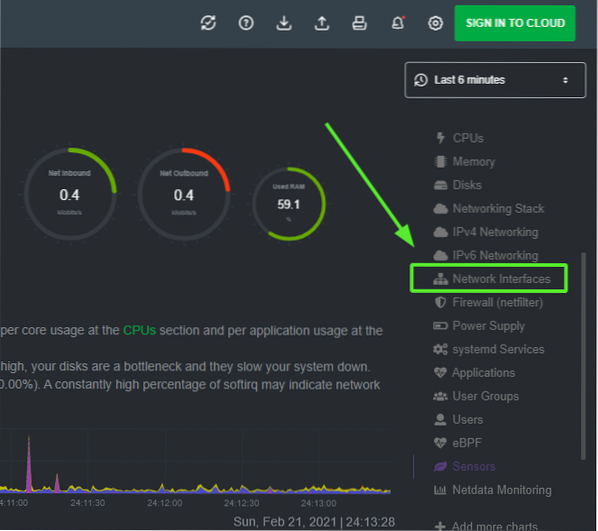
Dashboardet 'Netværksgrænseflader' vises med båndbreddestatistikker på forskellige netværkskort.
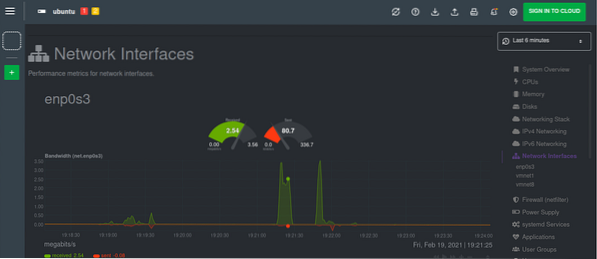
Konklusion
Netdata giver en fremragende løsning til overvågning af din enkelt node i realtid. Du kan konfigurere alarmer og meddelelser, der kan udløses, når en bestemt begivenhed eller tærskel overskrides. Prøv Netdata, og lad os vide om din oplevelse.
 Phenquestions
Phenquestions


