Nagios holder også styr på netværksoplysninger (ved hjælp af TCP-port, SMTP, POP3, HTTP, NNTP, PING osv.)
Den måde, det fungerer på, kan beskrives på følgende måde: Nagios opretter sikkerhedsprotokoller på de forskellige noder i et netværk for at opdage mistænkelig aktivitet og underretter brugerne via en automatisk SMS. Disse problematiske aktiviteter inkluderer HTTP, SSH, FTP mislykkes, anden funktionsfejl og kritiske fejl osv. Og viser weboutputtet ved hjælp af aktuelle statusmeddelelser og logfil til problemhistorik osv. Lad os se, hvordan vi installerer Nagios på Ubuntu 20.04 LTS maskine.
Nogle forudsætninger
Vi antager, at du i det mindste er fortrolig med det grundlæggende i Linux OS og har en grundlæggende viden om dets interaktive shell-værker. Bortset fra det, skal du have forudinstalleret ubuntu 20.04 på din virtuelle maskine eller server, inden du fortsætter med installationen.
Vi downloader og installerer også Nagios-pakken fra de officielle depoter her.
Vi bruger sudo-adgangstilstand under installationen. Hvis du bruger din rodkonto, skal du ekskludere 'sudo' før hver af de kommandoer, vi har brugt nedenfor.
Sådan installeres Nagios på din virtuelle maskine eller server.
Trin 1: Se efter opdateringer
Først og fremmest kontrollerer vi internettet for de nyeste tilgængelige pakker, downloader og installerer dem. Brug kommandoen nedenfor for at kontrollere opdateringer.
$ sudo apt opdatering && opgradering
php-gd libgd-dev libapache2-mod-php libperl-dev libssl-dev dæmon
wget apache2-utils pakke ud
Trin 2: Opret en brugerkonto
Inden vi installerer Nagios, skal vi oprette en brugerkonto parallelt med apache-brugerens. Indtast følgende kommandoer for at tilføje en bruger:
$ sudo-bruger tilføjer nagios$ sudo groupadd nagcmd
$ sudo usermod -a -G nagcmd nagios
$ sudo usermod -a -G nagcmd www-data

Trin 3: Download Nagios fra det officielle websted
Med opdateringerne og brugerkontoen taget hånd om, kan vi downloade Nagios ved at besøge det officielle websted.
Alternativt kan du bruge følgende kommandoer til at downloade direkte fra internettet:
$ cd / tmp
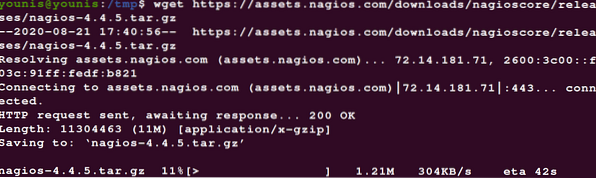
Udpak derefter filerne ved hjælp af tar-kommandoen, og flyt den til den valgte placering
$ tjære -zxvf / tmp / nagios-4.4.5.tjære.gz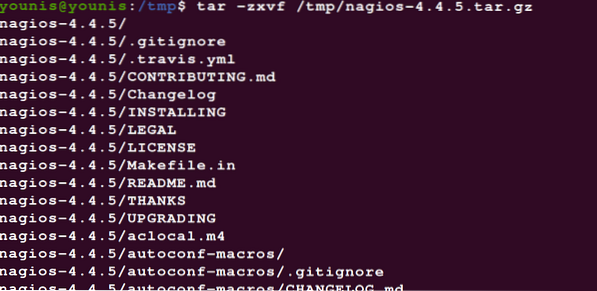

Trin 4: Kompilér Nagios med Ubuntu 20.04
Indtast følgende kommandoer:
$ sudo ./ configure --with-nagios-group = nagios--med-kommandogruppe = nagcmd --with-httpd_conf = / etc / apache2 / sites-enabled /
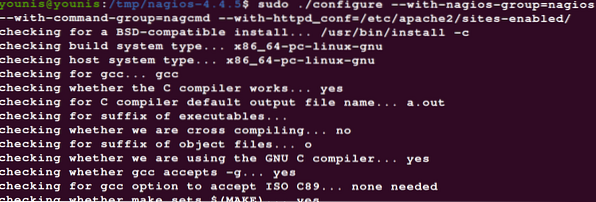
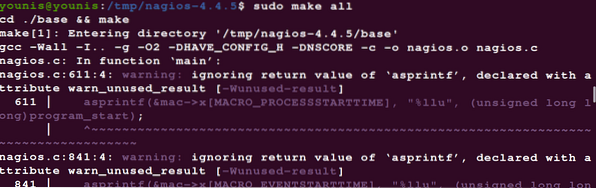
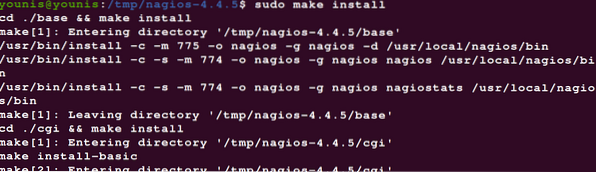



Trin 5: Opdater din e-mail-adresse
Skriv følgende kommando:
$ sudo gedit / usr / local / nagios / etc / objects / contacts.cfg

Hvad denne kommando gør er, at den redigerer filen (kontakter.cfg) placeret i biblioteket usr / local / nagios / etc / objects for at inkludere den e-mail-adresse, hvor vi vil modtage underretninger.
Trin 6: Start installationsprogrammet til webgrænsefladen
Med alt det ovenstående input til deres steder kan vi endelig gå videre til installationen af Nagios webgrænseflade. Brug følgende koder til at begynde med installationen.
$ sudo make install-webconf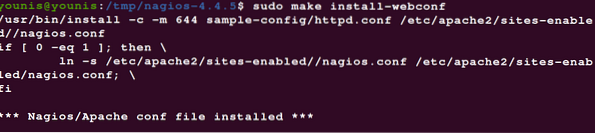
Du skal bruge en brugerkonto for at begynde at bruge Nagios webgrænseflade, så naturligvis skal du først oprette en brugerkonto.
Skriv følgende i den interaktive shell for at oprette en brugerkonto.
$ cd / tmp / nagios-4.4.5 $ sudo htpasswd -c / usr / local / nagios / etc / htpasswd.brugere

Endelig kan du genstarte Apache-serverne.
$ sudo systemctl genstart apache2
Trin 7: Installer Nagios-plugins
Hvis det ikke allerede er tændt / tmp, kan du skifte telefonbog ved hjælp af:
$ cd / tmp
Og brug derefter følgende kommando til at starte download.
$ wget https: // nagios-plugins.org / download / nagios-plugins-2.3.3.tjære.gz
Dernæst skal du udtrække filen og placere den i den resulterende mappe:
$ tar -zxvf / tmp / nagios-plugins-2.3.3.tjære.gz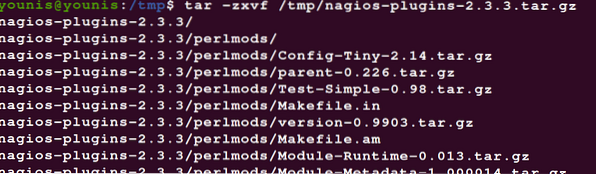

Når du har skiftet mapper, skal du kompilere plugins ved hjælp af følgende kommando:
$ sudo ./ configure --with-nagios-user = nagios --with-nagios-group = nagios
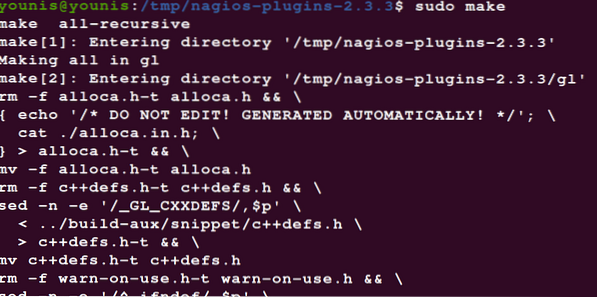
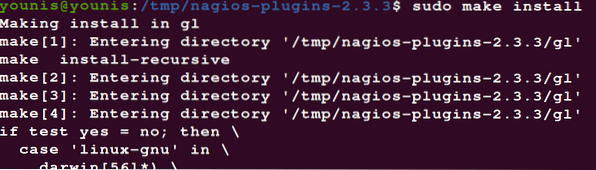
Trin 8: Brug af Nagios på Ubuntu
For at sikre, at konfigurationen blev set korrekt, skal du bruge følgende kommando:
$ sudo / usr / local / nagios / bin / nagios -v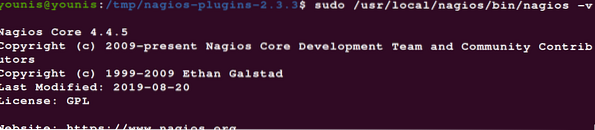

Tænd for Nagios-tjenesten for automatisk at starte den hver gang du starter din VM ved hjælp af:
$ sudo systemctl aktiver nagios
Start tjenesterne.
$ sudo systemctl start Nagios
Trin 9: Lær webgrænsefladen at kende
Gå til http: // ip-add / nagios / og få en revne på webgrænsefladen. Du bliver bedt om brugeroplysningerne, før du logger ind.
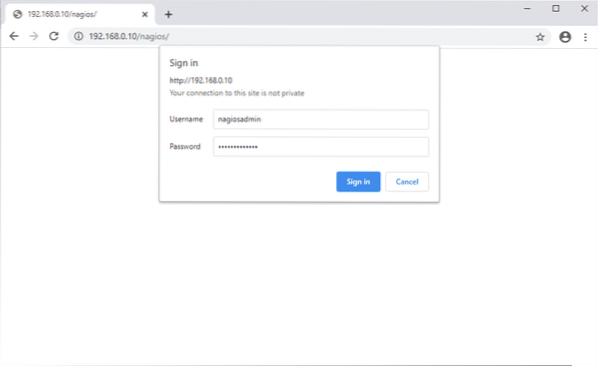
Når du logger ind, skal du se medlems dashboardet:
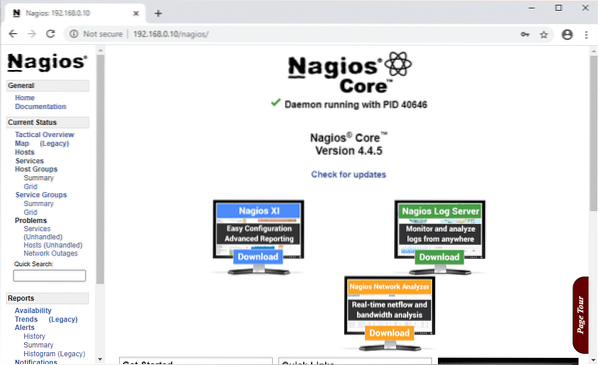
Læg mærke til de mange forskellige muligheder længst til venstre på grænsefladen. Hold markøren over dem for at finde ud af mere.
Pakning af ting
I denne vejledning har vi set, hvordan du installerer Nagios på Ubuntu 20.04. Vi gennemgik og detaljerede alle de trin, der skal følges, og forklarede, hvilken funktion hvert trin tjener generelt. Det er meget lettere at installere Nagios fra deres officielle arkiver end at installere det fra dets kildekode. Men nogle gange sker det således, at repositorierne ikke leverer de nyeste versioner af Nagios. Dette er naturligvis aldrig tilfældet, når du bruger kildekode til at installere Nagios.
 Phenquestions
Phenquestions


