Microsoft Teams er en meget populær applikation til digitalt samarbejde udviklet af Microsoft. Det blev oprindeligt udgivet i 2017, og i december 2019 introducerede Microsoft det til Linux-operativsystembrugere. Nu sikrer Microsoft tilgængeligheden af Microsoft Teams til Linux, Debian, Windows, Mac OS, Android og iOS. De vigtigste kendetegn for Microsoft Teams inkluderer lyd, videoopkald, online konferencemøder, chats og filer og data blandt klienter og arbejdsstyrken.
Denne artikel vil guide, hvordan du kan få fordelen ved Microsoft Teams egenskaber og kvalitetsfunktioner sammen med installationsprocessen.
Installation
Microsoft leverer .deb-pakke til installation af Microsoft Teams på enhver Debian-baseret Linux-distribution, og vi kan installere Microsoft Teams på Debian 10 i kun tre enkle trin:
Trin 1: Download .deb-pakke af Microsoft Teams
Der kan være to måder at downloade .deb-fil fra Microsoft Teams på Debian 10.
Enten kan du blot besøge Microsofts officielle websted for at downloade .deb-fil fra Microsoft ved at besøge nedenstående link:
https: // www.Microsoft.com / da-ww / microsoft-teams / download-app
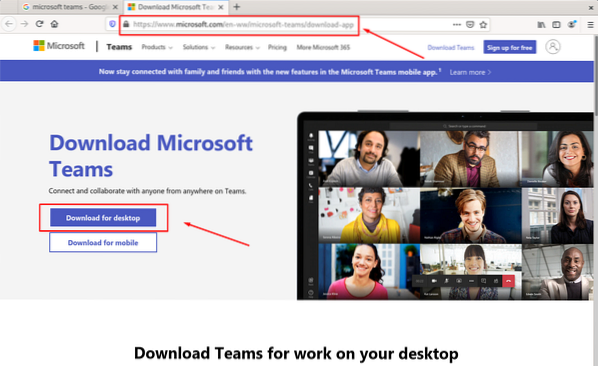
Klik på knappen Download, og den navigerer til downloadsiden, hvorfra du kan klikke på knappen “Linux DEB (64-bit)” for at starte downloadprocessen.
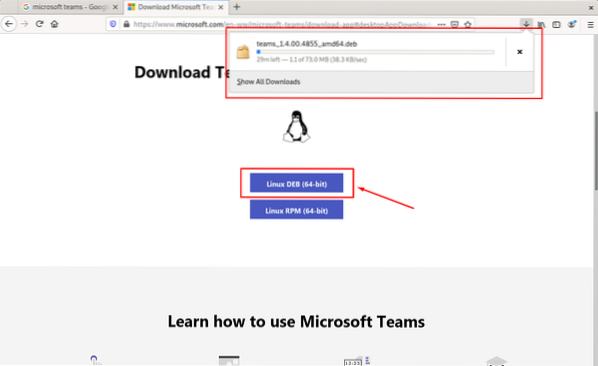
Ellers kan du også gøre det samme fra terminalen af Debian 10 ved hjælp af 'wget'kommandolinjeværktøj:
For at downloade .deb-fil fra terminalen ved hjælp af 'wget'kommandolinjeværktøj, skal du blot skrive kommandoen nedenfor i din terminal på Debian 10:
$ wget -O hold.deb https: // pakker.Microsoft.com / repos / ms-teams / pool / main / t / teams / teams_1.4.00.4855_amd64.debOvenstående kommando begynder at downloade .deb-fil fra Microsoft-teams.
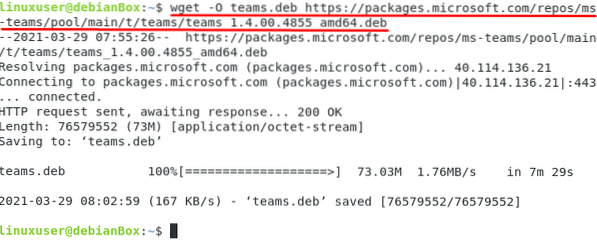
En gang .deb-fil fra Microsoft-teams er downloadet, det er tid til at installere den på Debian 10.
Trin 2: Installer Microsoft Team
Inden installationen startes, skal du opdatere systemets cache-lager ved hjælp af kommandoen nedenfor:
$ sudo apt opdatering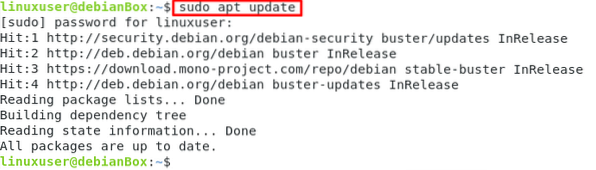
Installer nu Microsoft Teams på Debian ved hjælp af det downloadede .deb-fil, skriv kommandoen nedenfor:
$ sudo apt installation ./ hold.deb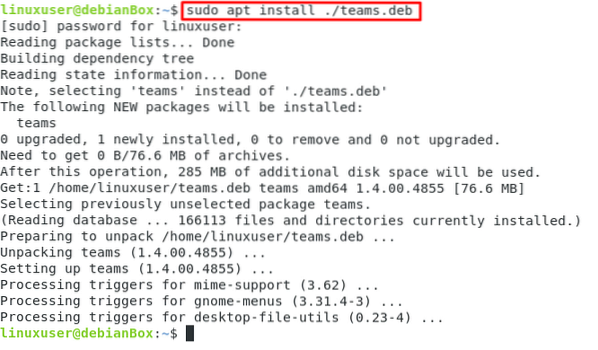
Dette er alt hvad du skal gøre for at installere Microsoft Teams på dit Debian 10-system og har installeret Microsoft-teams med succes på dit Debian 10-operativsystem.
Trin 3: Start Microsoft Teams
Efter en vellykket installation af Microsoft-teams kan du blot gå til applikationsmenuen og søge efter “Microsoft Teams.”
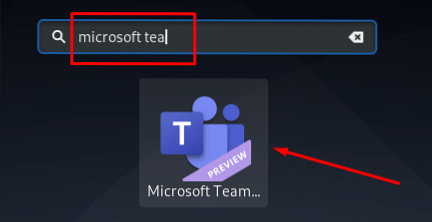
Fra de leverede resultater skal du klikke på Microsoft-teamets ikon.
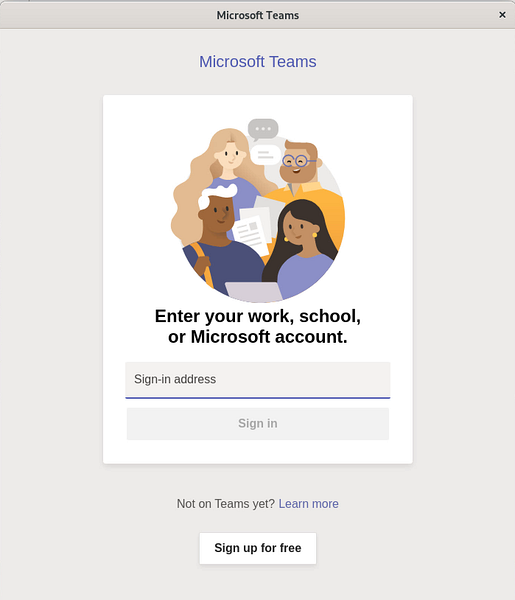
Microsoft Teams vil blive lanceret, og du kan bruge det til dine behov.
Afinstaller eller fjern Microsoft Teams på Debian 10
Hvis du af en eller anden grund vil afinstallere eller fjerne Microsoft Teams fra dit Debian 10-system, kan du nemt afinstallere det ved at skrive kommandoen nedenfor i terminalen, og du får Microsoft Teams fjernet fra dit Debian 10-operativsystem :
$ sudo apt fjerne hold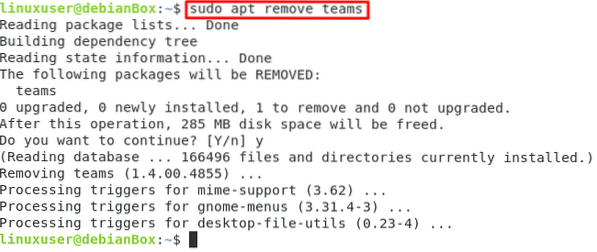
Du kan se i skærmbilledet vedhæftet ovenfor, at Microsoft Teams er afinstalleret med succes fra Debian 10-systemet.
Konklusion
Sådan kan du installere og begynde at bruge Microsoft Teams på dit Debian 10 Linux-system. Vi har også vist dig, hvordan du afinstallerer eller fjerner Microsoft Teams fra dit Debian 10 Linux-system.
 Phenquestions
Phenquestions


